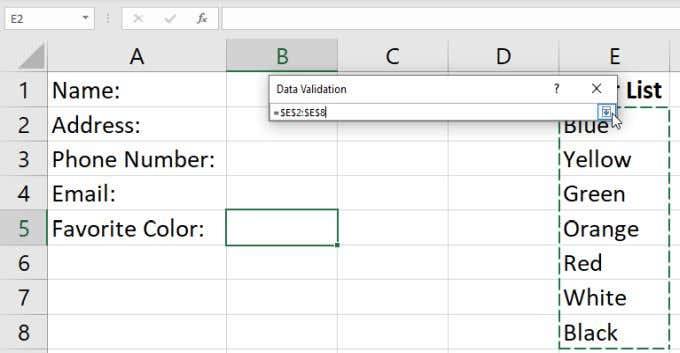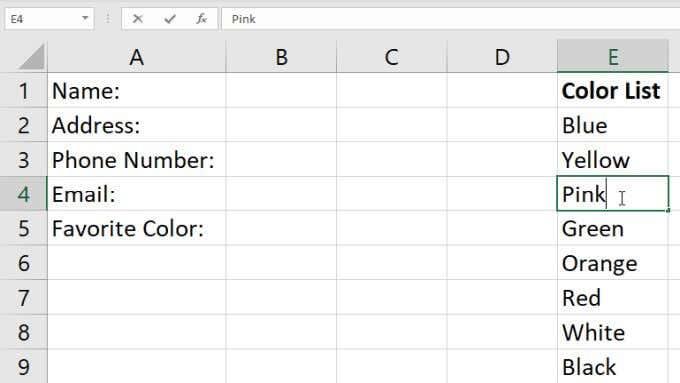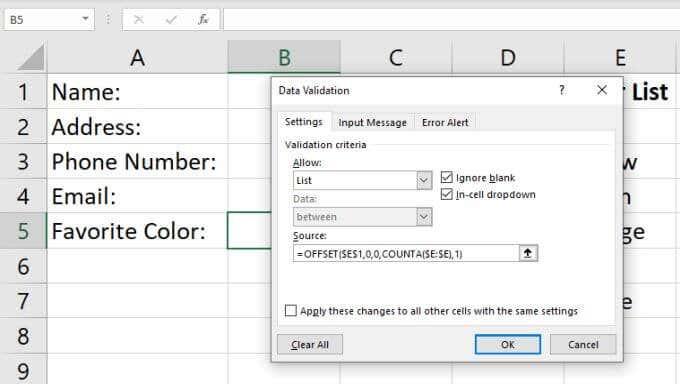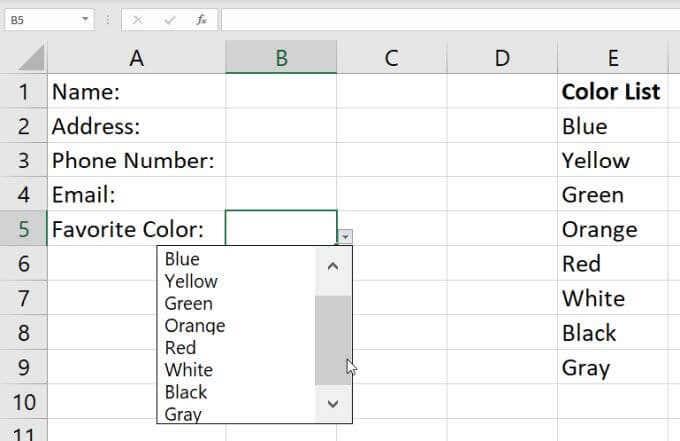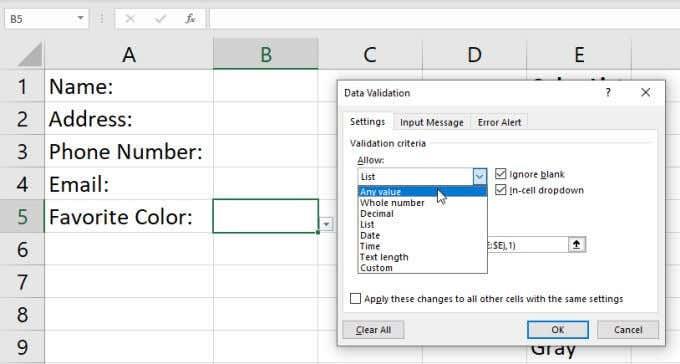L'ús d'una llista desplegable a Excel pot reduir molt el temps que pot trigar a introduir dades en un full de càlcul . Afortunadament, és molt fàcil crear una llista desplegable a Excel.
Hi ha uns quants mètodes per fer-ho, des de senzills fins a avançats. Aprendràs totes les maneres de fer-ho en aquest article.

Creeu una llista desplegable a Excel: mètode simple
La manera més senzilla de crear una llista desplegable a Excel és introduint la llista manualment. Això és ideal per a situacions en què només necessiteu una llista desplegable en una sola cel·la i no necessiteu actualitzar-la amb freqüència.
Per exemple, si envieu a la gent un fitxer on voleu que omplin alguns camps i un camp té una llista senzilla d'opcions, aquest mètode és ideal.
Per crear una llista desplegable mitjançant el mètode senzill:
1. Seleccioneu la cel·la o les cel·les on voleu crear la vostra llista.

2. Seleccioneu Dades al menú i seleccioneu Validació de dades a la cinta.

3. Això obrirà una finestra de validació de dades. Seleccioneu la llista desplegable a Permetre i seleccioneu Llista .

4. Això us permet escriure els elements que voleu a la vostra llista manualment. Només cal que escriviu cada element al camp Font amb cada element separat per comes.

5. Seleccioneu D'acord . Ara veureu que la cel·la que heu seleccionat té una fletxa desplegable al costat. Quan seleccioneu aquesta fletxa, veureu tots els elements que heu escrit inclosos en aquesta llista.

Tot i que aquest és el mètode més ràpid per crear una llista desplegable a Excel, també és el més difícil de mantenir. La modificació de la llista requereix tornar a la configuració de validació i actualitzar el camp Font.
Si creeu moltes d'aquest tipus de llistes desplegables a Excel, podria necessitar molta feina modificar-les. És per això que és important utilitzar aquest mètode només per a cel·les individuals i per a llistes que no espereu que canviïn.
Creeu una llista desplegable a Excel: utilitzant un interval
Si voleu una solució més flexible, podeu extreure elements per a la vostra llista d' una sèrie d'altres cel·les d'Excel.
Fer això:
1. En primer lloc, enumereu tots els elements que voleu a la vostra llista en qualsevol columna de cel·les. Podeu introduir-los al full de càlcul actual o a qualsevol altre full.

2. Repetiu el procés anterior per seleccionar la cel·la i inicieu la finestra de validació de dades. Establiu el camp Permetre a Llista . Aquesta vegada, en comptes d'escriure res al camp Font, seleccioneu la icona de fletxa amunt a la dreta d'aquest camp. Aquesta és l'opció de selecció d'interval que us permet seleccionar el camp del qual voleu treure els elements de la llista.

3. Veureu que la finestra de validació de dades es redueix perquè pugueu veure el full sencer. Arrossegueu el punter del ratolí cap avall per tot el rang de cel·les que inclouen tots els elements de la llista que voleu incloure. Quan hàgiu fet això, seleccioneu la icona de fletxa avall a la dreta del camp de selecció. Això tornarà a ampliar la finestra de validació de dades.
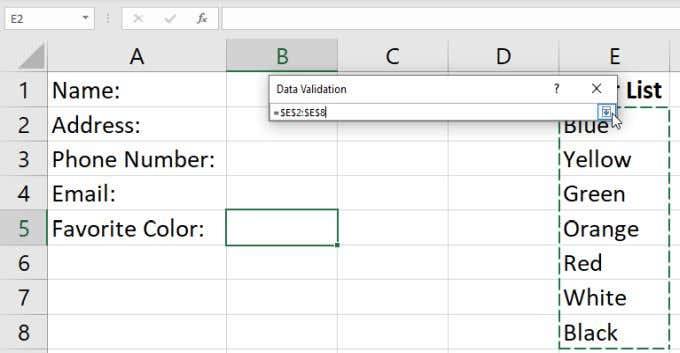
4. Veureu que l'interval que heu seleccionat apareix ara al camp Font. Només cal que seleccioneu D'acord per acceptar aquesta configuració.

5. Ara, quan seleccioneu la fletxa desplegable a la dreta de la cel·la que heu configurat com a llista desplegable, veureu tots els elements inclosos de l'interval que acabeu de seleccionar.

El més bo d'aquest enfocament és que podeu canviar qualsevol dels elements d'aquesta llista només modificant qualsevol cel·la de l'interval. Qualsevol canvi que hi feu actualitzarà totes les llistes desplegables que hàgiu creat on hàgiu seleccionat aquest interval com a font.
Aquest mètode és millor quan voleu formatar moltes cel·les en un menú desplegable amb els mateixos elements de la llista. Podeu fer que el contingut d'un únic rang controli els elements de totes aquestes llistes, i no importa quants n'hi hagi.
Afegeix elements a la teva llista
A més de canviar els elements del vostre rang per actualitzar les vostres llistes, també podeu afegir nous elements. No podreu afegir cap element al final de l'interval, perquè la vostra selecció d'interval està limitada per la primera i l'última cel·la que hàgiu seleccionat.
En comptes d'això, haureu d'inserir una nova entrada en algun lloc del mig del rang. Excel actualitzarà dinàmicament la vostra selecció d'interval a la configuració de validació de dades per incloure l'interval nou que heu augmentat en una cel·la.
Fer això:
1. Feu clic amb el botó dret a qualsevol cel·la del vostre interval d'origen i seleccioneu Insereix al menú desplegable.

2. A la petita finestra de selecció, seleccioneu Mou les cel·les cap avall i seleccioneu D' acord . Això desplaçarà totes les cel·les de l'interval una una cap avall, inserint una cel·la en blanc on heu seleccionat.

3. Escriviu l'element nou que voleu afegir a la cel·la buida que acabeu de crear.
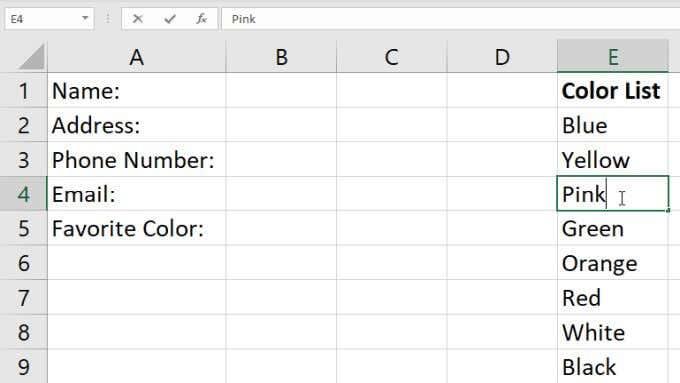
Ara, quan seleccioneu la icona de fletxa avall a la dreta de la cel·la de la llista desplegable que heu creat, veureu l'element nou que acabeu d'afegir a l'interval.

Aquesta és una manera senzilla d'afegir elements nous a la vostra llista desplegable, però requereix uns quants passos addicionals. Sens dubte, no és tan senzill com afegir un element nou al final del vostre rang.
Si voleu fer-ho, només haureu de canviar la manera com heu configurat la validació de dades al vostre interval. Podeu aprendre com fer-ho a la següent secció.
Afegeix dinàmicament elements a la teva llista
Per a una manera més còmoda d'afegir elements a la vostra llista desplegable només escrivint l'element nou al final de l'interval configurat, haureu d'utilitzar la funció OFFSET .
Amb la cel·la de la llista desplegable seleccionada, seleccioneu Dades al menú i Validació de dades a la cinta.
A la finestra de validació de dades, canvieu la font a la següent:
=OFFSET($E$1,0,0,COUNTA($E:$E),1)
Canvieu $E$1 i $E:$E a la fórmula per utilitzar la lletra de la columna on heu introduït la vostra llista d'elements. Seleccioneu D'acord per confirmar aquesta nova configuració de validació de dades.
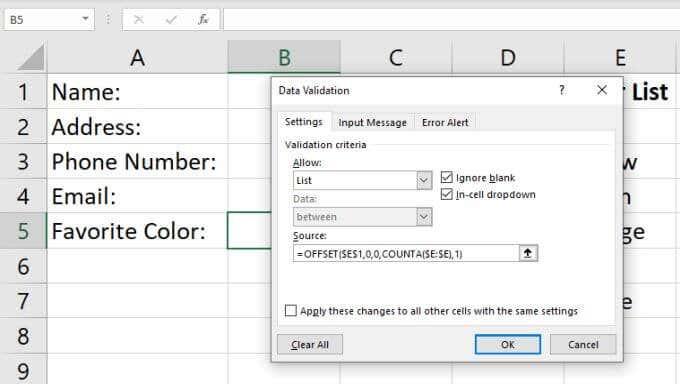
Així és com funciona la fórmula:
- Els arguments 0 de la funció OFFSET li indiquen que no aplique cap desplaçament a columnes o files.
- La sortida de la funció COUNTA indica a la funció OFFSET l'alçada del rang.
- La funció COUNTA compta el nombre de cel·les que no estan buides a la columna que conté el vostre interval.
Ara, sempre que afegiu un valor nou a aquesta columna, el paràmetre d'alçada de la funció OFFSET augmenta en un i la funció OFFSET retorna tot el rang, actualitzat per incloure la vostra nova entrada.
Per veure-ho en acció, només cal que afegiu una nova entrada a la vostra gamma d'articles. Seleccioneu la fletxa desplegable a la dreta de la cel·la desplegable i veureu que la vostra nova entrada apareix a la llista desplegable.
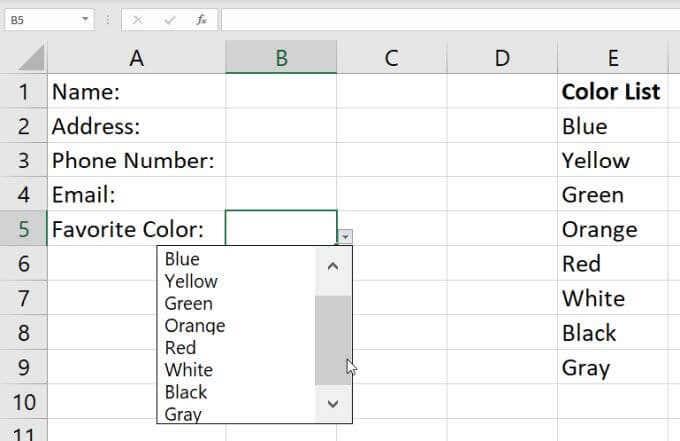
Tingueu en compte que potser haureu d'utilitzar la barra de desplaçament de la dreta si la vostra llista d'elements és llarga.
Eliminació d'una llista desplegable a Excel
Finalment, si mai voleu eliminar l'opció desplegable d'alguna de les cel·les on ho hàgiu configurat, només cal que seleccioneu aquesta cel·la i torneu a obrir la finestra de validació de dades.
Canvieu el menú desplegable Permet a Qualsevol valor i seleccioneu D'acord .
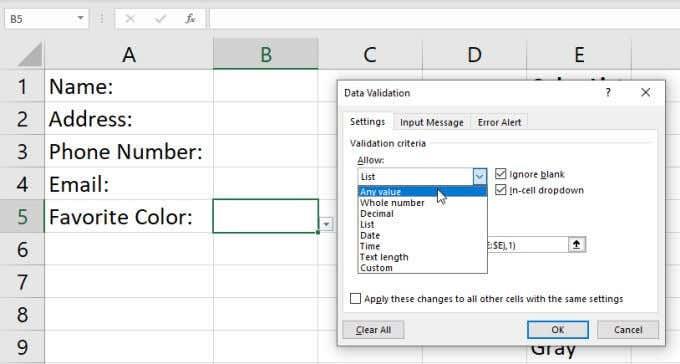
Un cop canvieu aquesta configuració, veureu que la cel·la tornarà a la normalitat.

Creació de llistes desplegables a Excel
Crear una llista desplegable a Excel és fàcil i teniu moltes opcions per triar. El mètode que trieu només depèn de quantes cel·les voleu habilitar amb una llista d'elements i de la flexibilitat que voleu que sigui la llista d'elements. Si teniu previst canviar els elements de la llista amb freqüència, feu servir definitivament l'enfocament dinàmic.