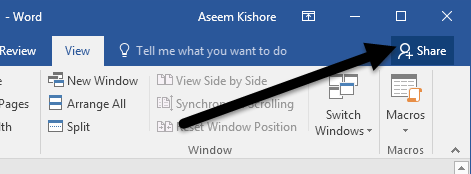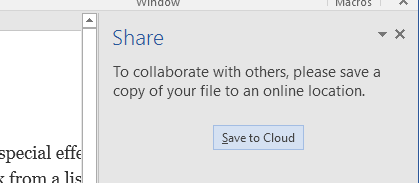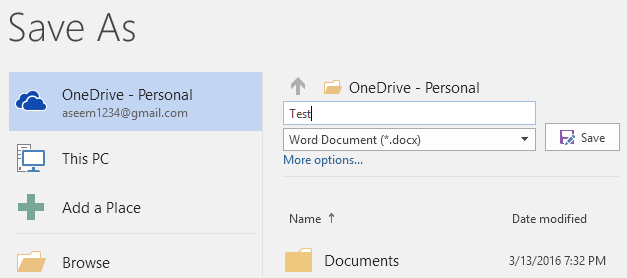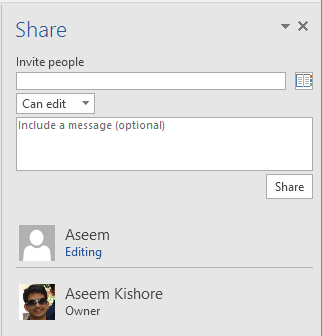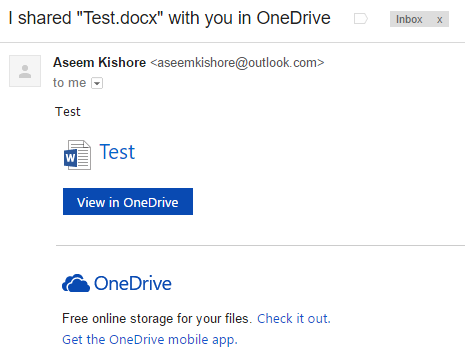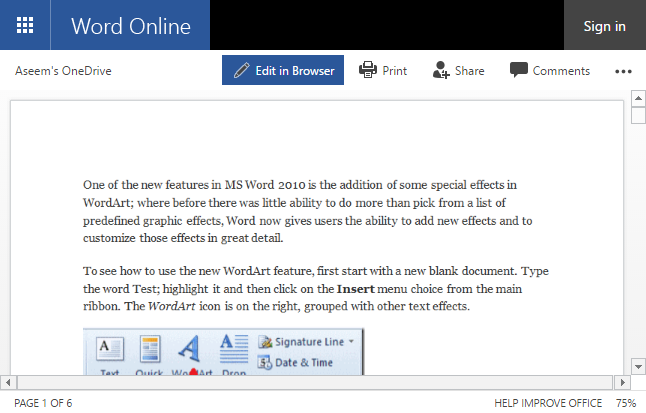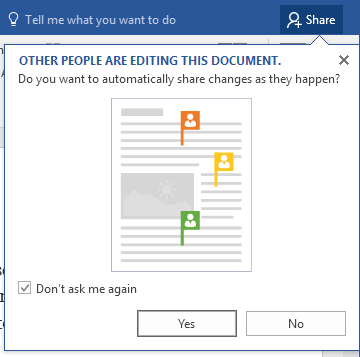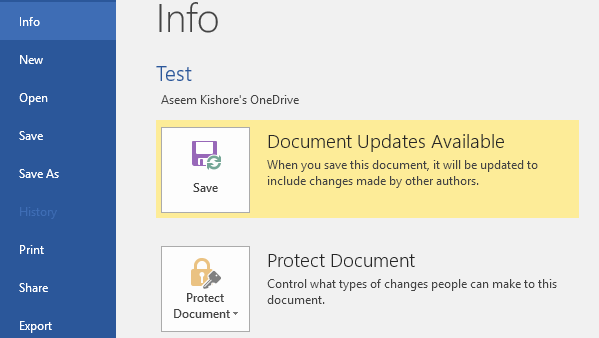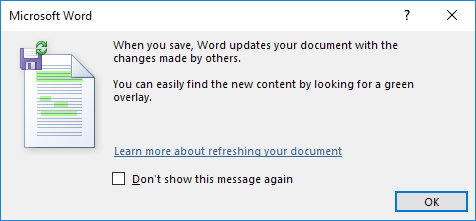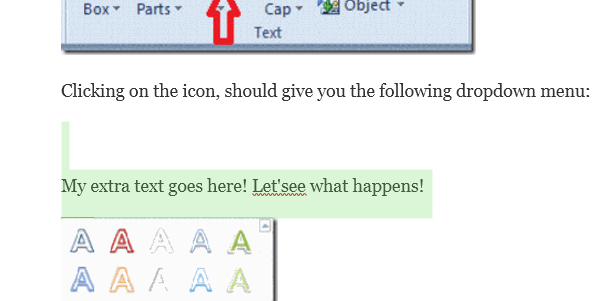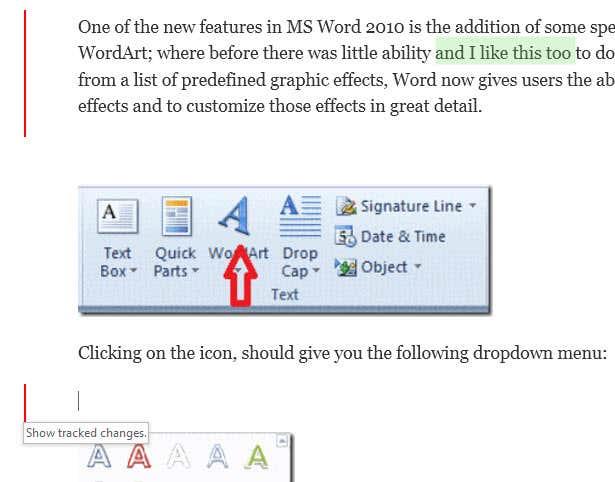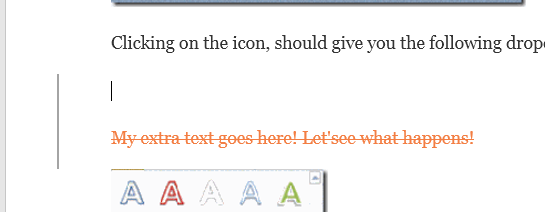Esteu buscant una manera de col·laborar amb altres persones en un document de Word? Si és així, podeu fer-ho molt fàcilment al mateix Word. La funció ha existit durant un parell de versions d'Office i funciona encara que la part receptora no tingui Word instal·lat al seu sistema.
Tingueu en compte que per començar a compartir documents a Word, heu de desar els vostres documents al núvol. No tots els vostres documents, però almenys el que es compartirà. Això vol dir que primer heu de configurar un compte de OneDrive i després iniciar sessió al vostre compte de Microsoft des de Word.
Comparteix Word Doc
Un cop hàgiu configurat OneDrive correctament a Word, feu clic al botó Compartir a la part superior dreta de la pantalla.
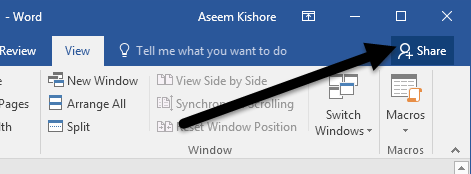
Això mostrarà un panell a la part dreta de la pantalla. Si el document encara no s'ha desat al núvol, haureu de fer clic al botó Desa al núvol .
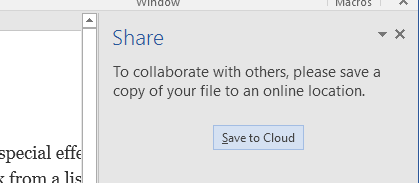
Això mostrarà el diàleg Desa com a, que ja s'hauria d'establir a OneDrive. Doneu un nom al vostre fitxer i deseu-lo.
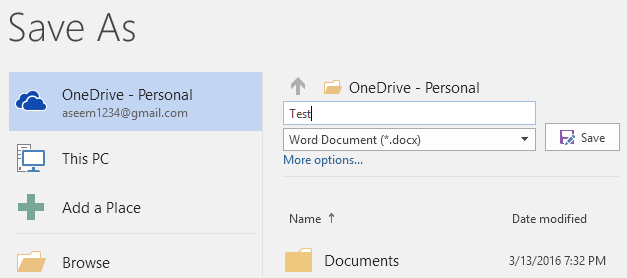
Un cop s'hagi desat i penjat al núvol, torneu al diàleg Compartir i ara podreu convidar persones a unir-se. Escriviu una adreça de correu electrònic, trieu si poden editar-la o simplement veure-la i, a continuació, incloure un missatge opcional.
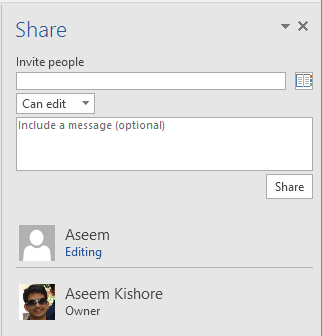
A l'extrem receptor, arribarà un correu electrònic que inclou un enllaç al document emmagatzemat al compte de OneDrive de l'enviador:
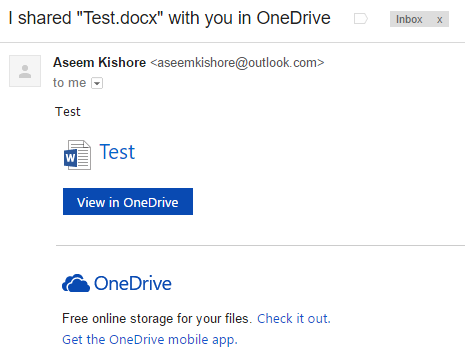
Quan l'usuari faci clic a l'enllaç, el portarà a una versió del navegador de Word anomenada Word Online, on es pot editar el document.
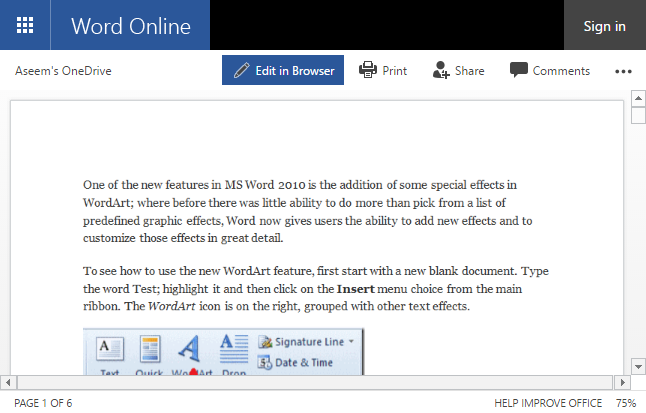
Feu clic al botó Edita al navegador i obtindreu la interfície de cinta familiar del programa Word d'escriptori. L'usuari pot editar el document sense necessitat d'instal·lar Word o tenir un compte de OneDrive.
El document es desa automàticament, de manera que l'usuari no s'ha de preocupar d'intentar desar el document. Al vostre costat, veureu un missatge emergent que diu que altres persones estan editant el document i us preguntarà si voleu compartir automàticament els canvis a mesura que succeeixin. Us recomano que feu clic aquí a Sí .
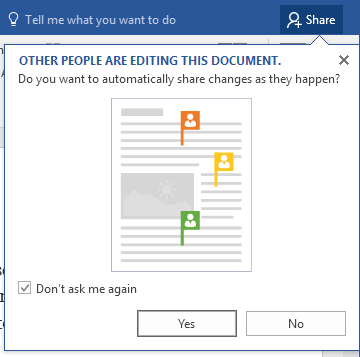
Tingueu en compte que no veureu els canvis d'altres usuaris fins que deseu el document. Si feu clic a Fitxer, veureu un missatge nou a la pestanya Informació que diu Actualitzacions de documents disponibles .
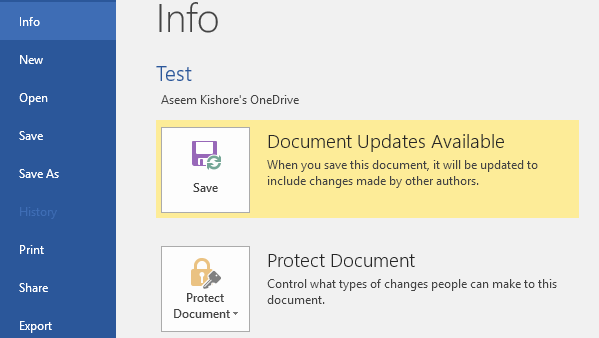
Aneu endavant i deseu el vostre document i rebreu un altre missatge que explica que els nous canvis fets per altres es mostraran amb una superposició verda.
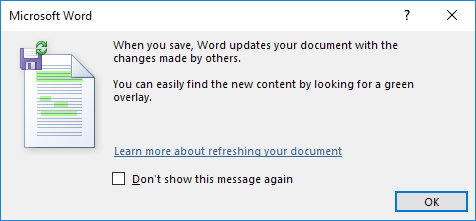
Feu clic a D'acord i navegueu pel vostre document. Qualsevol cosa en verd és allò que ha canviat o afegit una altra persona. A la meva prova, si algú eliminava alguna cosa del document, no mostrava res en verd.
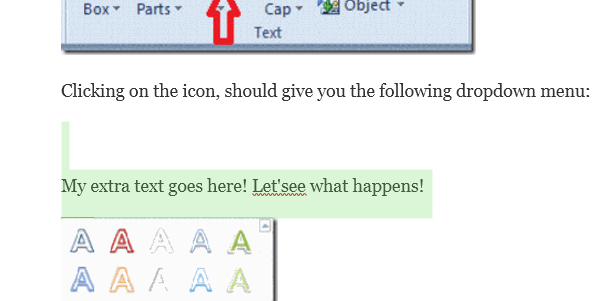
Tingueu en compte que un cop deseu el document, el ressaltat verd desapareixerà fins que es facin nous canvis. Si voleu fer un seguiment dels canvis que s'estan fent, hauríeu d'habilitar el seguiment dels canvis al document abans de compartir-lo, en cas contrari, és difícil saber què està passant, sobretot si hi ha diverses persones que editen el document.
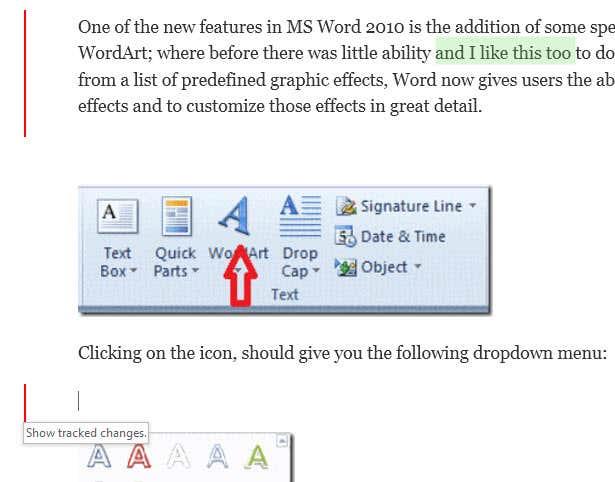
A dalt, he habilitat el seguiment dels canvis a la pestanya Revisió i ara, a més del text ressaltat en verd, també tinc les barres verticals vermelles a la columna de l'esquerra. Com que les supressions no es mostren en verd, només les podeu veure si feu el seguiment dels canvis. Feu clic a la línia vermella i us mostrarà el contingut suprimit en un tacat.
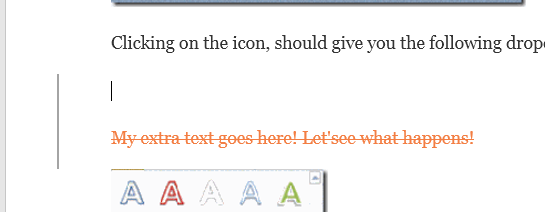
En general, Word és una gran eina per col·laborar en temps real amb diversos autors o editors i l'aspecte de sincronització funciona molt bé. Una característica que em vaig adonar és que quan una altra persona està editant un paràgraf determinat, impedeix que altres editin aquesta secció fins que la primera persona hagi acabat. Això garanteix que la gent no sobreescriu les mateixes seccions al mateix temps. Si teniu cap pregunta, no dubteu a comentar. Gaudeix!