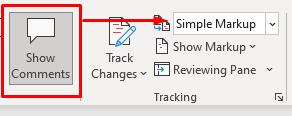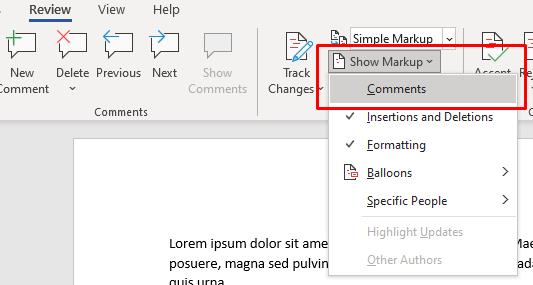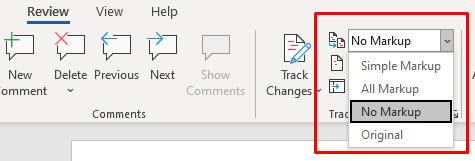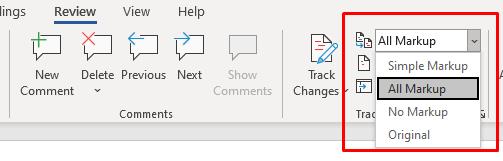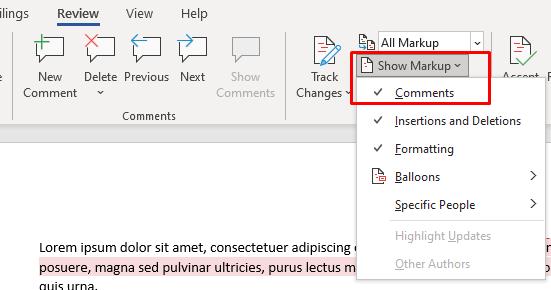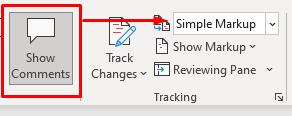Si no podeu estar a la mateixa habitació amb algú mentre reviseu un document, la següent millor opció és deixar un comentari. Microsoft Word fa que sigui fàcil deixar comentaris dins d'una peça destacant el text i inserint un comentari, així com respondre a aquests comentaris responent a un comentari.
Tant si esteu treballant en un projecte de grup, criticant l'esquema d'un amic per a la propera gran novel·la americana o fins i tot editant la vostra pròpia obra, la funció de comentaris és una eina potent. A continuació s'explica com afegir o eliminar comentaris a Word.

Nota: les captures de pantalla fan referència a Microsoft Word a macOS. El procés és el mateix per a Word a Windows.
Com afegir un comentari a Word
Afegir un comentari a Microsoft Word és un procés senzill. A la part superior de la pantalla, feu clic a la pestanya Revisió .

Ressalteu una paraula dins del document o col·loqueu el cursor a la pantalla i feu clic a Nou comentari. Això obrirà un quadre de comentaris a la dreta del document juntament amb una línia que condueix al comentari específic. També es destacarà el text comentat.
Les línies fan que sigui molt més fàcil de seguir quan hi ha diversos comentaris dins d'un document, especialment si hi ha diversos comentaris en un sol paràgraf. Rentar i repetir aquest pas tantes vegades com sigui necessari.

També podeu afegir un comentari ressaltant el text o fent clic amb el botó dret sobre el text i seleccionant Nou comentari al menú contextual que apareix.

Hi ha una darrera manera d'afegir un comentari. Podeu seleccionar una paraula o col·locar el cursor, anar a Insereix a la part superior de la pantalla i triar Comentari . Tanmateix, aquest mètode triga més temps que qualsevol de les altres dues opcions i no val la pena el vostre temps. L'incloem aquí només per conèixer-ne, ja que aquest mateix mètode es pot utilitzar per respondre a un comentari existent.
Com respondre a un comentari a Word
Quan diverses persones treballen dins d'un sol document i l'envien d'anada i tornada per editar-lo i revisar-lo, pot ser difícil fer un seguiment d'aquesta col·laboració. Podeu respondre a un comentari existent per crear un sistema en nivells que sigui fàcil de llegir.
En un comentari existent, feu clic a la bafarada de l'extrem superior dret.

Això obre un camp de text on podeu introduir la vostra resposta. Diverses persones poden respondre al mateix comentari. Si no esteu segur de quina resposta va ser primer, el temps transcorregut des de la resposta és visible a la part dreta de la pantalla.

També podeu respondre a un comentari fent-hi clic amb el botó dret i seleccionant Respon al comentari al menú. Això té la mateixa funció que seleccionar la bombolla del missatge.

Com resoldre i eliminar un comentari a Word
La majoria dels comentaris són per assenyalar un problema que cal corregir o per suggerir millores al text. Un cop fets aquests canvis, és possible que ja no necessiteu el comentari. Resoldre o suprimir el comentari us pot ajudar a fer un seguiment del que ja heu fet dins del document.
Hi ha diverses maneres d'abordar-ho. El primer i més senzill és fer clic al comentari i seleccionar Eliminar a la pestanya de la part superior de la pantalla. Si feu clic a la fletxa avall que hi ha al costat de Suprimeix , podeu optar per suprimir tots els comentaris del document alhora.

També podeu resoldre un comentari fent clic a Resol en comptes de Suprimir . La diferència és que Delete elimina tot el comentari, mentre que Resolve el posa en gris però el deixa al seu lloc. Si un comentari es resol per error o decideixes comentar més, pots fer clic amb el botó dret i seleccionar Resol comentari una vegada més per anul·lar-lo.
També podeu fer clic amb el botó dret en un comentari i triar si esborrar-lo o resoldre'l des del menú. Aquestes opcions es troben just a sota de Respon al comentari.

La pestanya Revisió també té diverses opcions a tenir en compte. Anterior i Següent ofereixen una manera fàcil de recórrer tots els comentaris del document, mentre que Mostra comentaris mostra els comentaris de l'article si no es mostren actualment.
Nota : la majoria d'editors de documents com Word i Google Docs també tenen un mètode similar per revisar i resoldre comentaris .
Utilitzeu els comentaris per a una col·laboració perfecta
La funció de comentaris és una eina tremendament potent per a qualsevol persona que treballi en un projecte col·laboratiu amb Word , i utilitzar-la amb prudència pot millorar la comunicació i el document final o el projecte d'equip.
Com amagar els comentaris
Si necessiteu amagar els comentaris temporalment en lloc de suprimir-los, hauríeu d'optar per amagar-los. Hi ha dos mètodes per fer-ho. El primer amagarà els comentaris, però continuarà mostrant els canvis marcats com a canvis de seguiment. El segon mètode amagarà els comentaris, així com els canvis realitzats.
Mètode 1:
- Aneu a la pestanya Revisió.
- Aneu al grup de seguiment i seleccioneu Mostra el marcatge.
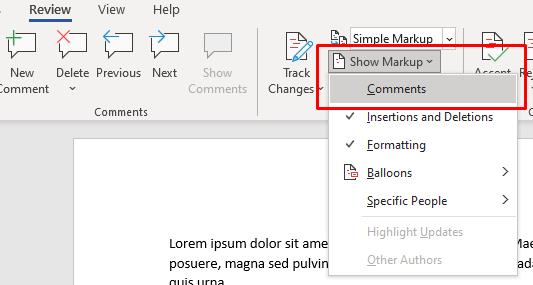
- Trieu Comentaris. Ara, si torneu al mateix menú, veureu "Comentaris" sense marca de verificació, el que significa que ara estan ocults.
Mètode 2:
- Aneu a la pestanya Revisió.
- Aneu al grup de seguiment i trieu No marcat a la secció Mostra per revisió.
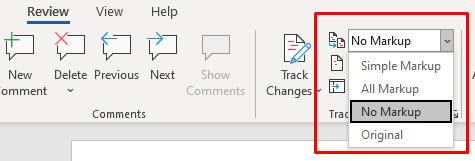
Què passa si no pots veure els comentaris?
Si sabeu que el vostre document de Word té comentaris, però no els podeu veure, probablement estiguin ocults. Això també s'aplica a les revisions fetes amb els canvis de pista. Els passos següents configuraran els comentaris que es mostraran:
- Aneu a la pestanya Revisió.
- Aneu al grup de seguiment i seleccioneu Tot el marcat o Marcat simple.
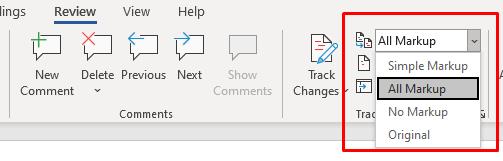
- A continuació, seleccioneu Mostra el marcatge i assegureu-vos que els comentaris estiguin marcats.
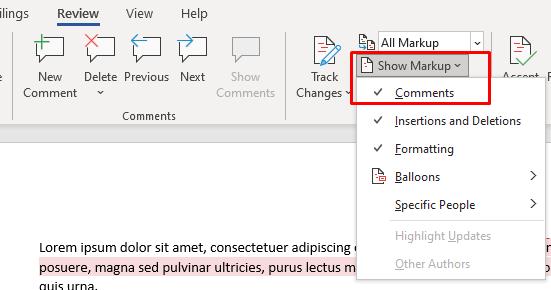
Seguint els passos descrits anteriorment, hauríeu de poder veure els comentaris al vostre document de Microsoft Word. Però si encara no es mostren, aneu al grup Comentaris a la pestanya Revisió i comproveu si la funció Mostra comentaris està en gris. Si és així, no el podreu utilitzar. Això passa de vegades si la secció Mostra per a revisió s'estableix en Tot el marcat.

Per solucionar-ho, configureu-lo com a Marcatge simple.