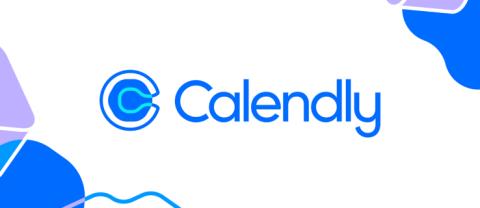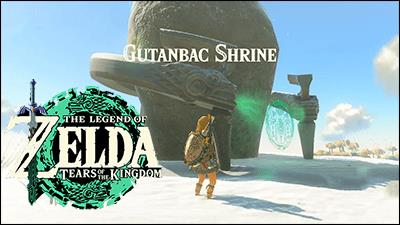Код за грешка 503 на Microsoft Teams [РЕШЕНО]
![Код за грешка 503 на Microsoft Teams [РЕШЕНО] Код за грешка 503 на Microsoft Teams [РЕШЕНО]](https://blog.webtech360.com/resources3/images10/image-182-1008231237201.png)
За да коригирате код за грешка 503 на Microsoft Teams, влезте чрез уеб клиент на Microsoft Team, проверете за проблеми с услугата, изчистете Credential Manager и се свържете с поддръжката.


Microsoft Teams е базирано на облак приложение за сътрудничество за Office 365, което основно се превръща във виртуално работно пространство за взаимодействие на членовете на вашия екип. Като администратор можете лесно да създавате екипи в клиента на Teams или в центъра за администриране на Microsoft Teams .
След това вие контролирате настройките и разрешенията на вашия екип. Ако сте просто член, можете само да подадете заявка и да изчакате да бъде приета или отказана. Ако сте собственик на екип, можете да добавите някой нов към екипа, да дадете разрешение за редактиране на членовете и др.
Ето защо днес ще ви покажем как да настроите тези настройки. Защо не продължите да четете, за да научите повече?
Как се създава екип в Microsoft Teams?
1. Създайте екип в Microsoft Teams

2. Добавете нови членове на Teams
Забележка : Екип може да съдържа не повече от 5000 членове.
3. Създайте канали за вашия екип
Забележка : Можете лесно да добавяте нови канали, да редактирате или дори да премахвате съществуващи канали. Въпреки това, не можете да изтриете общия канал по подразбиране.
Както можете да видите, е сравнително лесно да изградите първия си екип в Microsoft Teams и да управлявате членове или други свързани функции на услугата. Ясно е, че се стремите към това, но какво ще стане, ако се мъчите да започнете?
Ще можете да спестите време, като организирате цялата си работа в един център, споделяте съдържание в движение и карате всички да се чувстват като част от активен екип. Нищо от това обаче няма да се случи, поне докато не намерите решение, когато имате трудности при създаването на екипа на първо място.
Тук ще разгледаме най-добрите начини за решаване на този проблем и лесно да постигнете целта си. Прочетете, за да научите повече.
Какво да направя, ако не мога да създам екип в Microsoft Teams?
1. Излезте и рестартирайте Microsoft Teams
2. Имате нужда от инсталирана най-новата версия на Microsoft Teams
Всяко остаряло приложение може да не работи правилно. Ето как да се уверите, че използвате най-новите екипи на Microsoft и да избегнете хаотично поведение.
Забележка : Когато Microsoft Teams е инсталиран в Program Files чрез инсталационни скриптове, а не на местоположението по подразбиране, клиентът не може да се актуализира автоматично, дори ако са налични нови версии. Уверете се, че сте инсталирали приложението на местоположението по подразбиране: userAppdata .
3. Поискайте разрешение от вашия IT/Office 365 администратор
Teams е част от Office 365 . Това означава, че всяка група за сигурност на Office 365, настроена да ограничи потребителите да създават Office 365 групи, ще се пренесе в Teams.
Така че има голям шанс да откриете, че администраторът е ограничил създаването на екип на Office 365 до членове на групата за сигурност. Ето защо най-вероятно ще трябва да поискате разрешение от вашия IT/Office 365 администратор, за да промените настройките на групата за сигурност за вашата организация.
Заключение
Глобалните администратори нямат опция да създават нови екипи в приложението Teams или уеб портала. Ето защо те трябва да се обърнат за помощ. Ако никога не са били направени такива настройки, тогава другите две жизнеспособни решения влизат в игра.
Знаете ли някакви други неща, които можете да направите, за да сте сигурни, че създаването на екип в Microsoft Teams работи като бриз? Използвайте полето за коментари по-долу, за да ги споделите с други читатели.
често задавани въпроси
Единствените лица, които могат да изтриват екипи в Microsoft Teams, са собствениците на екипи, което означава лицето, създало съответния екип. Собствениците на отбори са единствените, които могат да редактират името на отбора.
Ако собственикът на отбора напусне отбора, съответният отбор все още може да функционира без проблеми. Единственото ограничение се отнася до частни канали, където нови членове не могат да бъдат добавяни и стари членове не могат да бъдат премахнати в екипи, които нямат собственик.
Членовете на екипа на Microsoft Teams могат да добавят нови членове само в публични канали. В частните канали нови членове могат да бъдат добавяни само от члена на екипа.
За да коригирате код за грешка 503 на Microsoft Teams, влезте чрез уеб клиент на Microsoft Team, проверете за проблеми с услугата, изчистете Credential Manager и се свържете с поддръжката.
Ако Microsoft Teams няма да маркира чатовете като прочетени, първо изключете всички известия, след това проверете дали чат сесията е скрита и излезте и влезте отново.
Конфигурирането на планове за разговори, проверката на настройките за разговори или осигуряването на интернет връзка са жизнеспособни решения, когато обажданията на Microsoft Teams не звънят.
Споделянето на екрана на Microsoft Teams не работи както трябва? В този случай разгледайте нашето ръководство и решете проблема веднага.
Ако искате да интегрирате функциите на Microsoft Teams в Slack и обратно, тогава ще трябва да знаете за няколко уеб услуги.
За да коригирате грешка при неправилна заявка на Microsoft Teams Променете препоръчителните настройки само за четене, проверете съвместимостта на файловете Променете уеб браузъра или Изчистете кеша на браузъра.
Microsoft Teams не работи в цял свят с грешки 500 или 503. Компанията официално призна проблема и работи по отстраняването му.
За да коригирате грешката на Microsoft Teams, която пропускате, опитайте да присвоите Microsoft Team License на потребителя, опитайте да активирате режима на гост за студент с активиран лиценз.
Ако имате устройство ARM64, знайте, че Microsoft най-накрая работи върху оптимизиране на така необходимото работно приложение за тази архитектура.
Получавате ли Съжаляваме, че имахте проблеми с получаването на грешка в бележника? Поправете го, като опресните потребителския профил и използвате друго приложение.
Сравнително лесно е да създадете екип в Microsoft Teams и да управлявате членовете на екипа. Проверете ръководствата за подробни инструкции.
Microsoft Teams очерта високото използване на процесора сред своите основни приоритети за бъдещи актуализации и насърчава потребителите да предоставят обратна връзка.
Microsoft Teams току-що получи някои нови функции: интеграция на Microsoft Whiteboard, персонализиран фон по време на видео разговор и защитени частни канали.
Когато състоянието на Microsoft Teams е блокирано в „Извън офиса“, можете да премахнете покани в Outlook със състояние „Извън офиса“ или да изтриете файла Settings.json.
За да коригирате Microsoft Teams не могат да добавят проблеми с гост, проверете закъсненията, предоставете проблем с помощта на команди Powershell и инсталирайте всички чакащи актуализации.
Достъпът за гости на Microsoft Teams е активиран по подразбиране сега, след последните промени. ИТ администраторите все още трябва да контролират опциите за гости.
Ако не можете да импортирате контакти в Microsoft Teams от други услуги, използвайте програма, която може да свърже двете, или ръчно добавете контактите.
Ако зареждането на Microsoft Teams не успее със съобщение за грешка Нещо се обърка, уверете се, че сте използвали правилния имейл адрес и проверете идентификационните си данни.
Ако искате да изтеглите записи на Microsoft Teams, първо пуснете запис на среща в Stream и след това щракнете върху Изтегляне на видео в портала на Microsoft Stream.
Ако срещнете проблеми с изтеглянето на файлове от Microsoft Teams, тогава трябва да проверите нашето бързо ръководство, за да отстраните този проблем.
Научете как лесно да планирате групови срещи с Calendly Meeting Poll от мрежата, през браузър или от Gmail.
Искате ли да прехвърлите вашите данни от PS4 към PS5? Следвайте това ръководство, за да преместите лесно вашите игри, файлове и данни с минимални проблеми.
Ако работите върху голям проект в Notion, може да се наложи да разделите информацията на по-малки, по-управляеми части. Ето къде идват подзадачите.
Ако някога сте се оказвали в края на нападение в Minecraft, търсейки последния нападател, който да елиминирате, не сте сами. Много играчи са имали това
Създателите на видео съдържание винаги търсят начини да добавят малко пикантност към творбите си, което прави научаването как да добавяте флаш на CapCut голям плюс.
Входящата ви поща в Gmail може да се напълни бързо; най-често имейлите, които получавате, са промоции и реклами. Gmail използва различни предварително зададени филтри, за да определи дали
Cash App бързо се превърна в един от най-популярните методи за плащане peer-to-peer в САЩ. Това не е изненада, тъй като това удобно приложение ви позволява да
Слушалките JBL са изключително популярна марка с много впечатляващи функции, включително интеграция на Google и Alexa и дълъг живот на батерията на достъпна цена
Можете да намерите светилища навсякъде в The Legend of Zelda: Tears of the Kingdom. Някои са на открито, докато други са дълбоко в снежни райони и са скрити
Има моменти, когато снимките на лаптопи могат да ви заблудят: изглеждат красиви, когато са благословени със зашеметяващо осветление и интелигентни ъгли на снимане, но