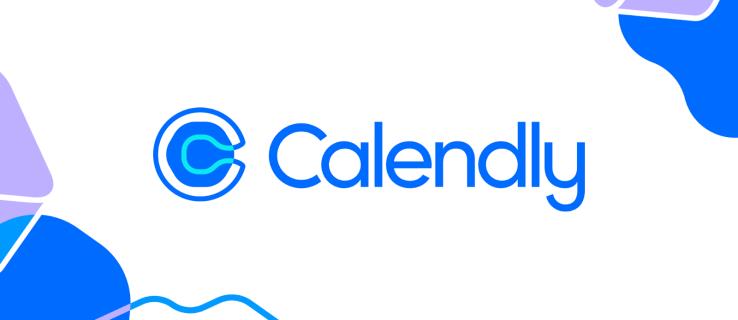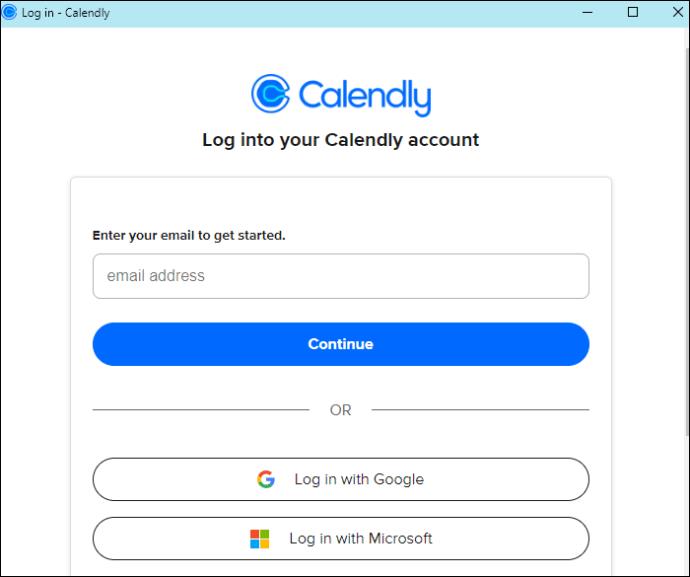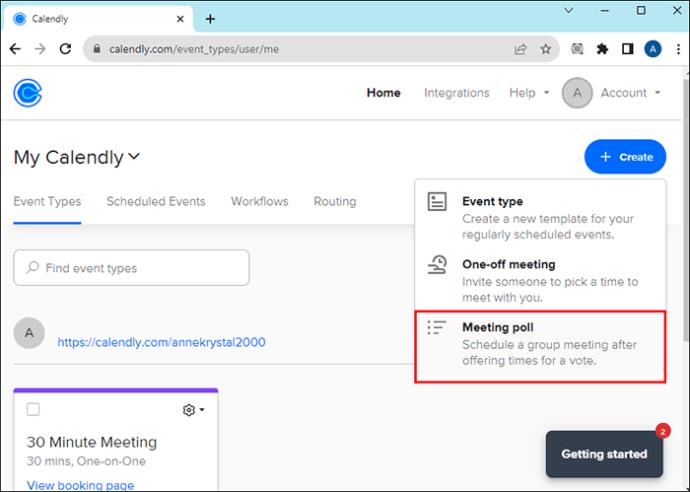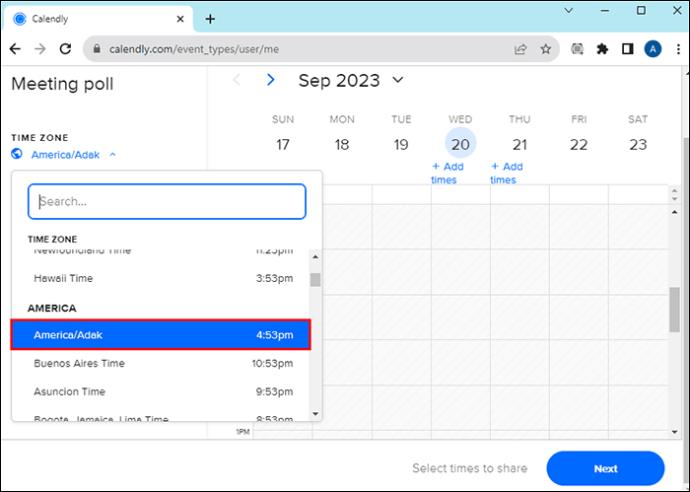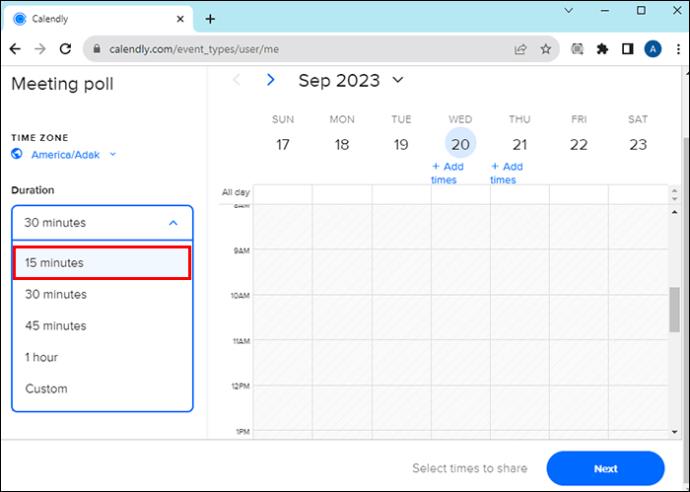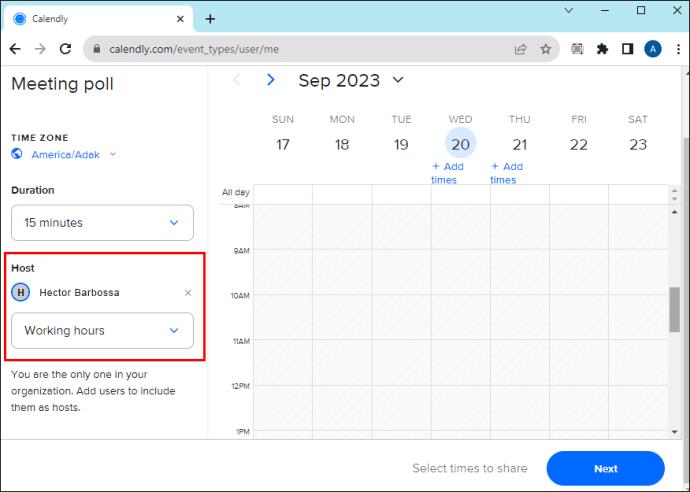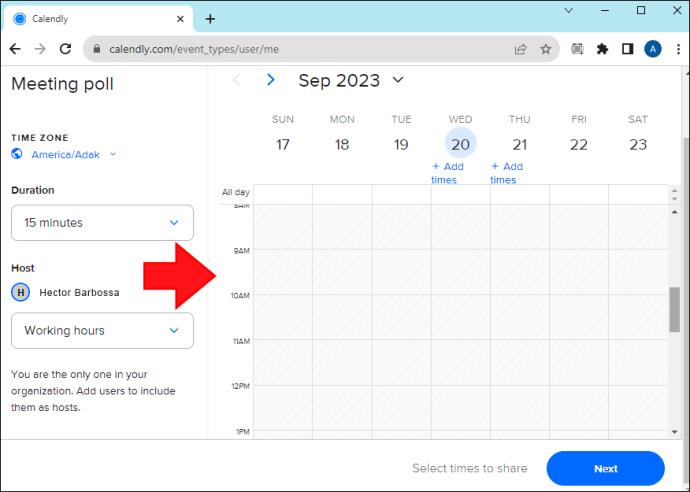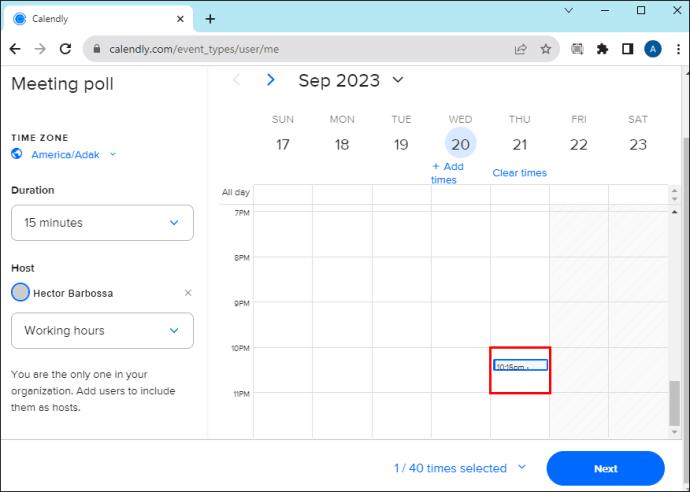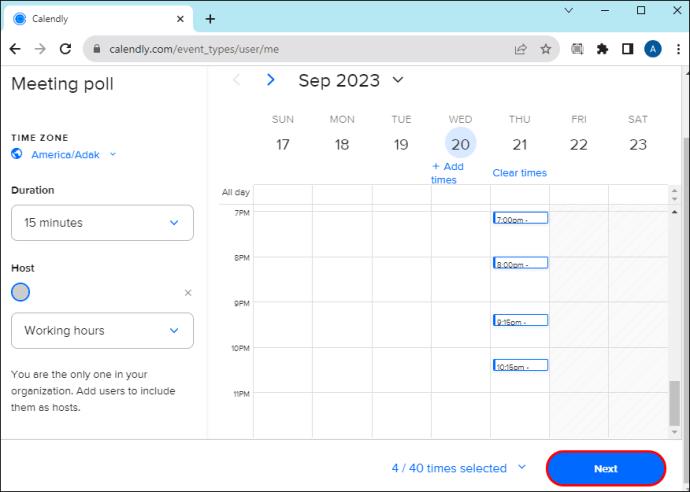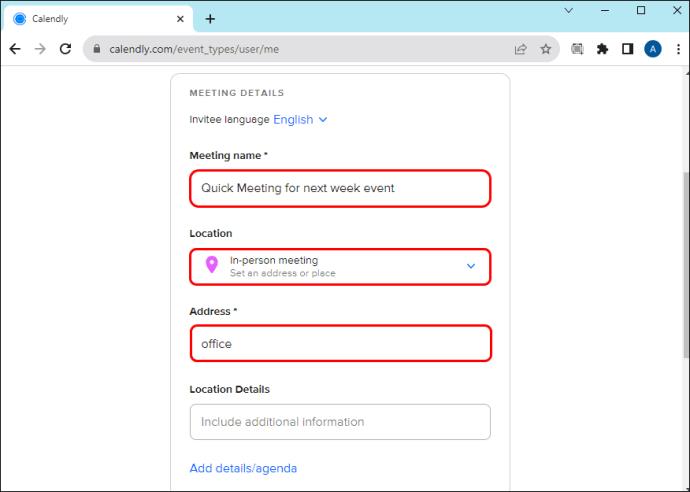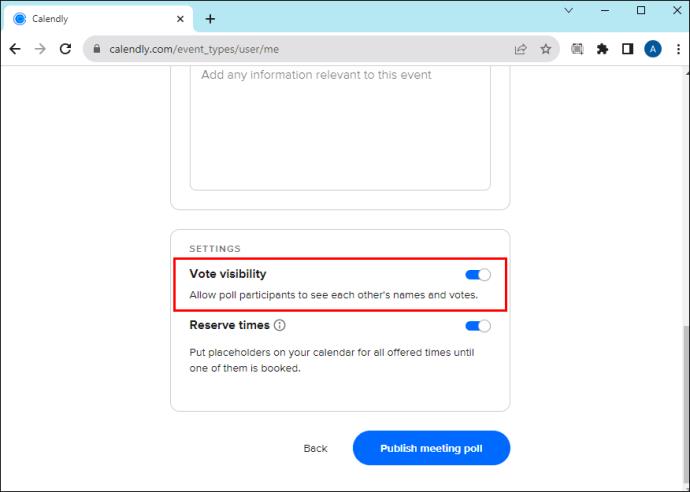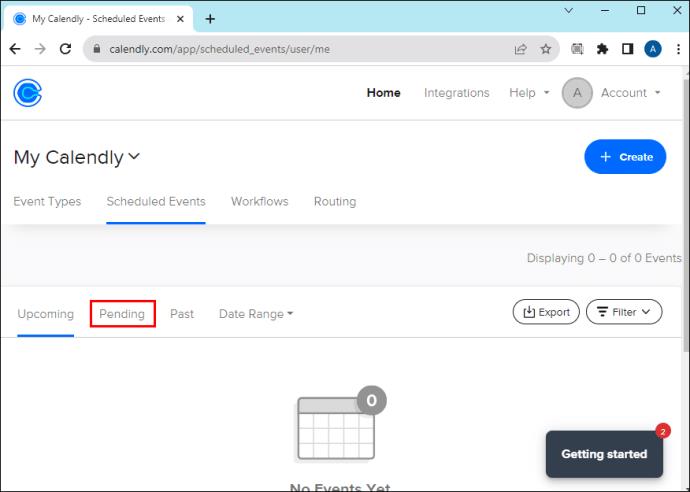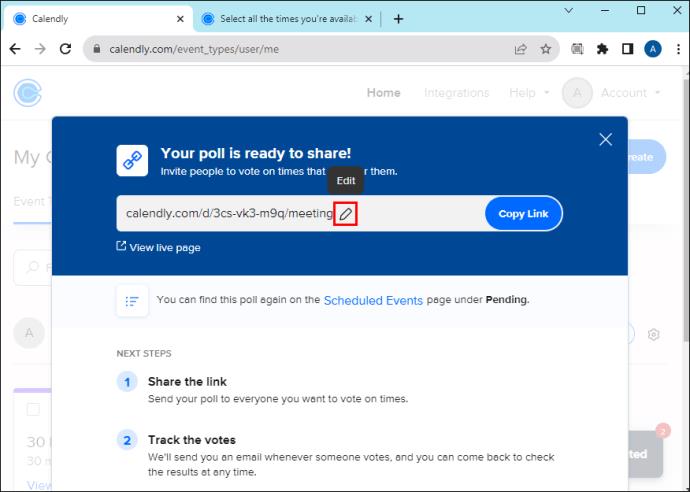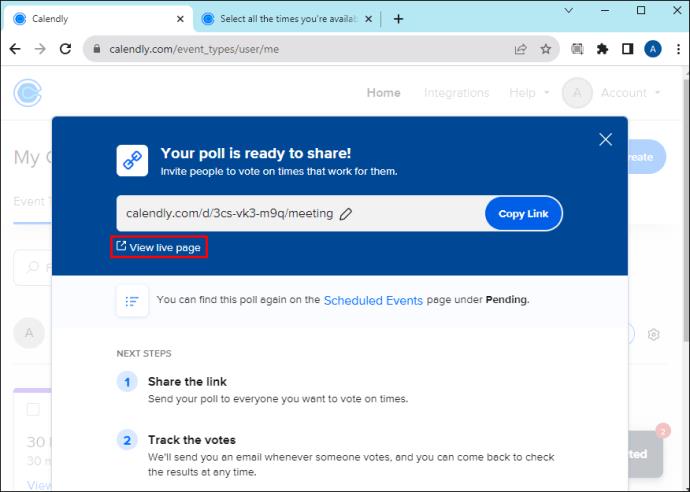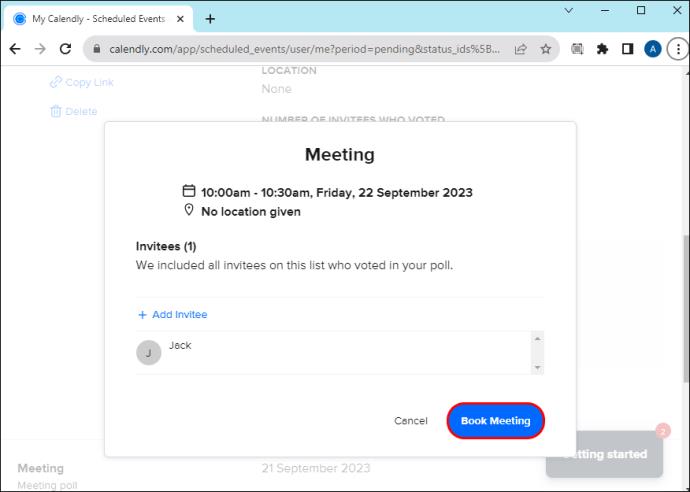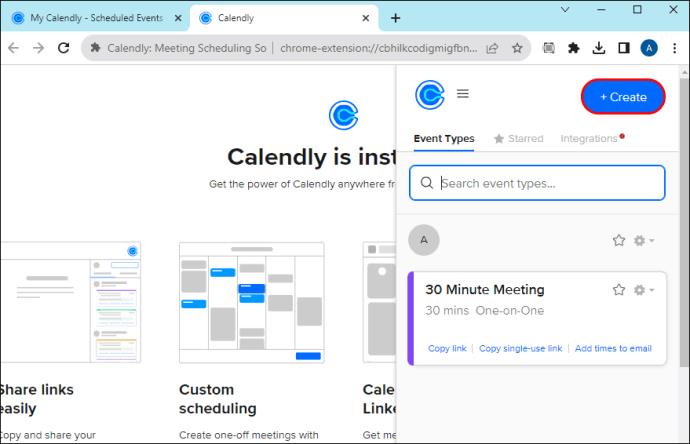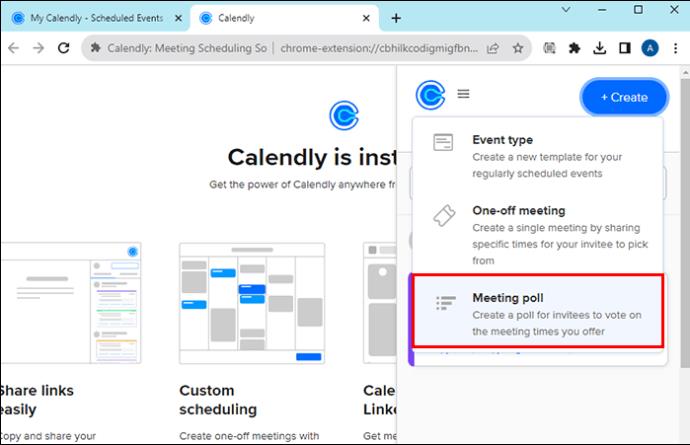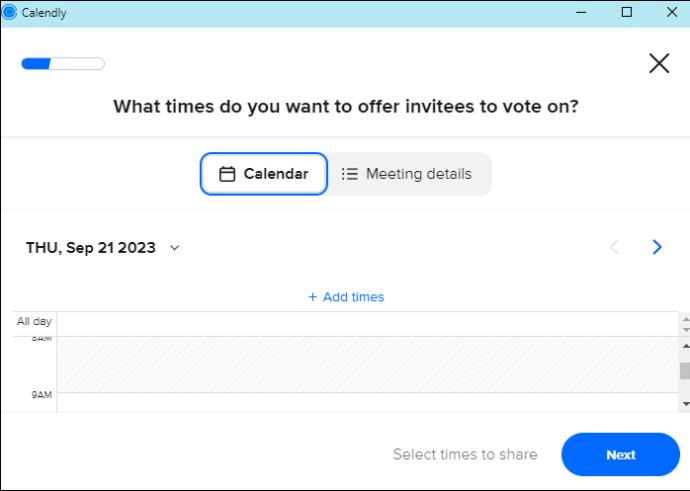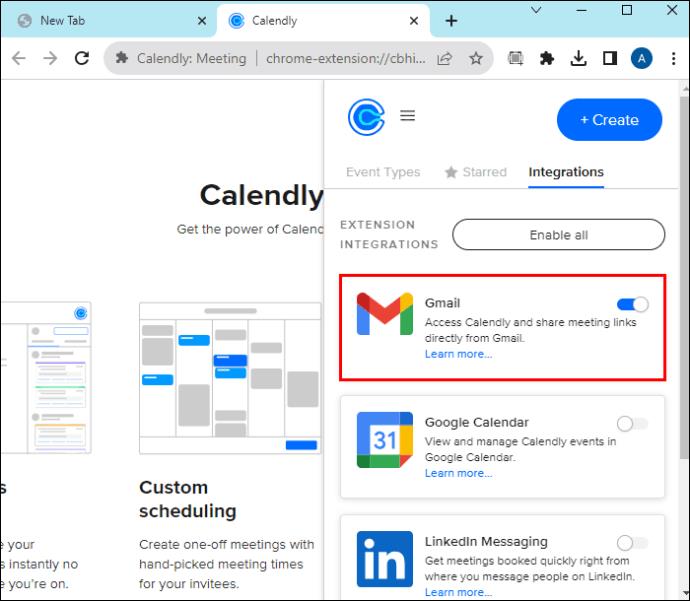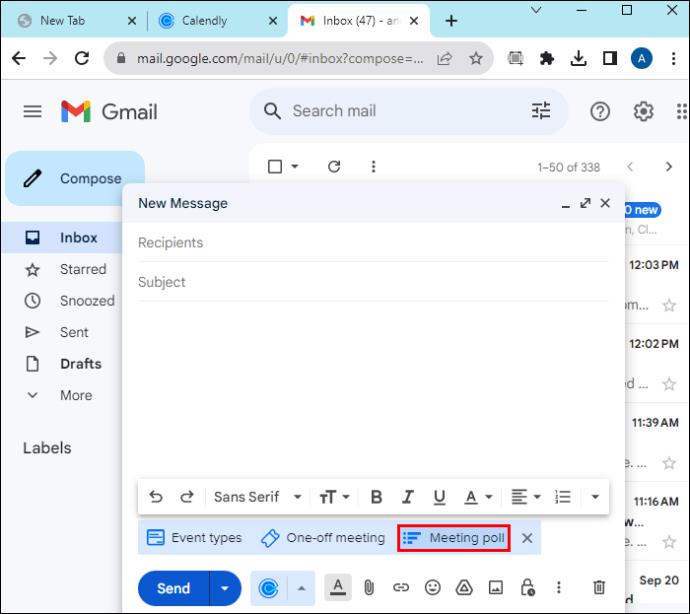Насрочването на срещи в днешната забързана бизнес среда може да бъде трудно. За щастие платформи за автоматично планиране като Calendly могат да решат този проблем. Освен това потребителите могат да използват Calendly Meeting Poll, за да планират групови срещи без проблеми. По този начин можете да организирате срещи с хора, които са също толкова заети като вас.
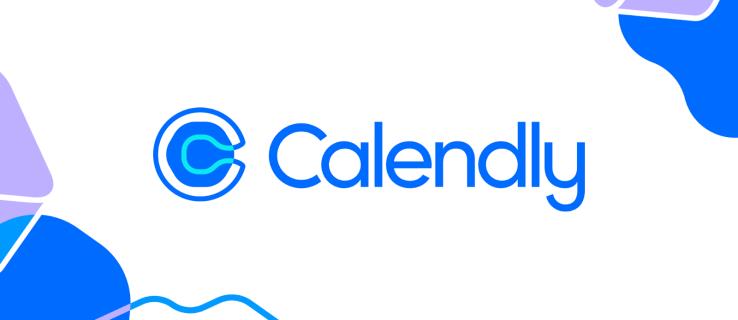
Тази статия ще обясни всичко, което трябва да знаете за анкетите за срещи на Calendly и как да ги настроите.
Какво е анкета за срещи?
Анкетата за срещи Calendly е нова функция за намаляване на стреса от намирането на общ час при насрочване на групова среща . Проучванията за срещи ви помагат да се справите с обичайните времеемки и стресиращи усилия за организиране на удобно време за среща за всички участници.
Може би най-добрата част от тази функция е, че е безплатна за всички потребители на Calendly, независимо от вашия план. Важно е, че участниците не се нуждаят от акаунт в Calendly, за да имат достъп или да се присъединят към срещата.
Работи, като създава връзка за анкета за среща с налични часове, за които поканените да гласуват. Тези часове могат да се видят в местната часова зона на всеки поканен. Всеки човек избира най-доброто време за себе си и домакинът след това може да избере най-доброто налично време за всички въз основа на резултата от анкетата.
Можете да създадете анкета в рамките на платформата или чрез разширенията на Calendly за Gmail, Chrome и Firefox.
Следвайте стъпките по-долу, за да настроите анкета в менюто Calendly Create.
Стъпка 1: Изберете Налични часове
- Влезте в началната си страница в Calendly.
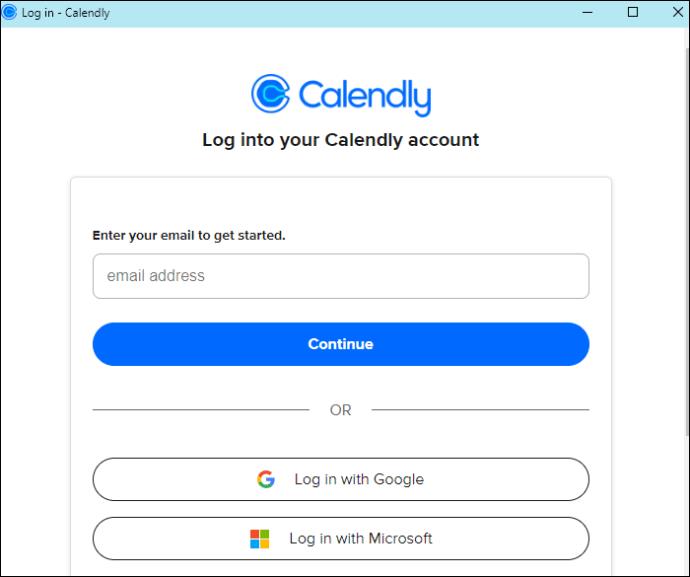
- Кликнете върху + Създаване и изберете Анкета за среща .
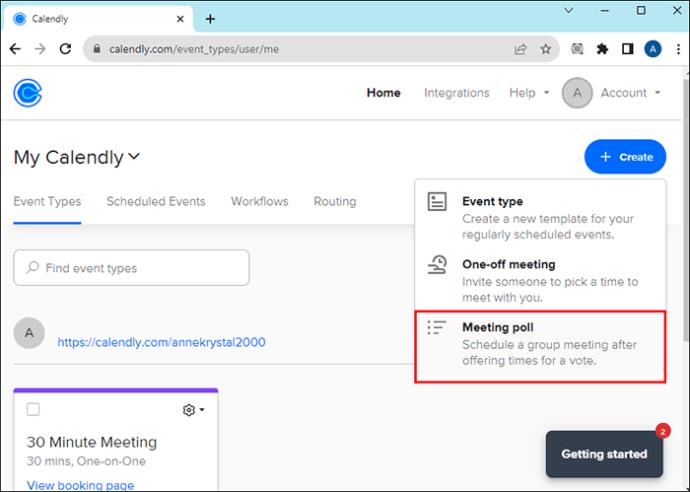
- Под Часова зона изберете часовата зона, която искате да използвате. Поканените ще виждат часа в съответните си часови зони.
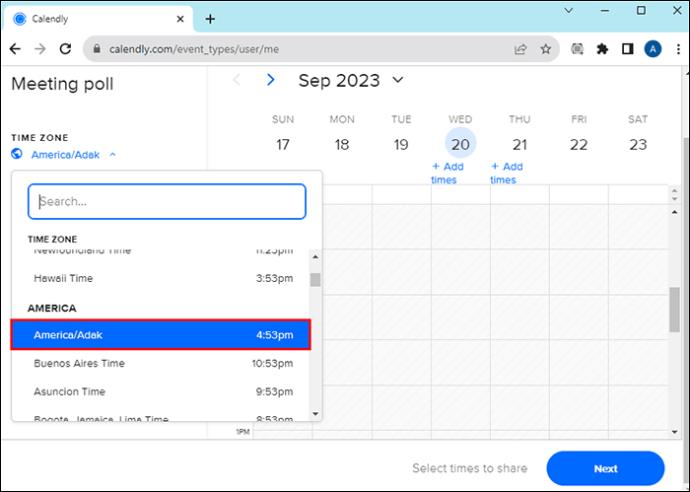
- Задайте продължителността на вашата среща под Продължителност .
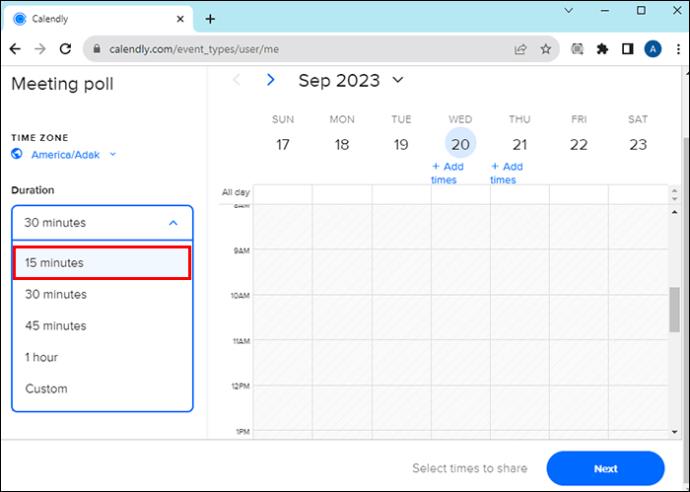
- Ако използвате фирмен акаунт и искате да добавите допълнителни хостове във вашата организация, направете го под Хост .
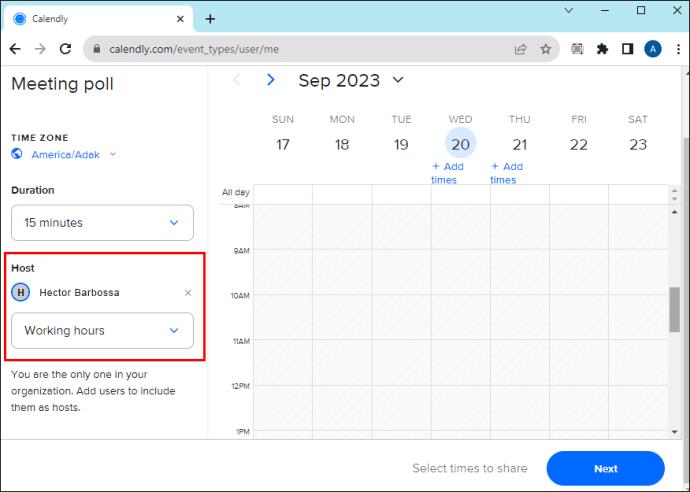
- Изберете своя график Calendly, за да видите наличните си часове. Вашите неналични часове от вашия график ще бъдат оцветени в сиво в показания календар.
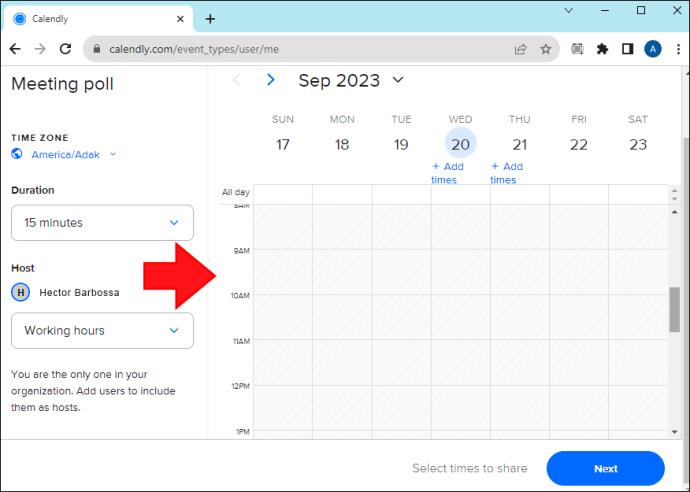
- Задръжте курсора на мишката върху календара, за да изберете часовете, за които поканените да гласуват. Можете да предложите до 40 пъти, включително моменти, които се припокриват. Можете също да премахнете час, който сте избрали, като докоснете X до този конкретен слот или щракнете върху Изчисти всички , за да премахнете всички избрани часове.
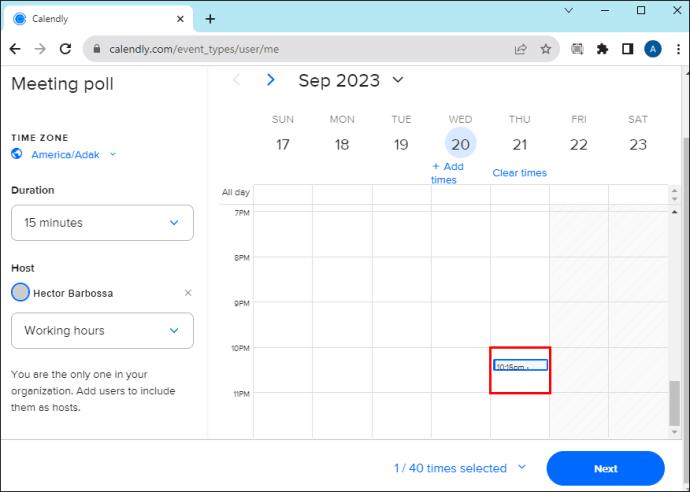
- Ако сте доволни от всички избрани часове, натиснете Напред .
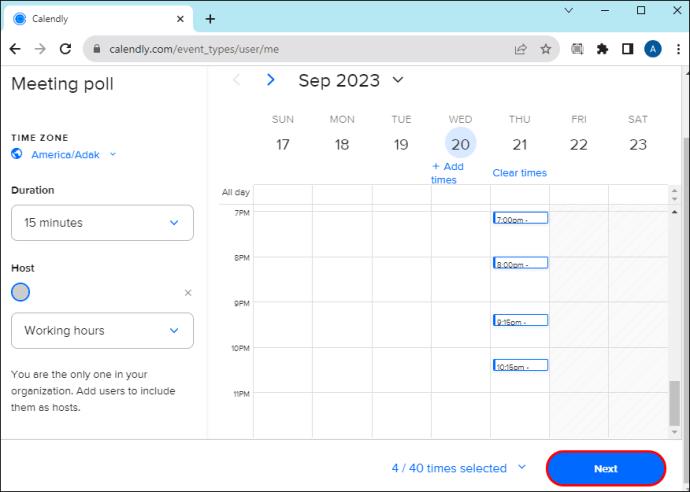
Стъпка 2: Добавяне на подробности за срещата
- Под Подробности за срещата въведете името на срещата и задайте езика на поканения и местоположението на срещата .
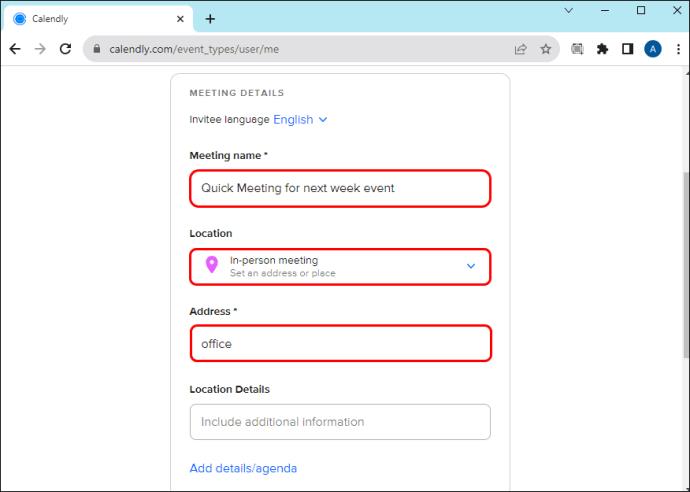
- Кликнете върху Добавяне на подробности/дневен ред , ако искате да добавите подробности.

- Под Настройки изберете Видимост на гласуването, ако искате участниците да виждат имената и гласовете на другия. Можете също така да изберете да запазите избраните часове, ако искате Calendly да постави временни контейнери в календара ви за всички избрани от вас часове, докато не бъде резервирано едно.
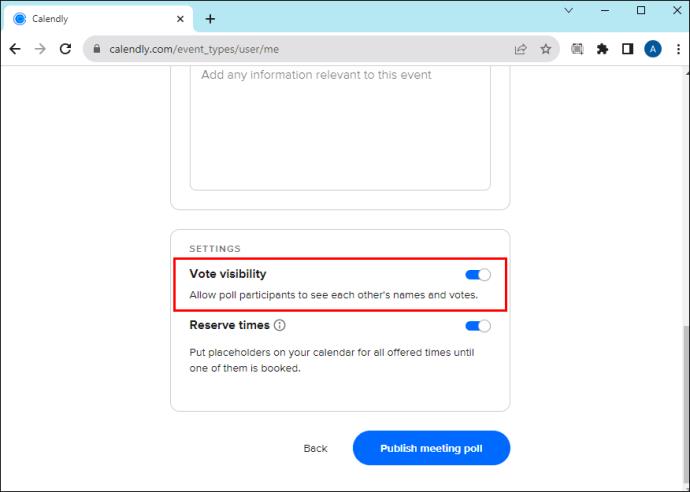
- Изберете Публикуване на анкета за среща , за да публикувате анкетата.
Все още можете да редактирате анкетата след публикуване.
- Отидете на Планирани събития на началната си страница.
- Кликнете върху В очакване .
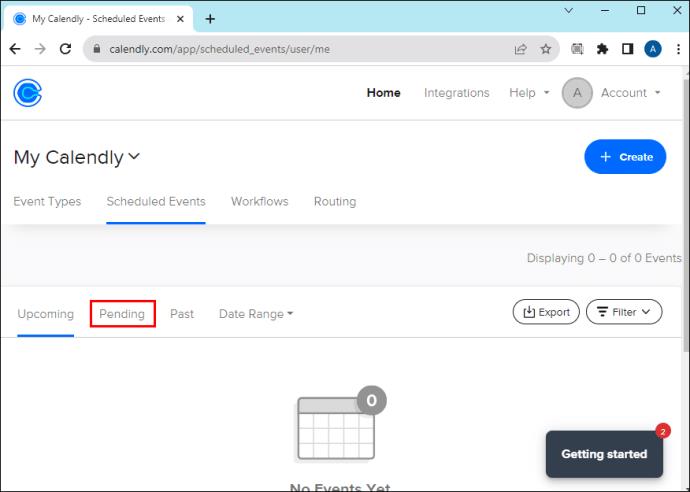
- Намерете събитието, което искате да редактирате. Изберете Детайли .

- Щракнете върху Редактиране на анкета .
Стъпка 3: Споделете връзката към анкетата
- Платформата автоматично ще генерира връзка за вас. Но ако искате да го редактирате, изберете текста в полето и въведете предпочитания текст.
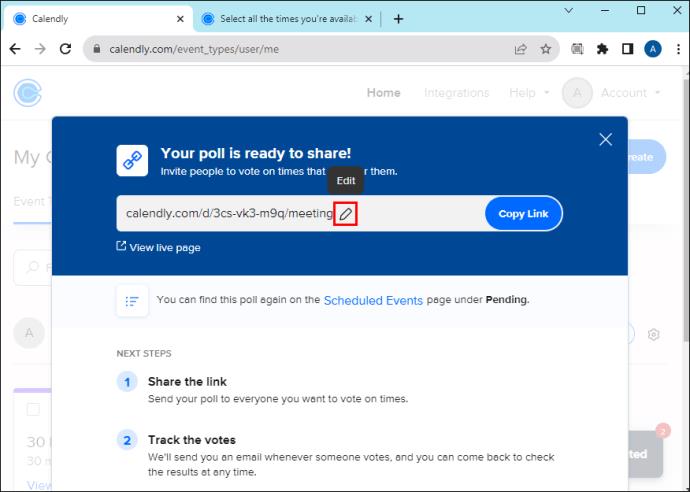
- Щракнете върху Визуализация на тази анкета , ако искате да видите как анкетата ще изглежда на поканените.
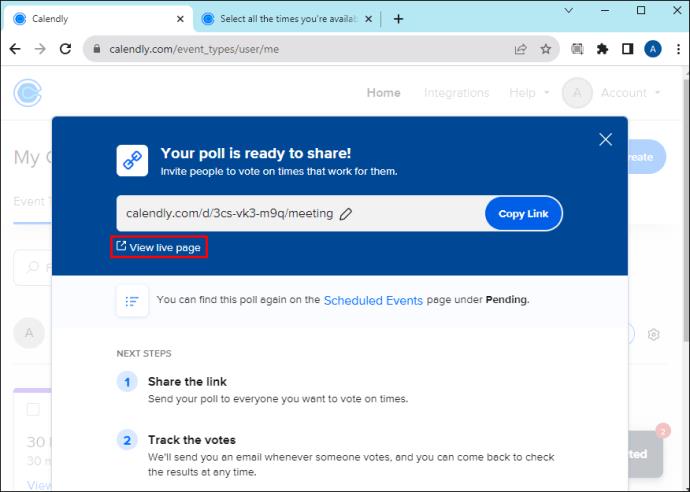
- Ако сте доволни, изберете Копиране на връзката .
- Поставете връзката в съобщение и я изпратете на участниците.
Стъпка 4: Планирайте най-доброто време
След като участниците са гласували за предпочитаното от тях време, можете да изберете най-добрия наличен слот въз основа на резултата.
- На началната си страница отидете на Планирани събития .
- Кликнете върху В очакване .
- Намерете събитието, което искате да редактирате. Изберете Детайли .

- Намерете предпочитания час и изберете Резервирайте час за среща .

- Потвърдете точността на списъка с поканени и след това изберете Резервиране на среща .
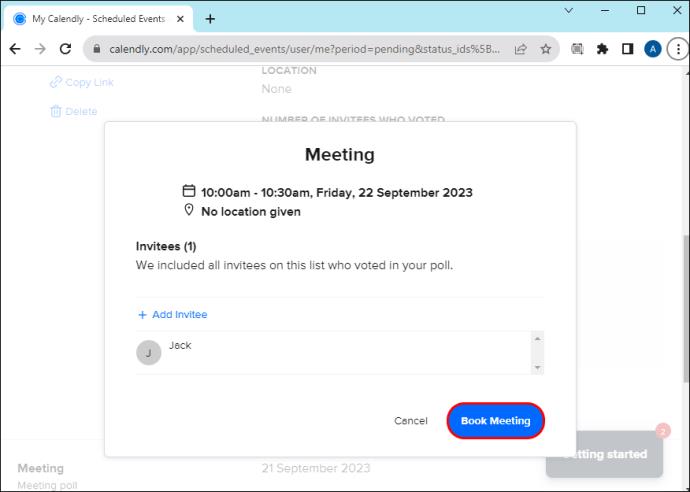
Когато резервирате, вие и вашите поканени ще получите покана в календара с подробности за срещата и местоположение.
Как да настроите Calendly Meeting Poll от Chrome или Firefox
Можете да настроите анкета за среща директно от Chrome или Firefox , като инсталирате разширението Calendly.
- След като го инсталирате, отворете разширението от лентата с инструменти на браузъра.
- Кликнете върху Създаване в горната част на страницата с разширение.
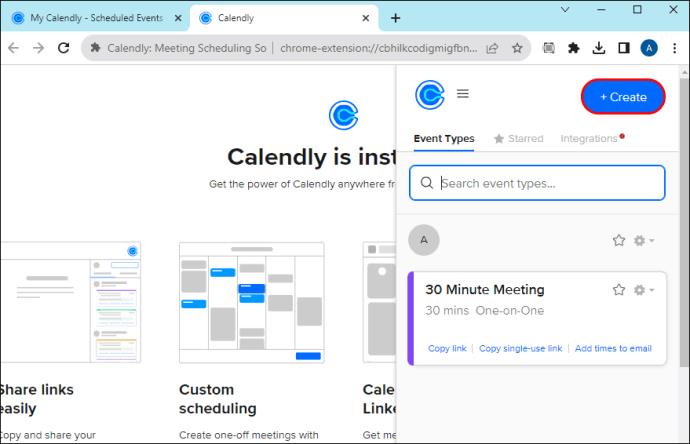
- Изберете Анкета за среща .
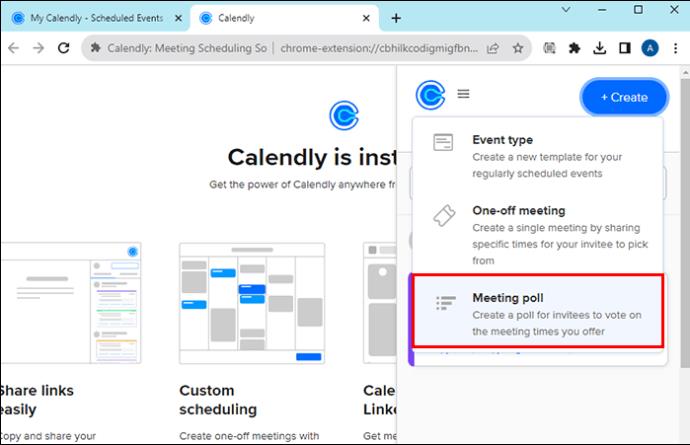
- Нов раздел на браузъра ще се отвори автоматично към вашия акаунт в Calendly, за да настроите вашата анкета.
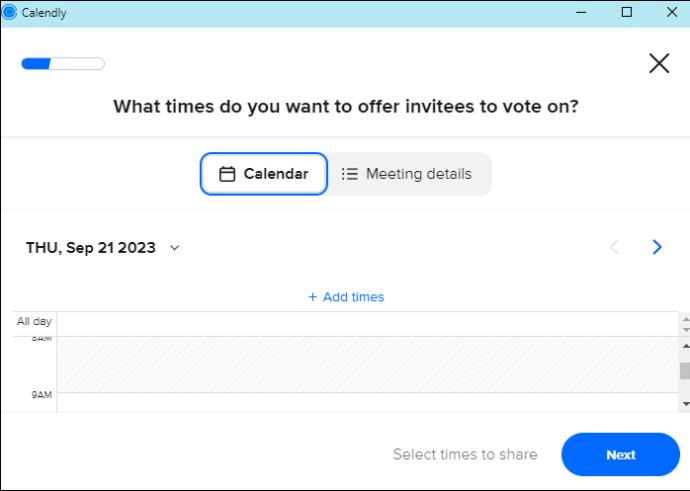
- Използвайте информацията по-горе, за да настроите вашата анкета за среща.
Как да настроите Calendly Meeting Poll от Gmail
Можете също да настроите анкета директно от входящата си поща в Gmail.
- Отворете вашето разширение Calendly за Chrome и активирайте интегрирането на Gmail . Това автоматично ще покаже икона Calendly в менюто на Gmail.
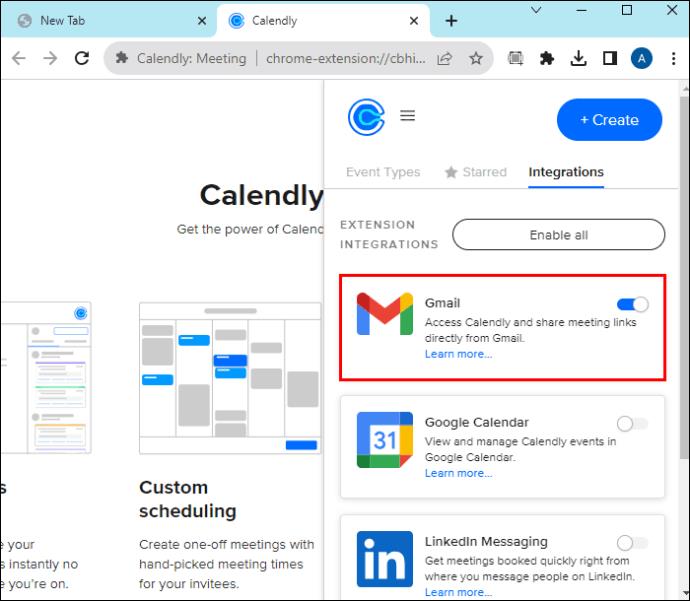
- Щракнете върху иконата и изберете опцията Анкета за среща .
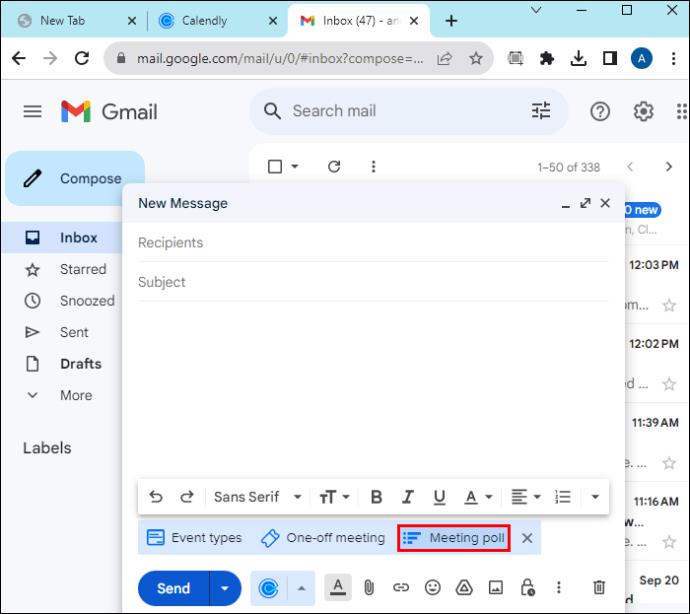
- Това автоматично ще отвори вашия акаунт в Calendly в нов раздел.
- Следвайте инструкциите по-горе, за да създадете анкета за среща.
Лесни групови срещи
Calendly Meeting Poll направи насрочването на групови срещи бързо и лесно. Ако някога сте имали проблеми с координирането на срещи с колеги или клиенти, вашите молитви са били отговорени. Можете да уговорите среща в удобно за двете страни време и дата с едно бързо щракване или докосване. По този начин никога не трябва да пропускате друга среща.
След това може да искате да научите какво да правите, ако Calendly не показва вашата наличност .
Често задавани въпроси
Кой може да създаде анкета за среща?
Функцията за анкета за срещи е достъпна за всички планове. Следователно всеки с акаунт в Calendly може да настрои анкета за среща.
Кой може да гласува в анкетата за среща на Calendly?
Всеки с анкетата може да гласува в анкетата за срещата, независимо дали има акаунт в Calendly или не.
Работи ли анкетата за среща на Calendly за участници в различни часови зони?
С инструмента за откриване на часови зони на Calendly Calendly ще открие часовата зона на всеки поканен чрез техния браузър или устройство, за да покаже часовете в тяхната часова зона.
Има ли максимален брой гласоподаватели в анкетата за среща?
Можете да поканите 40 участници чрез анкетата за срещата.