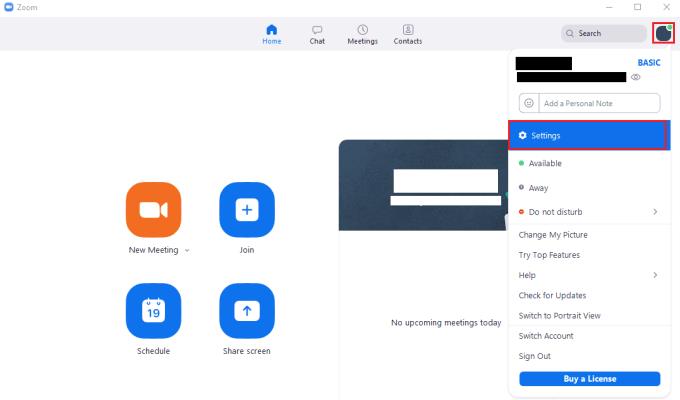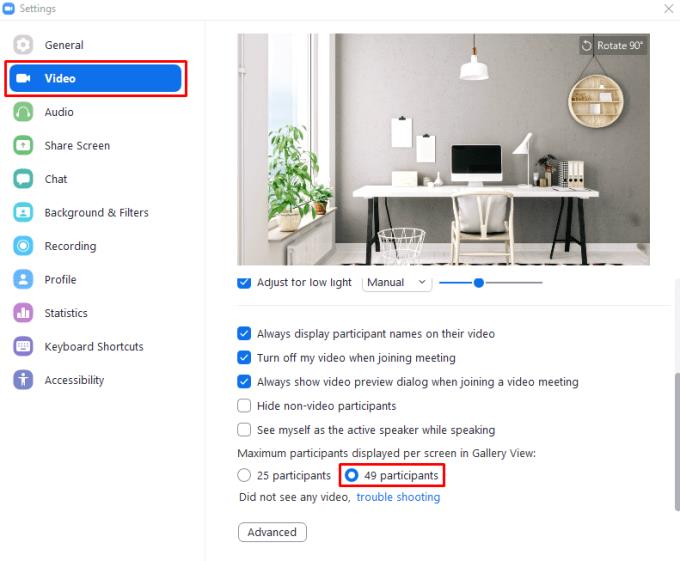Като платформа за видео разговори, Zoom е чудесен за срещи и лични разговори. Може да е малко по-лично от обикновено гласово обаждане, което не може да се случи лично. За малки срещи с ограничен брой хора или когато един човек ще заема централно място през по-голямата част от срещата, изгледът по подразбиране „Активен говорител“ е идеален.
Изгледът „Активен високоговорител“ дава приоритет на извеждането на уеб камерата на потребителя, който в момента говори, и му дава по-голямата част от пространството на екрана, като уеб камерите на други потребители се виждат в горната част на екрана.
Увеличение: Как да видите повече хора в изглед на галерията
При по-големи срещи или просто като цяло може да предпочетете да използвате изгледа „Галерия“. Този изглед придава еднакво значение на емисията на уеб камерата на всеки член и ги подравнява всички в мрежа. По подразбиране този изглед „Галерия“ показва каналите на уеб камерата на до двадесет и пет потребители в мрежа. След това прехвърля всички допълнителни потребители на втори екран.
Ако имате повече от двадесет и пет души в разговора си обаче, можете да конфигурирате Zoom да показва повече от тях наведнъж, до четиридесет и девет един екран. Показването на повече хора наведнъж очевидно ви позволява да видите повече уеб камери, което в зависимост от числата може да ви позволи да видите всички наведнъж; обаче, това идва с недостатъка, че всяка емисия на уеб камера ще бъде по-малка.
Ако искате да увеличите максималния брой участници в срещата, които могат да се показват наведнъж в изгледа „Галерия“, ще трябва да влезете в настройките на Zoom. За да получите достъп до настройките, щракнете върху иконата на вашия потребител в горния десен ъгъл, след което щракнете върху „Настройки“.
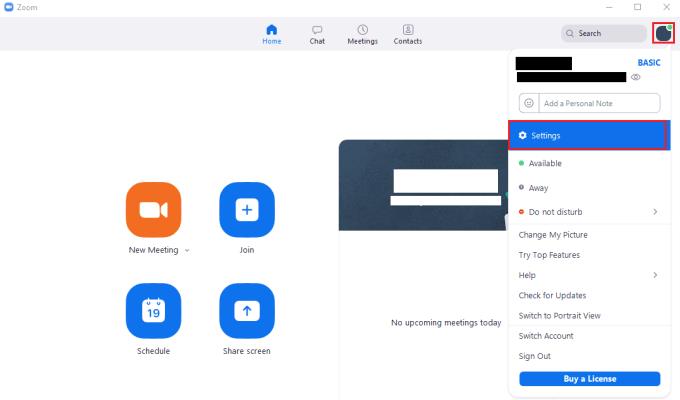
За да получите достъп до настройките на Zoom, щракнете върху иконата на вашия потребител, след това върху „Настройки“ в падащото меню.
След като влезете в настройките, превключете към раздела „Видео“, след това превъртете до края на страницата и щракнете върху бутона за избор „49 участници“ под „Максимален брой участници, показани на екран в изглед на галерията“.
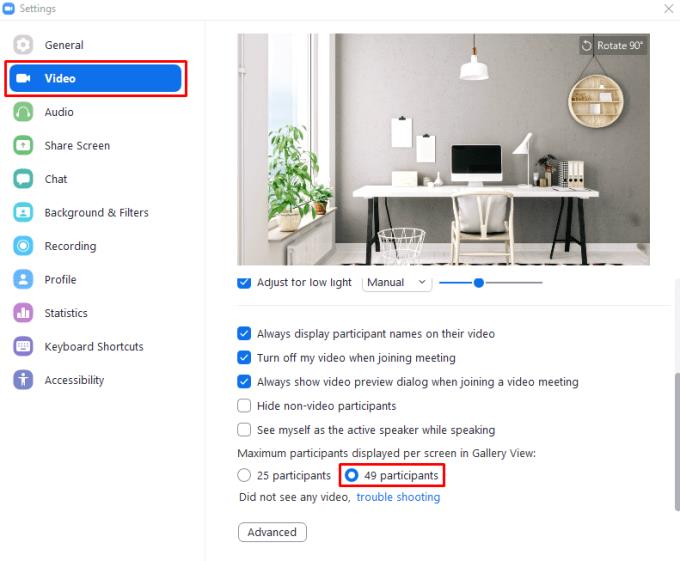
Щракнете върху бутона за избор „49 участници“ под „Максимален брой участници, показани на екран в изглед на галерията“.