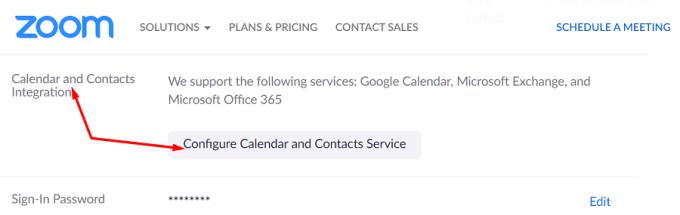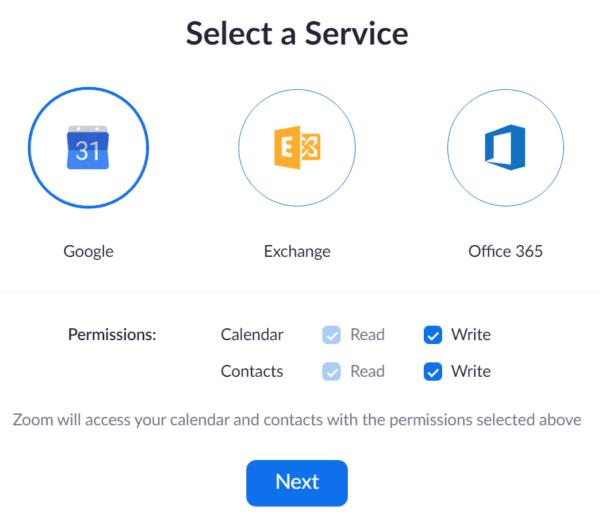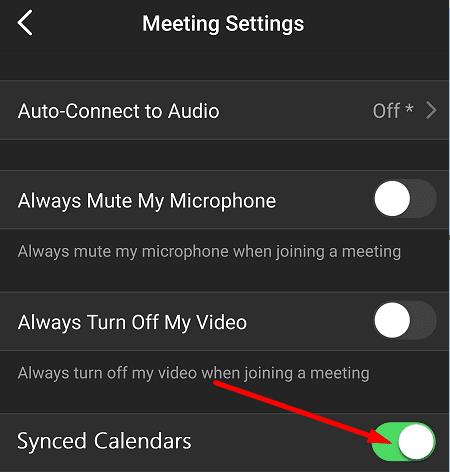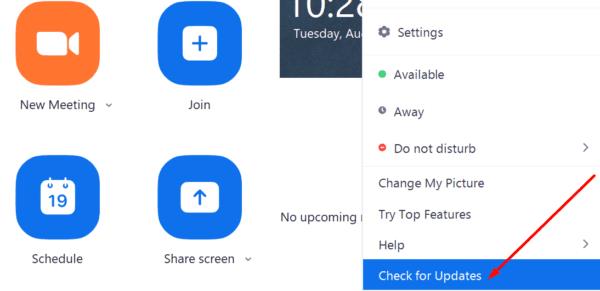Проследяването на предстоящите ви срещи ви позволява да организирате по-добре времето си и да приоритизирате задачите си . Ако знаете, че само след няколко дни ви предстои важна среща, ще направите всичко възможно да се подготвите за нея. Но ако Zoom не успее да изброи предстоящи срещи, може дори да забравите за това. Нека разгледаме как можете да коригирате предстоящите срещи, които не се показват в Zoom.
Поправка: Не виждам предстоящи срещи в Zoom
Синхронизирайте вашите календари
Една от най-честите причини Zoom да не показва предстоящи срещи е, че сте забравили да активирате синхронизирането на календара.
На компютър
Посетете zoom.us и влезте в своя акаунт в Zoom.
Придвижете се до Профил .
Отидете в раздела за интеграция на календар и контакти .
След това изберете Свързване с услугата за календар и контакти.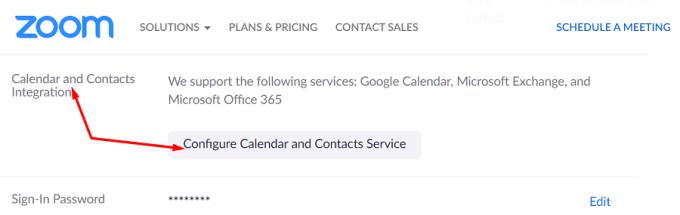
Изберете услугата, която искате да използвате, и променете разрешенията.
Натиснете бутона Напред и след това следвайте инструкциите на екрана, за да завършите процеса и да позволите на Zoom достъп до вашия календар.
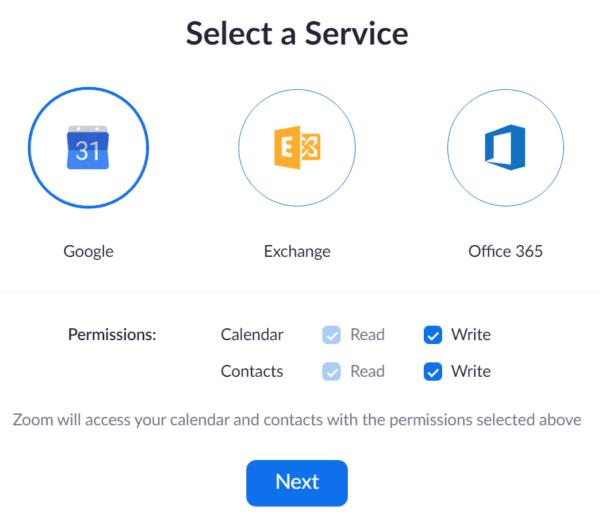
Имайте предвид, че Zoom поддържа следните календарни услуги: Google Calendar , Microsoft Exchange и Microsoft Office 365. Възможно е да не можете да интегрирате други платформи за календари.
Функцията за интеграция на календара е активирана по подразбиране. Ако обаче не можете да свържете своя календар на Google или Microsoft с вашия акаунт в Zoom, свържете се с вашия ИТ администратор за допълнителна помощ. Може да са блокирали функцията. Помолете ги да активират интегрирането на календара (четене и писане) за вашия акаунт.
По мобилния телефон
Ако използвате мобилното приложение Zoom, следвайте стъпките по-долу, за да синхронизирате календара си.
Влезте в мобилното си приложение Zoom.
Придвижете се до Настройки и изберете Среща .
Докоснете Синхронизирани календари .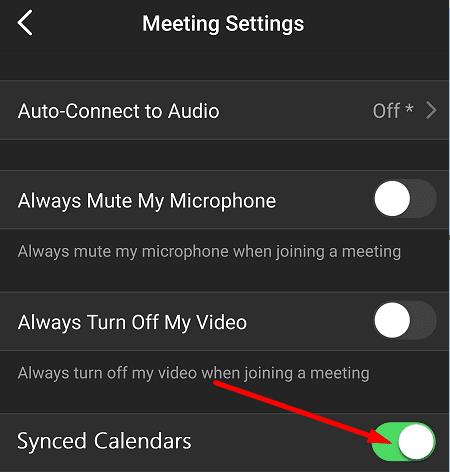
Активиране на синхронизиране на срещи с мащабиране от календари .
Изберете календарите, които искате да синхронизирате с Zoom.
След като календарите ви се синхронизират, докоснете бутона Предстоящи, за да проверите предстоящите срещи.
Актуализирайте Zoom
Уверете се, че използвате най-новата версия на приложението Zoom на вашето устройство. Някои функции може да не са налични, ако използвате остарели версии на приложението. Щракнете върху снимката на вашия профил в Zoom и изберете Проверка за актуализации .
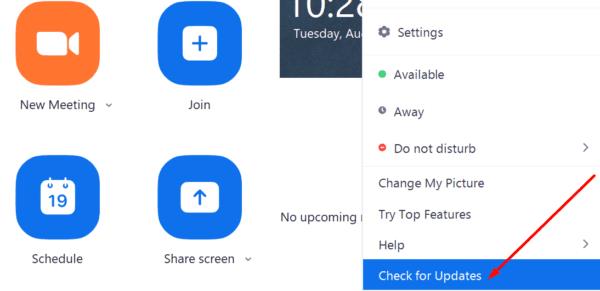
Инсталирайте актуализациите, излезте от акаунта си, рестартирайте устройството си, влезте отново и проверете дали Zoom показва вашите срещи сега.
⇒ Бърз съвет : Аз лично използвам старомоден метод, за да следя важни срещи. Нарича се писалка и хартия. Имам малък ежедневник, който нося със себе си, където и да отида. Неочакваните проблеми могат да засегнат дори най-добрите системи, докато моят добър стар хартиен планер е имунизиран срещу технически проблеми и грешки.
Заключение
Ако Zoom няма да показва предстоящи срещи, проверете настройките на акаунта си и се уверете, че календарите ви са правилно синхронизирани с услугата. След това актуализирайте приложението Zoom, излезте от акаунта си и влезте отново. Намерихте ли други решения за отстраняване на този проблем? Споделете вашите идеи в коментарите по-долу.