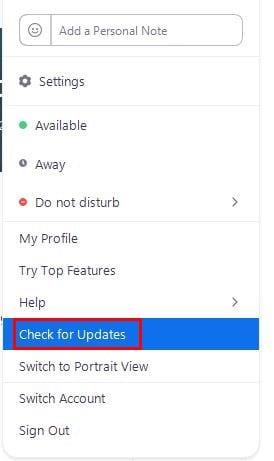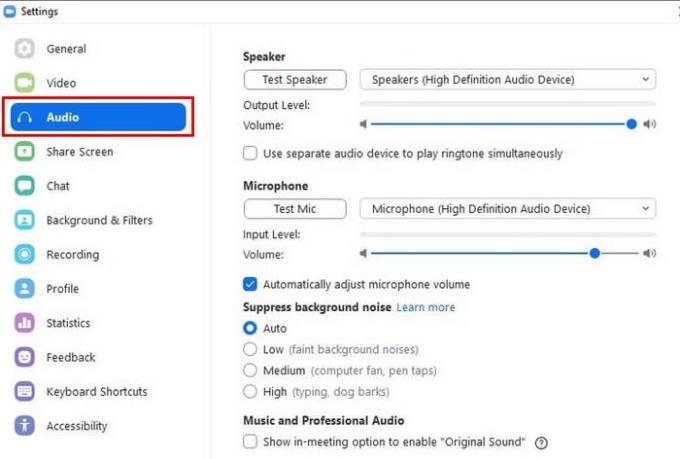Да имате добро аудио по време на срещи в Zoom е важно. Ако не знаете какво казват другите, е трудно да получите добра дума. Или може да пропуснете въпрос, предназначен за вас. Добрата новина е, че можете да промените опциите и да видите дали това прави срещите ви в Zoom да звучат по-добре.
Разбира се, може да се сблъскате с проблеми като ехо по време на вашите разговори в Zoom , но никога не знаете; може би с няколко промени в звука проблемът може да бъде отстранен. Някои аудио опции, които можете да промените, включват тестване на микрофона и високоговорителите, блокиране на фонови шумове и други.
Как да подобрим звука в срещи с Zoom
Преди да преминете към Настройки, уверете се, че версията на Zoom, която използвате, е най-новата. Можете да проверите Zoom за най-новите актуализации, като отидете на настолния клиент и щракнете върху снимката на профила . Когато се появят допълнителните опции, щракнете върху опцията Проверка за актуализации .
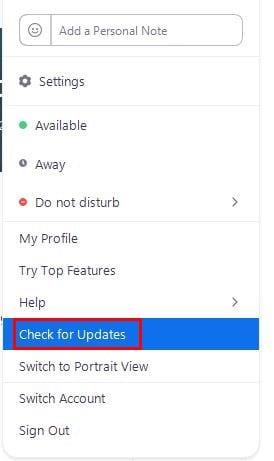
Ако вече използвате най-новата версия на Zoom, ще видите съобщение, което ви уведомява. След като това се махне, отворете настолния клиент Zoom и щракнете върху зъбното колело. Сега трябва да видите различни опции отляво; щракнете върху този, който казва Аудио.
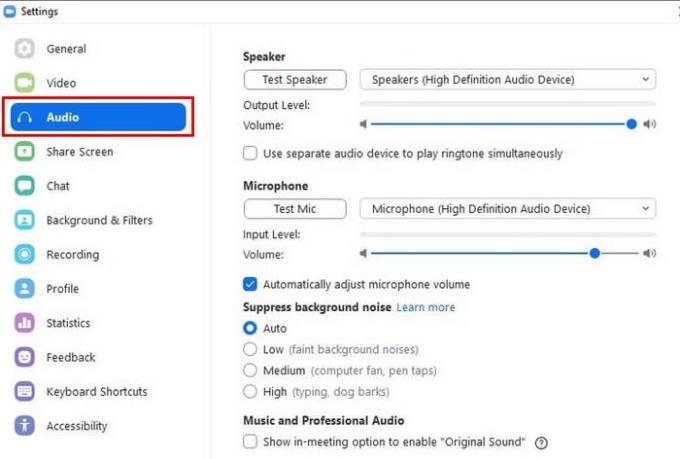
Щракнете върху опцията Тестване на високоговорителя и Zoom ще започне да възпроизвежда звук, за да можете да тествате колко добре работят вашите високоговорители. Можете също да регулирате изходното ниво на звука, а има и опция, която можете да активирате да използвате отделно аудио устройство за едновременно възпроизвеждане на мелодия. Ако искате да тествате колко добре работи вашият микрофон, щракнете върху опцията Тест на микрофона. Ще бъдете помолени да говорите и ако всичко работи правилно, гласът ви трябва да възпроизведе. Ако го включите към външен микрофон, уверете се, че сте го избрали от падащото меню на микрофона, така че звукът да се улавя от външния микрофон.
Може да е много досадно, когато сте на среща в Zoom, а фоновият шум няма да позволи на другите да ви чуят ясно. Под Потискане на фоновия шум можете да го настроите на различни автоматични, ниски, средни и високи нива. Освен това, ако трябва да видите опциите по време на срещата, за да активирате оригиналния звук, можете да активирате и това. За да чуете ясно звука от входящо повикване и участниците си, не забравяйте да активирате Използване на отделно аудио устройство за възпроизвеждане на мелодията.
Други начини, по които можете да регулирате звука за бъдещите си срещи в Zoom, са чрез активиране или изключване на опции като:
- Автоматично присъединяване към аудио от компютър, когато се присъединявате към среща
- Заглушаване на микрофона ми, когато се присъединявам към среща
- Не подканвайте диалоговия прозорец за присъединяване, когато използвам аудио от трета страна
- Натиснете и задръжте клавиша за интервал, за да се включите временно
- Бутони за синхронизиране на слушалките
Ако искате да отидете малко по-далеч, можете да щракнете върху бутона Разширени и да получите достъп до опции, като обработка на сигнала от драйвери на аудио устройства на Windows и премахване на ехото.
Заключение
Когато сте на среща в Zoom, обичате да чувате всички ясно. Нещо друго, което също толкова важно е и другите да ви чуят ясно. Надяваме се, че като направите някои промени в аудио настройките, можете да отстраните всеки проблем със звука, който сте изпитвали. Трябва ли да промените много аудио настройки в акаунта си в Zoom? Споделете вашите мисли в коментарите по-долу и не забравяйте да споделите статията с други в социалните медии.