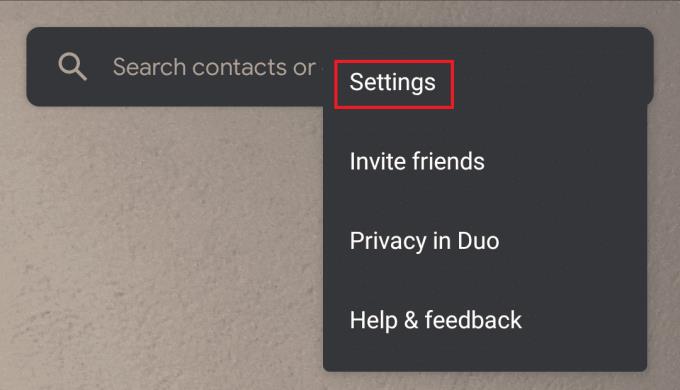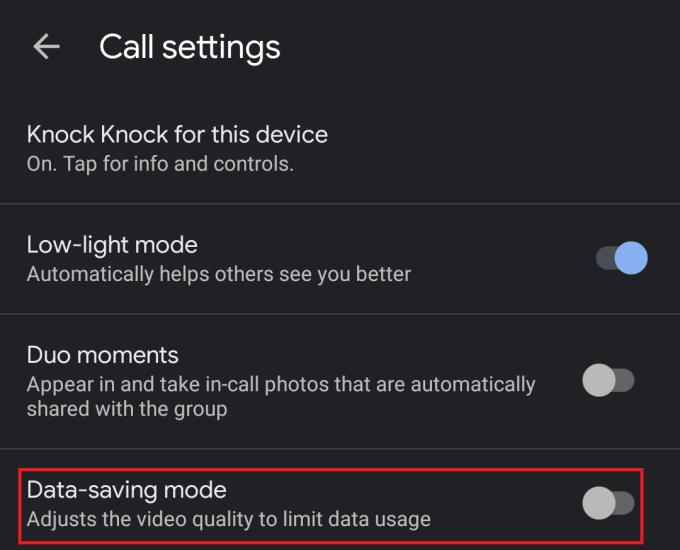Ако имате мобилна връзка за данни, почти сигурно имате ограничение за данни, ограничаващо колко данни можете да изтегляте всеки месец, докато сте в движение. Редица домашни доставчици на широколентов достъп също включват месечни ограничения за данни в своите пакети, въпреки че те са по-рядко срещани, отколкото при плановете за мобилни данни.
Докато и снимките, и аудиото изискват доста количество данни, видеото е най-големият източник на данни. Това е почти неизбежно, тъй като видеофайловете се състоят от множество изображения в секунда и често включват и аудио запис. Алгоритмите за компресиране на видео помагат да се сведе до минимум количеството данни, необходими за предаване на видео, но има само толкова много, което може да се направи.
Това означава, че видео разговорите на всяка платформа обикновено са най-големият източник на използване на данни. На повечето компютърни платформи имате възможност някъде да намалите разделителната способност на уеб камерата си, за да намалите количеството данни, които изпращате по време на видео разговор. Мобилните платформи обаче са склонни да не предлагат толкова много опции, колкото техните настолни колеги. Google Duo предлага режим за пестене на данни на мобилни устройства, който намалява скоростта на предаване на видеото, което изпращате и получавате. „Битрейт“ е мярка за това колко битове данни в секунда се използват за кодиране на вашите данни, като по-голямо число осигурява изображение с по-добро качество, но изисква повече данни за това.
Ако искате да намалите количеството данни, което използвате с видео разговори в Google Duo, като активирате режима за пестене на данни, можете да го направите, като докоснете иконата с тройна точка в горния десен ъгъл, след което докоснете „Настройки“.
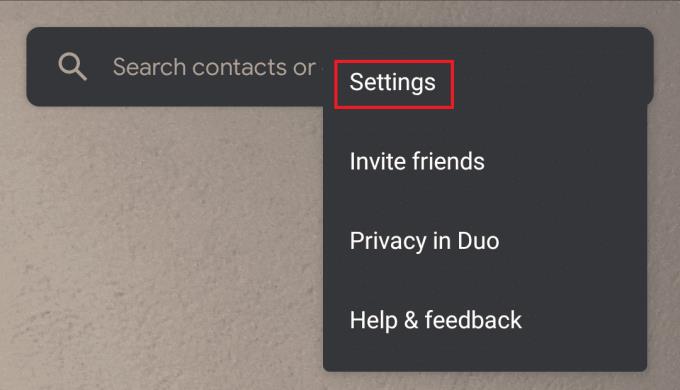
Докоснете иконата с тройна точка, след това докоснете „Настройки“.
След това докоснете „Настройки за повиквания“, за да стигнете до дясното меню.

Докоснете „Настройки за повикване“. за да стигнете до правилното меню.
Накрая, в долната част на настройките за повикване, докоснете плъзгача за „Режим за пестене на данни“ до позиция „Включено“.
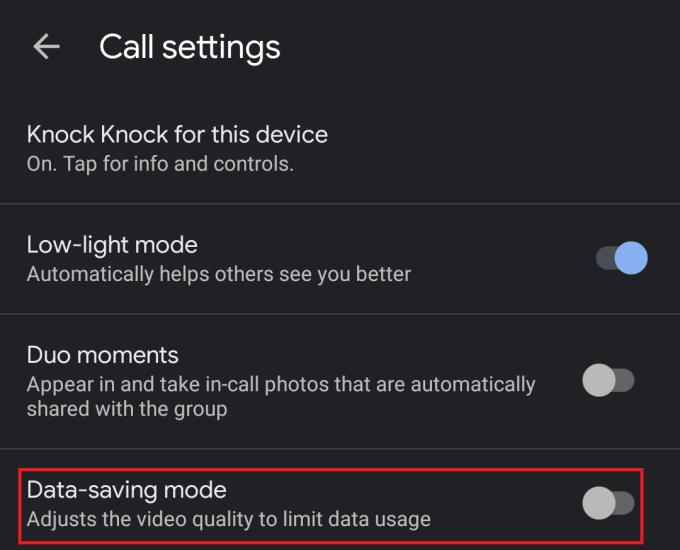
Докоснете плъзгача за „Режим за пестене на данни“ до позиция „Включено“.