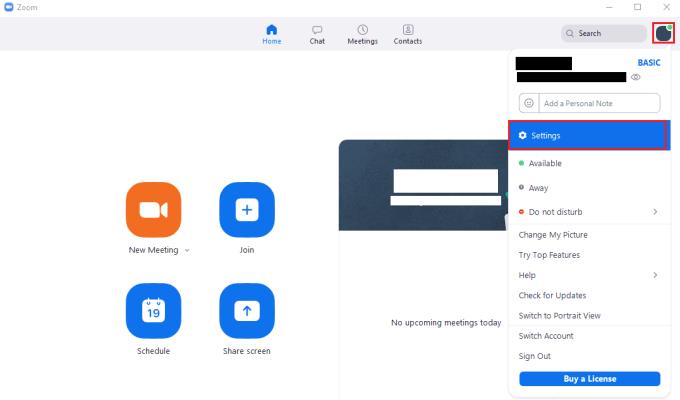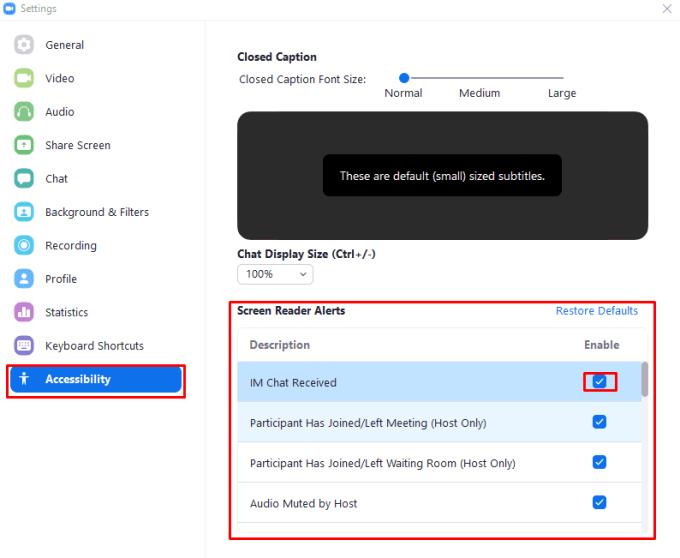Използването на компютър, когато сте с увредено зрение, не е особено лесно. Това е така, защото основният метод за получаване на информация от вашия компютър е визуално през екрана. Има няколко често срещани инструмента и трика, които целят да помогнат на потребителите със зрителни увреждания.
Режимът „Висок контраст“ е вариант на цветова схема, предназначен за потребители, които се борят да различат разликите между цветовете. Той е проектиран да включва по-отчетливи ръбове, за да улесни надеждното разпознаване на потребителски интерфейс на екрана. Често се оказва черно-бял за максимален контраст, но това не е строго необходимо. Друг инструмент се нарича "мащабиране", това по същество е начин за увеличаване на нивото на увеличение. Мащабирането увеличава размера на потребителския интерфейс, както и размера на съдържанието на приложението, което улеснява виждането, четенето и щракването върху всичко. Екранният четец е инструмент, който автоматично чете текста на екрана с помощта на програма за преобразуване на текст в говор.
Zoom няма вградена поддръжка за режим на висок контраст или за мащабиране, въпреки че ще бъде повлияно от настройките за цялата операционна система, които позволяват тези функции за достъпност. Zoom отново няма вграден екранен четец, но включва функционалност, наречена „Сигнали за екранен четец“, която е предназначена да се интегрира с екранни четци, за да предоставя известия, които ще бъдат прочетени. Например, сигналът на екранния четец „Получен чат в чата“ ще прочете думата „Предупреждение“, след което ще прочете известието, посочващо името на подателя и броя на непрочетените съобщения от него.
Функцията за предупреждение за екранен четец има за цел да осигури по-функционална и полезна система за звуково известяване за онези потребители, чиито зрителни увреждания затрудняват четенето на изскачащите прозорци за известия.
Как да конфигурирате сигнали за екранен четец
Ако искате да конфигурирате кои сигнали за екранен четец са активирани, можете да го направите в настройките на Zoom. За да получите достъп до настройките, щракнете върху иконата на вашия потребител в горния десен ъгъл, след което щракнете върху „Настройки“.
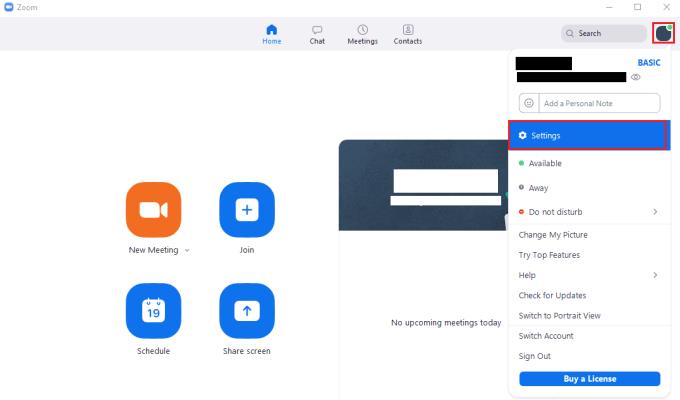
За да получите достъп до настройките на Zoom, щракнете върху иконата на вашия потребител, след това върху „Настройки“ в падащото меню.
След като влезете в настройките, преминете към раздела „Достъпност“. В долната част на страницата можете да намерите полето „Сигнали за екранен четец“. Всеки запис описва сценария, при който сигналът ще бъде активиран и предоставя квадратче за отметка за включване или изключване на сигнала. По подразбиране всички сигнали за екранен четец са активирани, ако установите, че получавате твърде много известия от един тип и става досадно, премахнете отметката от съответното квадратче, за да деактивирате известието.
Съвет: Ако екранният ви четец не чете правилно сигналите, рестартирайте Zoom и се уверете, че екранният ви четец работи, преди да стартира Zoom.
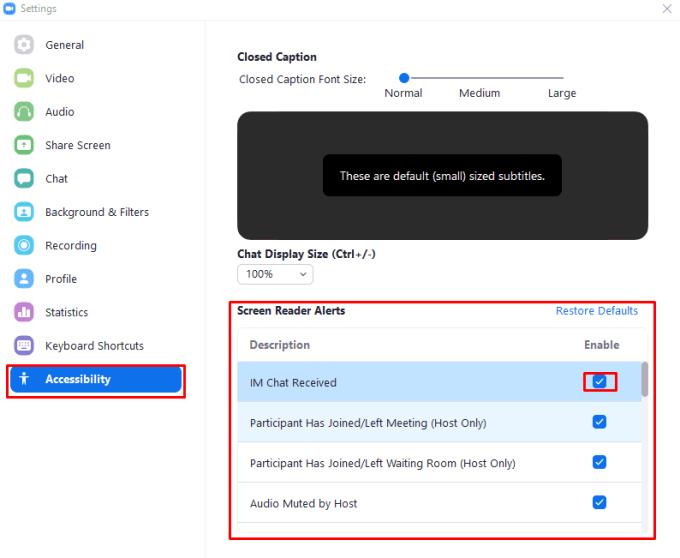
Поставете отметка или премахнете отметката от съответното квадратче, за да превключите предупреждение за екранен четец в настройките „Достъпност“.
Надявам се, че това ръководство ви е помогнало да научите как да конфигурирате сигнали за екранен четец в Zoom. Чувствайте се свободни да оставите коментар.