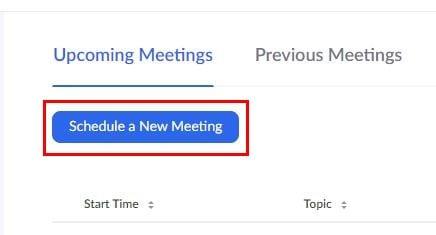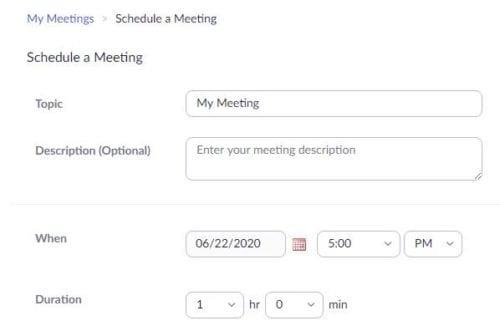Причините, поради които може да се наложи да активирате регистрацията на участници в Zoom, могат да варират. Но благодарение на тази функция можете да следите колко хора се свързват с вашите срещи в Zoom.
Имайте предвид, че тази опция е достъпна само за платени потребители на Zoom. Също така няма да можете да използвате своя идентификатор за лична среща в Zoom.
Как да използвате регистрацията на участници в Zoom
За да включите регистрацията на присъстващите, ще трябва да отидете на официалната страница на Zoom. След като влезете в акаунта си, отидете в раздела Срещи и насрочете среща.
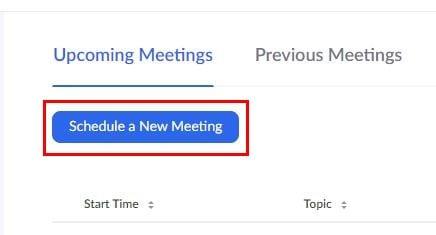
За да създадете срещата, ще трябва да въведете цялата необходима информация като продължителност, име и час/дата. Уверете се, че не напускате тази страница, тъй като там ще намерите опцията за регистрация, която ще трябва да бъде проверена, преди да щракнете върху синия бутон за запазване.
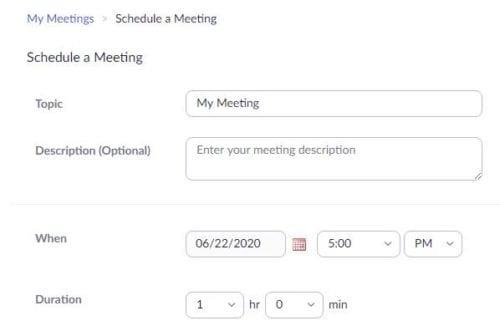
В прегледа на срещата на Zoom (това, което трябва да видите, след като запазите срещата си), уверете се, че сте в раздела Регистрация . Щракнете върху опцията Редактиране в най-дясната част на опциите за регистрация.
В раздела Регистрация ще видите серия от опции като:
- Автоматично/ръчно одобряване, ако участниците получат информация как да се присъединят към срещи.
- Получаване на известие по имейл, когато някой се регистрира
- Показване на бутоните за социално споделяне на страницата за регистрация.
- Затворете регистрацията след датата на събитието
- Позволете на участниците да се присъединят от няколко устройства.
Сега е време да изберете съдържанието на регистрацията, което присъстващите ще виждат. Можете да ги помолите да добавят информация като тяхната:
- Фамилия
- Адрес
- град
- Държавен регион
- Въпроси и коментари
- Роля в процеса на покупка
- Брой служители
- Позиция на заеманата длъжност
- Времева рамка за закупуване
- Телефон
- организация
- индустрия
- Щат/Провинция
- Пощенски код
В раздела Персонализирани въпроси можете да позволите на присъстващите да дадат кратък или единичен отговор. След като въведете въпроса си в полето за въпроси, щракнете върху опцията Създаване. Ако сте готови, кликнете върху опцията Save All.
Заключение
Изглежда разумно тази функция да е достъпна само за платени потребители, тъй като обикновено това са акаунтите, които имат най-голямо количество посетители. Когато дадена среща има регистрация на присъстващи, смятате ли, че това е досадно?