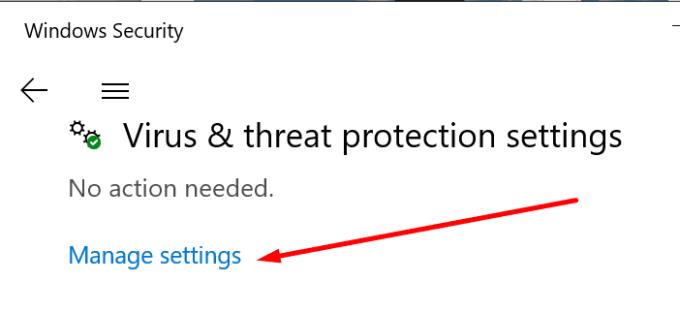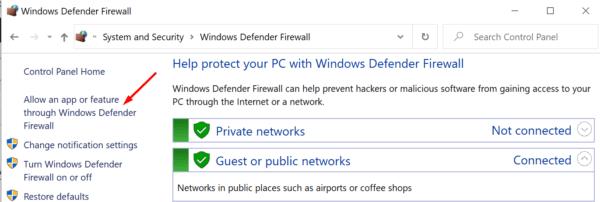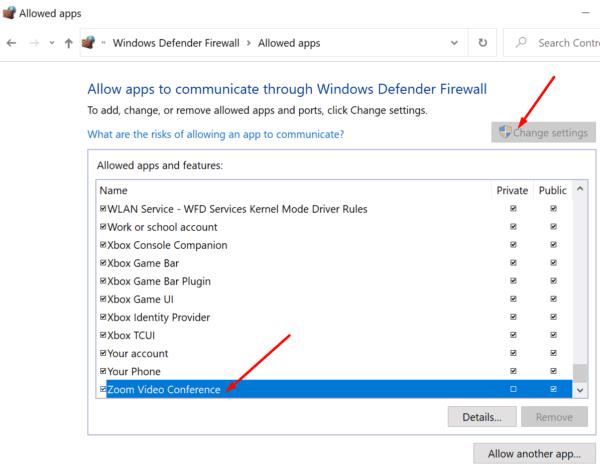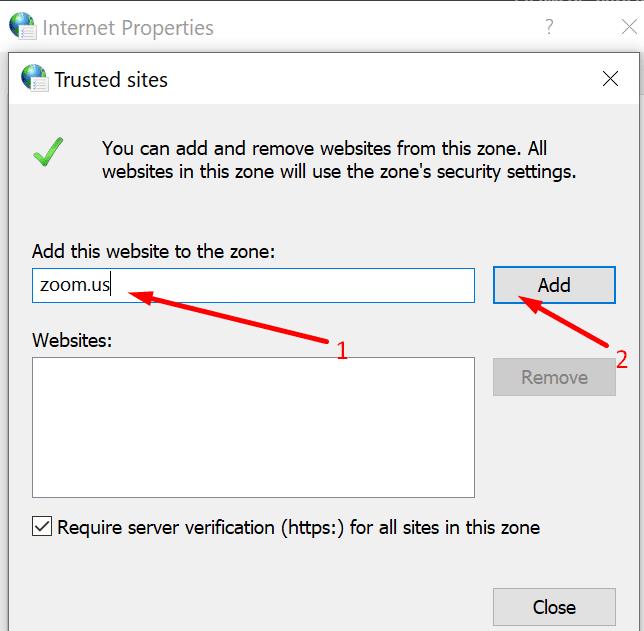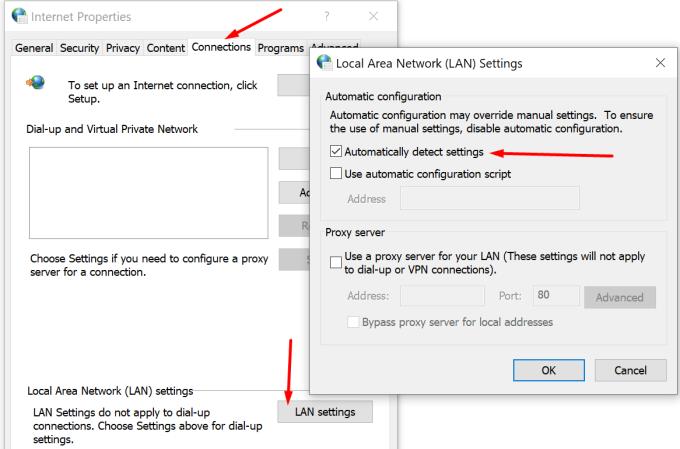Грешки от 104101 до 104118 показват, че устройството ви не е успяло да се свърже със сървърите на Zoom. Има множество причини за тези грешки. Може би вашата антивирусна или защитна стена блокира връзката. Или имате проблеми с мрежовата връзка .
Без повече приказки, нека да видим как можете да коригирате грешки в Zoom 104101, 104102, 104103, 104104, 104105, 104106, 104110, 104111, 104112, 104112, 104113, 104111, 10, 10, 10, 10, 10, 10, 10, 10, 10, 10, 10, 10, 10, 10, 10, 10, 4, 10, 10, 10, 10, 10, 10, 104 дълъг списък от различни грешки, всички те споделят една и съща основна причина.
Отстраняване на грешки при мащабиране 104101 до 104118
Проверете вашите мрежови устройства и настройки
На първо място, уверете се, че вашият модем/рутер работи правилно. Ако не сте го изключвали от контакта дълго време, продължете и изключете захранващия кабел. Също така проверете дали има други устройства, които може да пречат на вашия рутер, и ги премахнете от тази област. Ако използвате стар модел рутер, може би е време за надстройка .
От друга страна, ако изпитвате проблеми с честотната лента , преминете към кабелна връзка. Ако това не е възможно, отидете на настройките на рутера и активирайте друг Wi-Fi канал. Уверете се, че не сте в мъртва зона на Wi-Fi . Не забравяйте да изключите всички други устройства, които използват връзката.
Деактивирайте вашата защитна стена и антивирусна програма
Вашата защитна стена или антивирусна програма може да пречат на компютъра ви да се свърже със сървърите на Zoom. Най-бързият начин да тествате това е просто да изключите защитната си стена и антивирусната защита. Проверете дали вашата грешка в Zoom продължава.
Ако го няма, това е доста ясна индикация, че вашата антивирусна/защитна стена е виновникът. Опитайте да поставите Zoom в белия списък в настройките на антивирусната си програма и защитната стена.
Ако използвате Windows Defender:
Отидете до Настройки → Актуализация и защита → Защита на Windows → Защита от вируси и заплахи .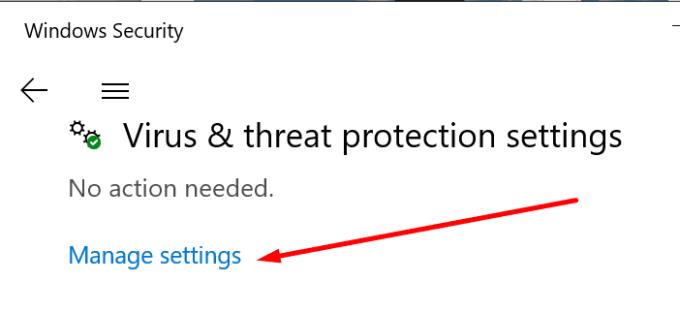
След това изберете Управление на настройките и превъртете надолу до Изключения .
Изберете Добавяне или премахване на изключения → Добавяне на изключване .
Изберете Увеличаване и запазете промените.
Ако използвате защитна стена на Windows:
Стартирайте контролния панел, въведете „защитна стена“ и изберете Защитна стена на Windows Defender.
След това отидете на Разрешаване на приложение или функция през защитната стена на Windows Defender .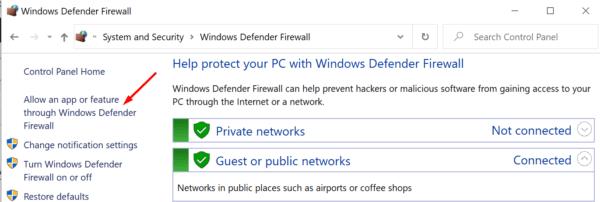
Щракнете върху Промяна на настройките и превъртете надолу до Zoom. Приложете промените.
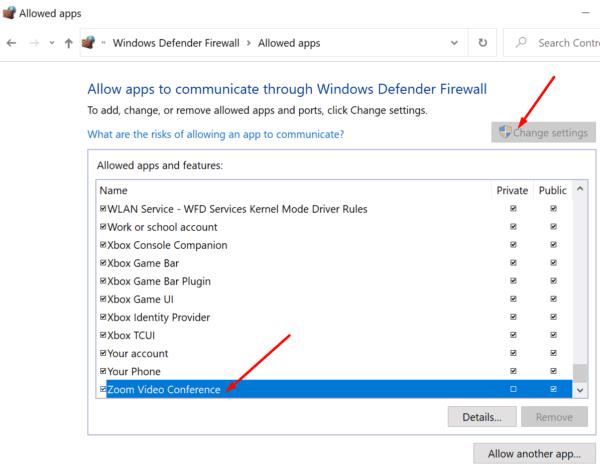
Ако използвате друга антивирусна или защитна стена, отидете на официалната страница за поддръжка на вашия софтуер за допълнителни инструкции.
Добавете Zoom.us към вашия списък с надеждни уебсайтове
Маркирането на Zoom като надежден и сигурен уебсайт във вашите интернет настройки може да реши проблема.
Отидете на Интернет опции (напишете „интернет опции“ в лентата за търсене на Windows).
Изберете раздела Сигурност и щракнете върху Доверени сайтове .
След това натиснете бутона Сайтове .
Под Добавяне на този уебсайт към зоната въведете zoom.us и приложете промените.
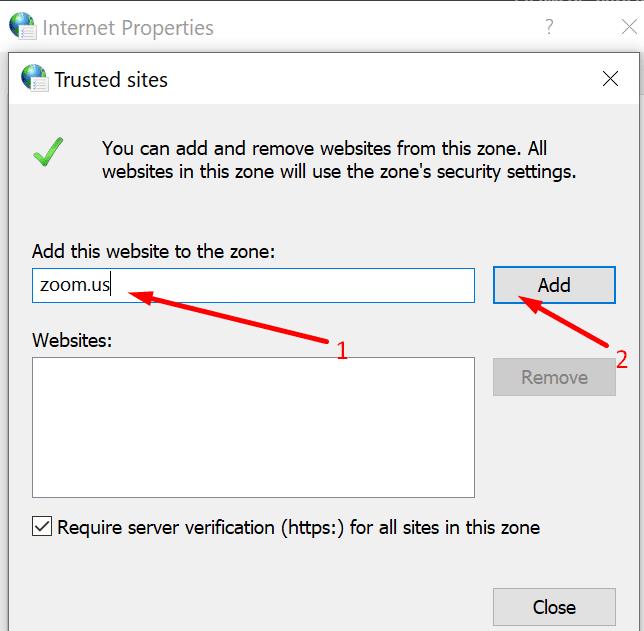
Говорейки за Интернет опции, опитайте да настроите настройките на прокси сървъра за автоматично откриване. Отидете на Интернет опции → щракнете върху раздела Връзки → Настройки на LAN → Автоматично откриване на мрежови настройки.
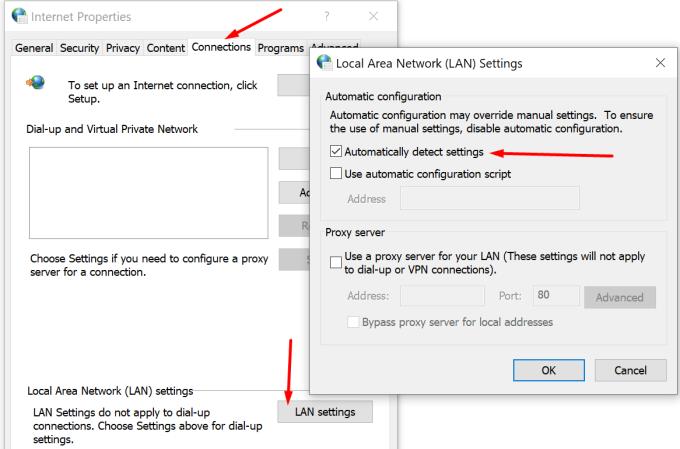
Допълнителни решения
- Уверете се, че вашата версия на Zoom е актуална.
- Затворете всички излишни приложения и програми, работещи във фонов режим. Това ще ви помогне да освободите повече системни ресурси и честотна лента за използване на Zoom.
Заключение
В заключение, всяка грешка в Zoom от диапазона от 104101 до 104118 показва, че вашето устройство не е успяло да се свърже със сървърите на Zoom. За да отстраните проблема, проверете мрежовите си настройки и увеличете белия списък в настройките на антивирусната и защитната стена.
Надяваме се, че сте успели да заобиколите проблема с помощта на това ръководство. Натиснете коментарите по-долу и ни кажете повече за грешките в Zoom, които сте срещали досега.