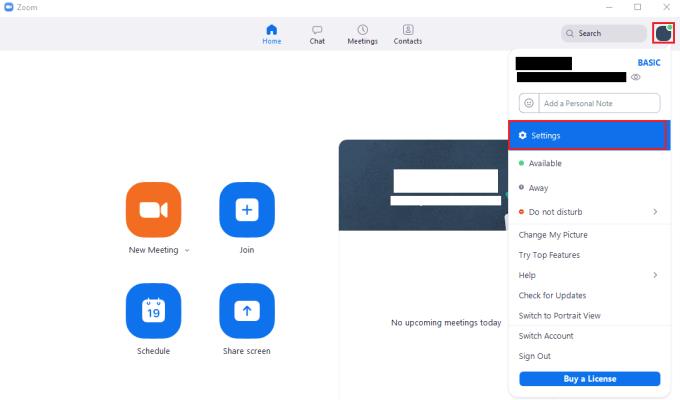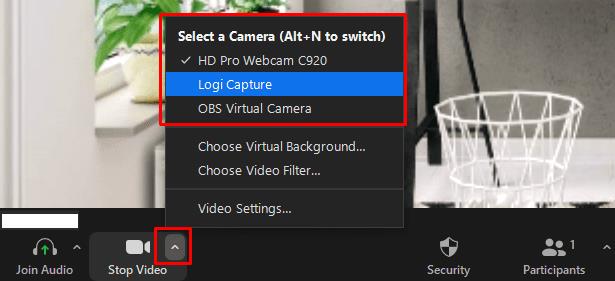Zoom има две ключови функции, функцията за текстов чат и функцията за гласови и видео срещи. Функционалността за чат е наистина лесна за работа и работи както бихте очаквали. Настройването на компютъра ви да бъде готов за среща обаче може да бъде малко по-сложно. За да можете да покажете вашата уеб камера по време на разговор, ви трябват няколко неща. Първото нещо, от което се нуждаете, е уеб камера, свързана с вашия компютър, тъй като очевидно не можете да споделяте видеото от уеб камера, която нямате или не е свързана.
След като свържете уеб камера към компютъра си, вероятно ще трябва да инсталира програма за управление на уеб камера. Този вид софтуер обикновено включва най-новите драйвери и също така често включва функционалност, за да можете да записвате от вашата уеб камера и да променяте предпочитанията по отношение на разделителната способност и честотата на кадрите например. Много програми за управление на уеб камера ви позволяват да прилагате промени във видео емисия, като филтри, фонове или огледални изображения и т.н. След това софтуерът представя модифицираното видео от уеб камерата като виртуално устройство за уеб камера, което ви позволява да използвате този канал в други програми.
В Zoom трябва да изберете кое устройство за уеб камера искате да използвате като източник на видео вход. Въпреки че това често може да бъде вашето необработено видео от уеб камера, вместо това може да искате да изберете виртуално устройство за уеб камера. Има два начина да настроите вашето устройство за уеб камера, първият е в настройките на Zoom, вторият ви позволява да промените източника на вашата уеб камера по време на разговор.
За да конфигурирате кое устройство източник на уеб камера искате да използвате, отворете настройките, като щракнете върху иконата на вашия потребител в горния десен ъгъл, след което щракнете върху „Настройки“.
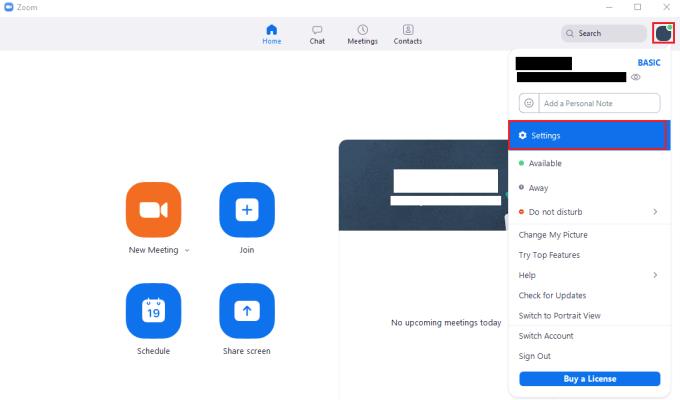
За да получите достъп до настройките на Zoom, щракнете върху иконата на вашия потребител, след това върху „Настройки“ в падащото меню.
След като влезете в настройките, превключете към раздела „Видео“, след което изберете устройството от падащото поле „Камера“ в горната част на страницата.
Съвет: Точно над падащото поле има визуализация на изображението на уеб камерата, което ви позволява да проверите дали сте избрали устройството, което сте възнамерявали.

Изберете предпочитаното от вас устройство за уеб камера чрез падащото меню „Камера“ в раздела с настройки „Видео“.
Ако трябва да промените устройството на вашата уеб камера по време на разговор, можете също да промените устройството си с уеб камера, като щракнете върху стрелката в „Стоп видео“, след което изберете източник на вход чрез списъка „Избор на камера“ в горната част на падащото меню.
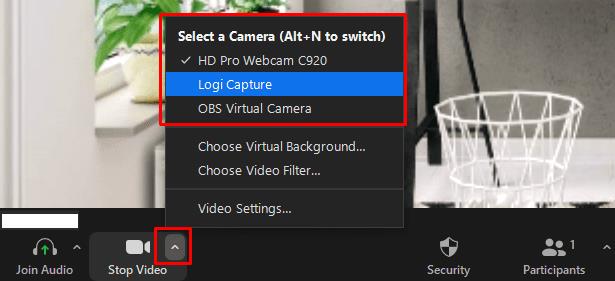
Щракнете върху стрелката в полето „Стоп видео“, след което изберете нов източник на уеб камера от списъка „Избор на камера“.