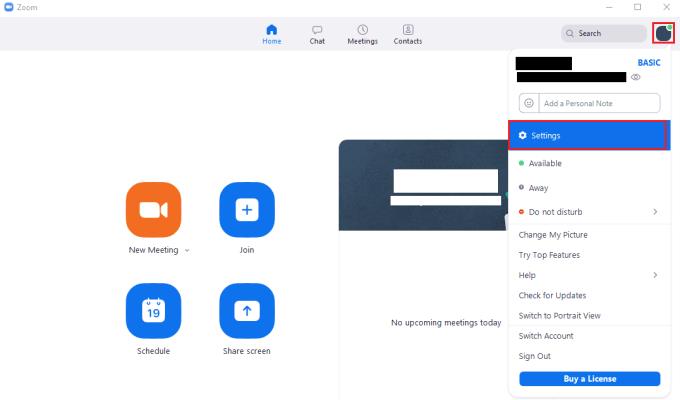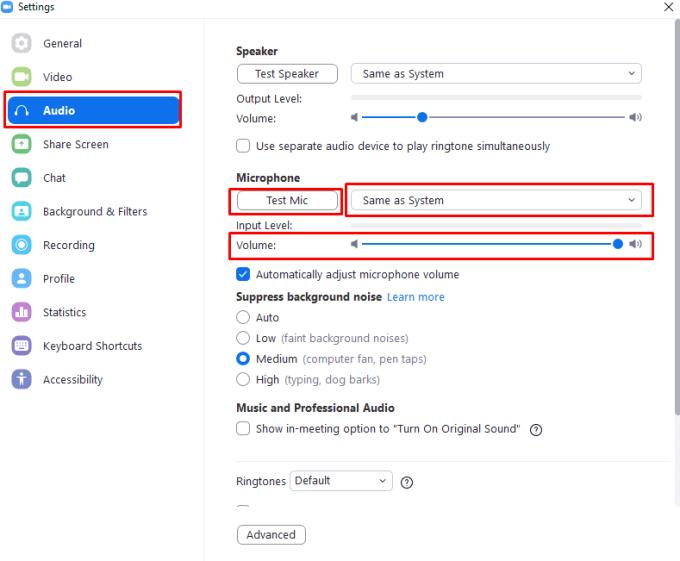Въпреки че много хора може да мислят за уеб камерата като ключова част от изживяването на Zoom, вероятно ще откриете, че аудиото е още по-важна част. Без работеща аудио връзка комуникацията, дори с уеб камера, е много по-трудна от аудио връзката. За да говорите с други потребители, имате нужда от микрофон и трябва да конфигурирате Zoom, за да го използвате.
По подразбиране Zoom използва вашето системно аудио входно устройство по подразбиране. В зависимост от конфигурацията на вашата система, това може да е микрофонът, който искате да използва, а може и да не. Ако вашият избор на микрофон по подразбиране не е този, който искате да използвате, тогава можете да промените вашето системно аудио входно устройство по подразбиране или можете да промените настройката в самия Zoom.
Промяната на настройката за мащабиране е особено идеална, ако искате да използвате един микрофон за повечето неща и отделен микрофон за Zoom. Например, ако играете онлайн игри с приятели, можете да използвате слушалки с микрофон, за да разговаряте с приятелите си, докато играете. Въпреки това, когато извършвате обаждания в Zoom, може да предпочетете просто да използвате високоговорителите си и да използвате микрофона, вграден във вашата уеб камера. Чрез промяна на аудио входното устройство, използвано от Zoom, можете да избегнете промяна на входното устройство по подразбиране на системата всеки път, когато превключвате дейности.
Как да промените аудио настройките на Zoom
За да конфигурирате вашите настройки за аудио вход на Zoom, трябва да отворите настройките на Zoom. Отидете на настройките, щракнете върху иконата на вашия потребител в горния десен ъгъл и след това щракнете върху „Настройки“.
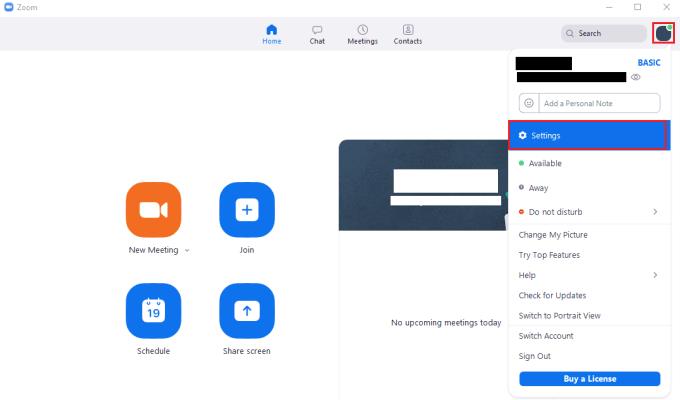
За да получите достъп до настройките на Zoom, щракнете върху иконата на вашия потребител, след това върху „Настройки“ в падащото меню.
След като влезете в настройките, превключете към раздела „Аудио“. В секцията „Микрофон“ използвайте падащото меню, за да изберете аудио входното устройство, което искате да използвате. Използвайте плъзгача „Обем“ под падащото поле, за да конфигурирате изходния обем.
Съвет: Аудио устройството „Same as System“ конфигурира вашия компютър да използва входното аудио устройство по подразбиране на системата. Ако промените вашето системно аудио входно устройство по подразбиране, Zoom ще продължи да съвпада с него.
За да проверите нивото на силата на звука на микрофона, щракнете върху „Тестване на микрофона“, говорете с нормална сила на звука за няколко секунди, след което щракнете върху бутона отново, за да чуете това, което току-що казахте.
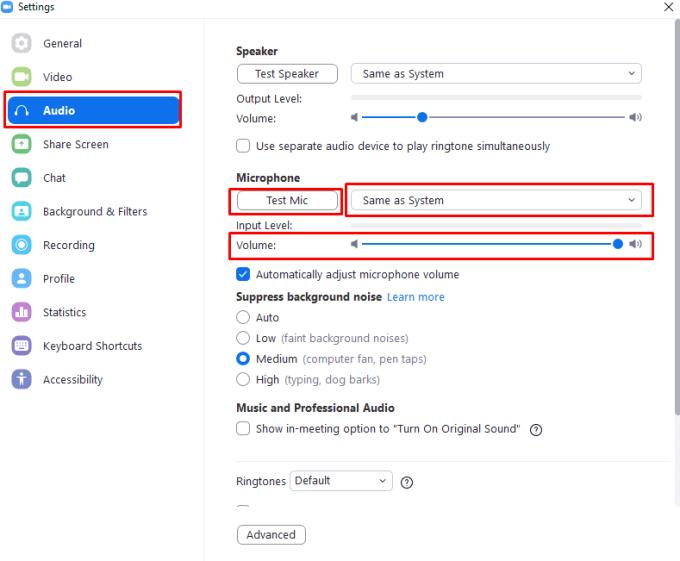
Използвайте падащото меню и плъзгача за сила на звука в секцията „Микрофон“ на настройките „Аудио“, за да конфигурирате настройките на аудио входа.