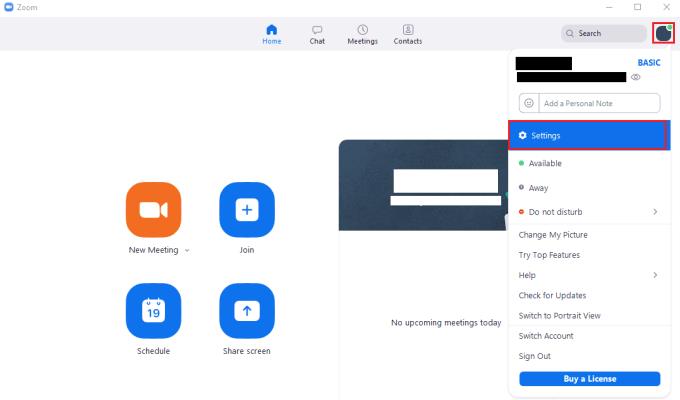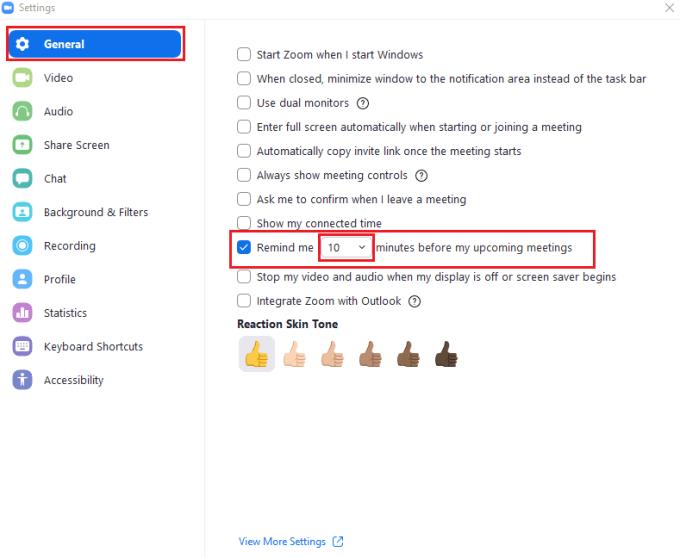Когато планирате среща в Zoom, се очаква всички да се явят на срещата навреме. Това очакване важи независимо дали срещата се провежда лично или дистанционно. Ако имате само малък брой срещи, които да запомните и те не са насрочени твърде далеч в бъдещето, тогава е лесно да следите срещите си. Ръчното проследяване на вашите срещи може да стане много по-трудно, ако имате натоварен график. Този натоварен график значително увеличава риска да забравите за среща или да не можете да намерите правилната връзка за покана, когато имате нужда от нея.
Докато клиентът на Zoom има вграден календар за срещи , това няма да ви помогне, ако не погледнете графика на срещите си. Въпреки че можете да копирате насрочени срещи в предпочитаното от вас приложение за календар, можете също да конфигурирате Zoom да ви уведомява преди началото на срещата.
Как да създадете напомняния за срещи в Zoom
За да конфигурирате Zoom да ви изпраща известия за напомняне за предстоящите ви срещи, трябва да влезете в настройките на Zoom. Сега щракнете върху иконата на вашия потребител в горния десен ъгъл, след което щракнете върху „Настройки“.
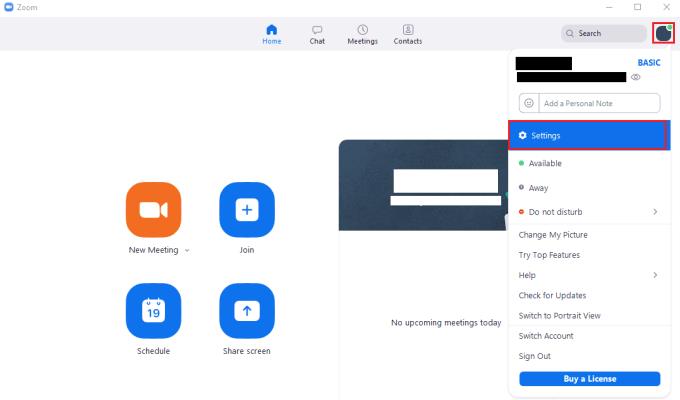
За да получите достъп до настройките на Zoom, щракнете върху иконата на вашия потребител, след това върху „Настройки“ в падащото меню.
След като влезете в настройките, поставете отметка в квадратчето с надпис „Напомнете ми [x] минути преди предстоящите ми срещи“, където „[x]“ е падащо поле, съдържащо число. Падащото поле е заключено, докато не поставите отметка в квадратчето, за да активирате напомнянията за срещи. След като активирате настройката, можете да използвате падащото меню, за да конфигурирате колко предупреждения искате за вашите срещи. Можете да избирате между получаване на напомняне пет, десет или петнадесет минути преди началото на срещите.
Съвет: Ако щракнете в текстовата област на падащото поле, технически можете да въведете и свои собствени стойности; единственото ограничение е, че можете да въвеждате само две цифри и можете да използвате само числата 0, 1 и 5. Освен да въведете вече конфигурираните опции, можете също така ръчно да посочите една, единадесет, петдесет, петдесет и една или вместо това петдесет и пет минути напомняне. За да проверите отново дали вашият персонализиран период на напомняне е запазен правилно, затворете настройките и след това ги отворете отново. Ако вашата персонализирана стойност все още е налице, тя се запазва и използва.
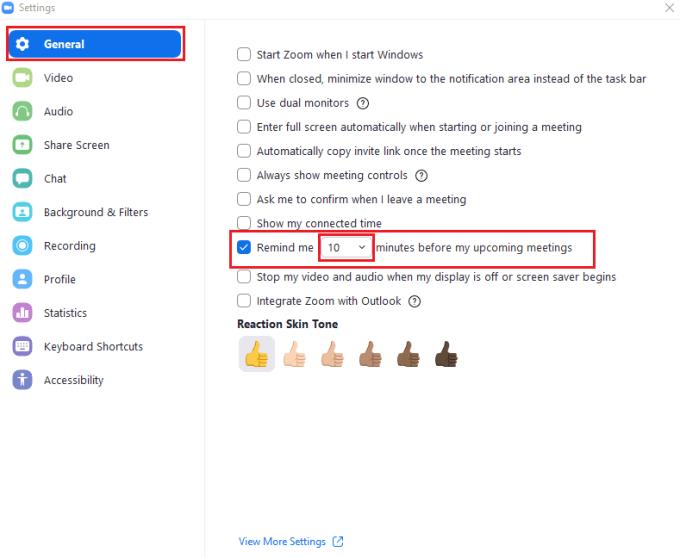
Поставете отметка в квадратчето „Напомни ми [x] минути преди предстоящите ми срещи“ в раздела „Общи“ настройки. След това използвайте падащото меню, за да зададете колко предупреждение искате.