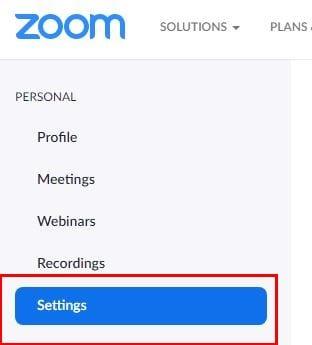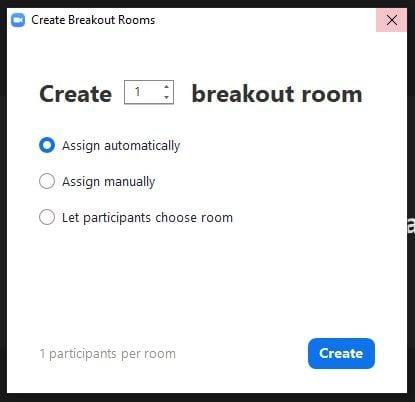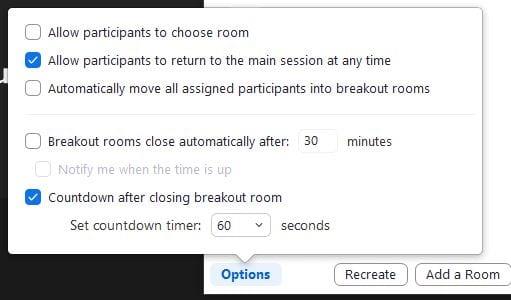Когато имате твърде много хора на среща в Zoom, е трудно да се разбере. Трябва да прекъснете някого или да изчакате, докато има пауза в разговора. Когато някой не може да каже нещо, той ще се отегчи или ще напусне срещата ви или ще седи там от скука. Вместо да позволите това да се случи, можете да започнете стаи за разбивка, където може да се събере по-малка група и накрая да можете да кажете нещо.
Може да срещнете проблем със стаите за разбивки в Zoom, защото участниците са заседнали в едно с хора, с които не се разбират. Добрата новина е, че е възможно да превключвате участниците от стаи за разбивки, докато не бъдат настанени в такава, която харесват. Възможно е също така предварително да назначите участници в стаи за разбивка, но има някои изисквания, които трябва да изпълните. Нека видим как работят тези стаи за разбивки в Zoom.
Какво представляват Zoom Breakout Rooms?
Стаите за разбивка на Zoom са виртуални стаи, където можете да разделите сесията си на 50 отделни сесии. Можете да разделите участниците в тези стаи ръчно или автоматично. Като домакин, можете да превключвате между тези сесии, колкото искате. Ако не сте доволни от броя на участниците в стаята за почивка, можете да увеличите броя с помощта на поддръжката на Zoom. Но всеки, който участва в срещата, ще трябва да има версия на клиента Zoom от 5.2 или по-нова.
Ако сте се присъединили към среща в Zoom с помощта на мобилното приложение, можете да участвате в стаите за почивка, но не можете да ги управлявате. Въпреки че участниците могат да записват локално, само основната стая за разбивка ще бъде записана, ако активирате запис в облак, независимо дали не сте в тази стая. Също така, само максимум 200 участници могат да бъдат предварително назначени в стая за разбивка.
Как да активирате Zoom Breakout Rooms
Ако никога досега не сте използвали стаи с разбивки, ще трябва да активирате опцията в Настройки. За да направите това, влезте в своя акаунт в Zoom, където сте администратор. В менюто за навигация щракнете върху Настройки.
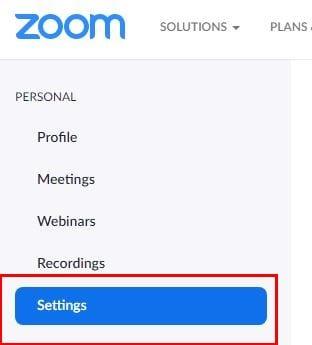
След като сте в Настройки, щракнете върху опцията В среща (Разширени). Опцията стая за разбивка ще бъде втората надолу. Ако искате да присвоите участници в определени стаи за почивка, когато планирате срещи в Zoom, не забравяйте да активирате тази опция.
Как да създадете стаи за разбивка с мащабиране
След като започнете срещата си, трябва да видите опцията за отделна стая в долната част. Ако нямате прозореца на цял екран, ще намерите опцията, като щракнете върху точките. Опцията стая за разбивка ще бъде единствената там.

Ще се появи нов прозорец с опции за правене на неща, като например създаване на до 50 стаи с разбивка. Можете да щракнете върху стрелката нагоре, за да създадете повече от една стая за разбивки, но по-бърз начин е да маркирате номера и да го въведете ръчно. Можете да управлявате стаите за разбивка, като изберете дали искате участниците да изберат стая за разбивка или искате потребителите да бъдат добавени ръчно или автоматично. След като сте готови, не забравяйте да кликнете върху синия бутон Създаване.
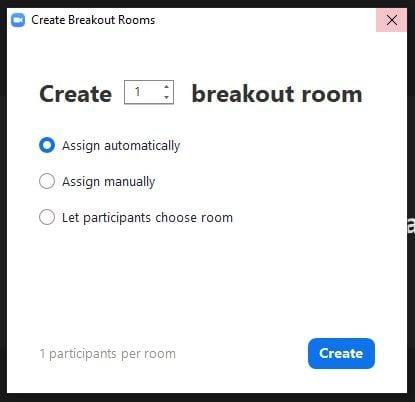
Ако ще присвоите участници в стаите за разбивка ръчно, щракнете върху опцията Присвояване и поставете отметка в квадратчетата за потребителите, които искате да присвоите към тази стая. Като поставите курсора върху реда, където е конкретна стая за разбивка, ще видите опция за изтриването или преименуването й. Ако преименувате стая, добавете новото име и щракнете извън зоната, за да запазите името.

Като щракнете върху падащото меню вляво от името на стаята, можете да видите кои участници в коя стая са. За да преместите някого в друга стая, поставете курсора на същия ред като името на човека и се появява показването на опцията Премести в. Отстрани ще видите колко души има във всяка стая за разбивка, само в случай, че искате да преместите този човек в тази, която има най-малък брой хора.
Допълнителни опции
След това изберете новата стая. Щракнете върху Опции и можете да направите други промени, като например:
- Позволете на участниците да изберат стая
- Позволете на участниците да се върнат към основната сесия по всяко време
- Автоматично преместете всички назначени участници в стаи с разбивки
- Стаята за разбивка се затваря автоматично след X минути
- Отброяване след затваряне на стаята за разбивки – Има и допълнителна опция за задаване на таймер за обратно отброяване в секунди. Потребителите могат да видят колко време им е останало за разговор, преди да бъдат премахнати от тази стая с тази опция.
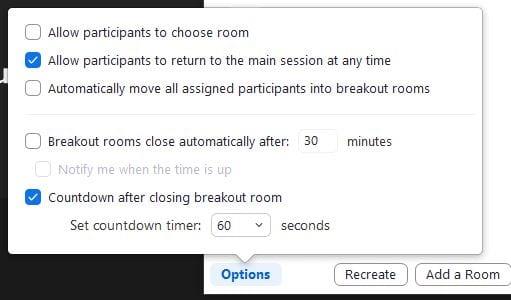
Бутонът за повторно създаване ще ви отведе до първия прозорец, който сте видели при създаването на стаите. Той ще изтрие всичко, което сте настроили с текущите стаи, за да можете да създадете нови. След като сте настроили стаите за вашето варуване, всичко, което трябва да направите, за да започнете, е да щракнете върху опциите Отвори всички стаи. Потребителят ще види съобщение на устройството си, за да се присъедини към стаята за разбивка, и ако не го направи, ще видите съобщение до името му, което гласи Not Joined.
Опцията Exchange ще ви позволи да разменяте потребители между стаи за разбивка. Когато трябва да кажете на всички нещо, щракнете върху съобщението Излъчване, за да изпратите същото съобщение до всички. Последното нещо, което трябва да имате предвид, е, че можете предварително да назначите потребители към стаи с разбивка само ако имат акаунт в Zoom.
Заключение
Стаите за разбивка на Zoom са чудесен начин да разговаряте редовно с другите и да не се налага да чакате от скука за своя ред. Да се надяваме, че и в тази стая за разбивки няма твърде много хора, тъй като максималният брой участници в една стая е до 200. Възможно е също да добавите ко-домакин .
Колко често мислите, че ще използвате стаите за разбивки на Zoom? Споделете вашите мисли в коментарите по-долу и не забравяйте да споделите статията с други в социалните медии.