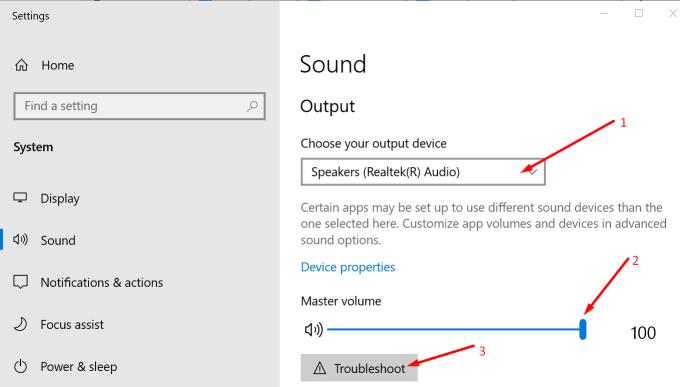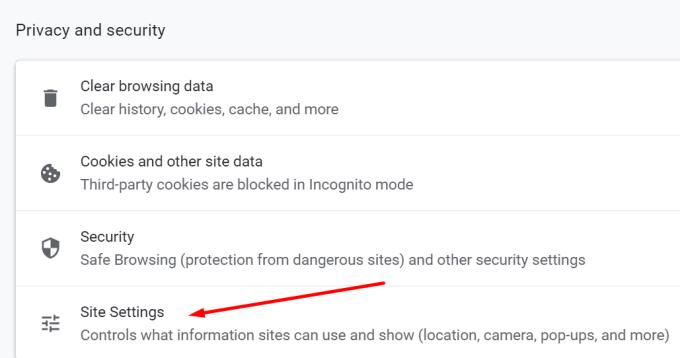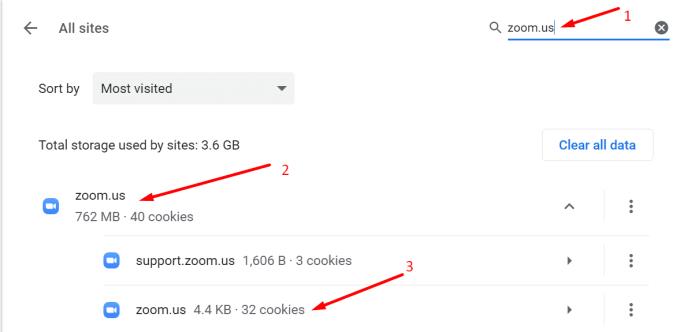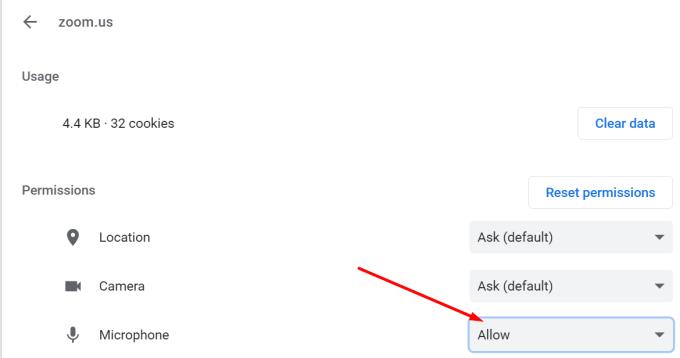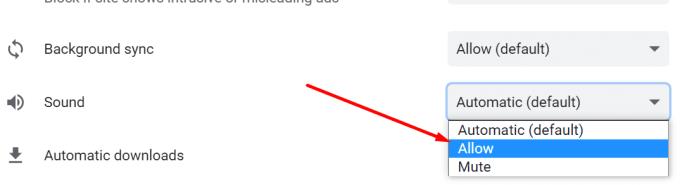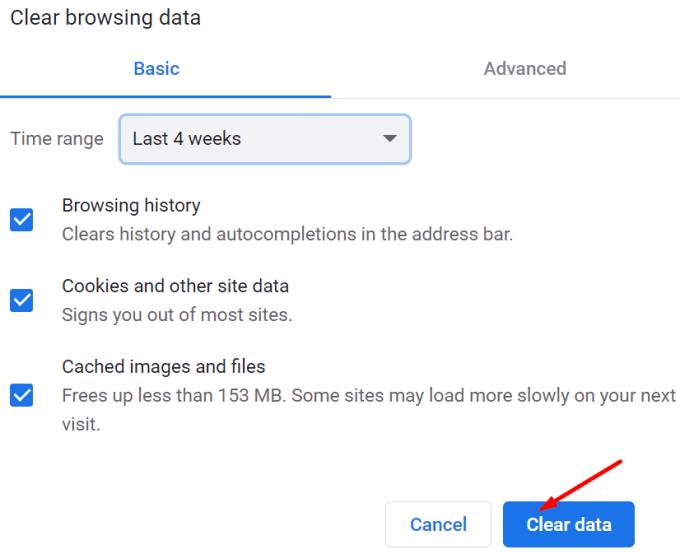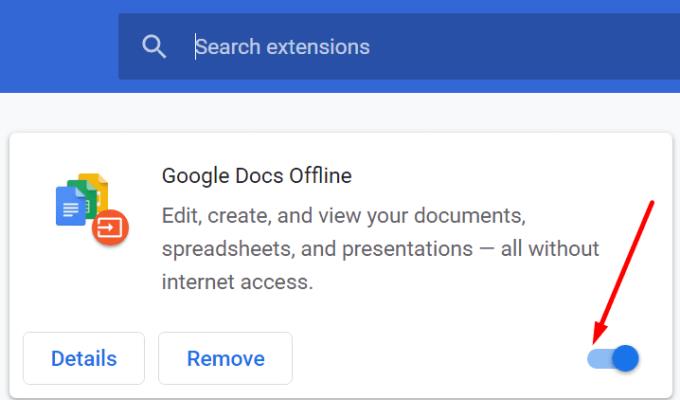Да не можеш да видиш другите участници в срещата в Zoom е наистина разочароващо. Но знаете ли кое е още по-досадно от това? Не можете да ги чуете или те да не могат да ви чуят .
Разбира се, една от целите на видеосрещата е действително да се видят лицата на участниците. Но ако не можете да чуете какво казват или те не могат да ви чуят, това е още по-разочароващо. Не знаеш за какво говорят и не можеш да се включиш.
Как да коригирате проблеми със звука на Zoom в браузъра
Проверете вашите аудио настройки
Уверете се, че нищо не е заглушено. Ако случайно сте изключили звука на компютъра си, това може да обясни защо Zoom audio не работи във вашия браузър.
Щракнете с десния бутон върху иконата на високоговорителя в лентата на задачите и изберете Настройки на звука .
Уверете се, че използвате правилните изходни и входни устройства. Плъзнете главния плъзгач за сила на звука докрай надясно.
След това стартирайте инструмента за отстраняване на неизправности с главния обем и микрофона.
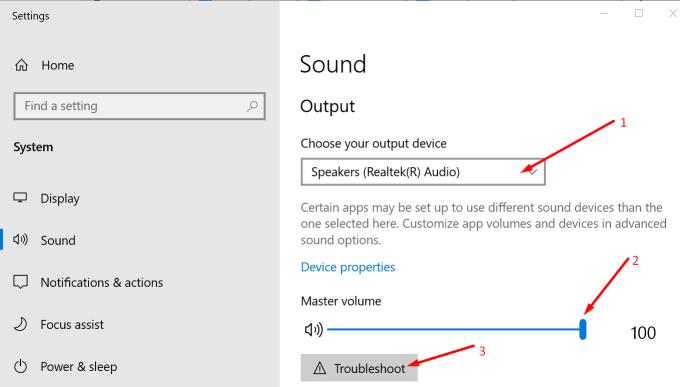
Проверете разрешенията за аудио на вашия браузър
Разрешете на браузъра си достъп до микрофона и се уверете, че разделът Zoom не е заглушен. Ето как да проверите цялата тази информация в Chrome.
Щракнете върху Още опции (трите точки в горния десен ъгъл).
След това изберете Настройки и отидете на Поверителност и сигурност .
Щракнете върху Настройки на сайта.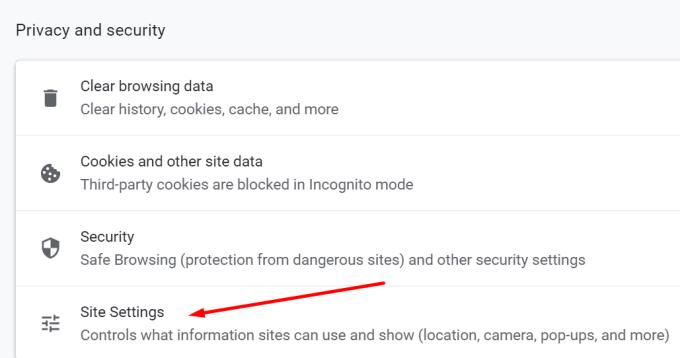
След това изберете Разрешения за преглед и данни, съхранявани в различни сайтове .
Въведете zoom.us в лентата за търсене и щракнете върху Zoom.us, за да разширите списъка.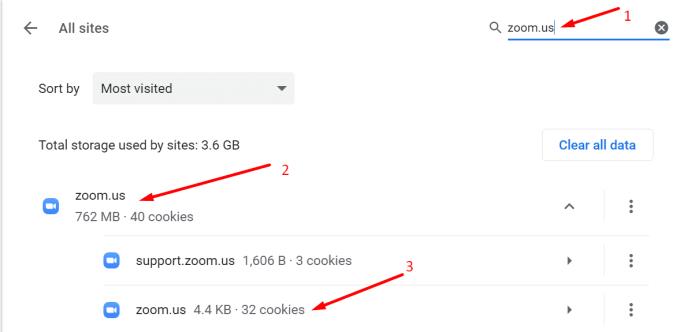
Отидете на Микрофон и го задайте на Разрешаване, за да позволите на уеб клиента на Zoom достъп и да използва вашия микрофон.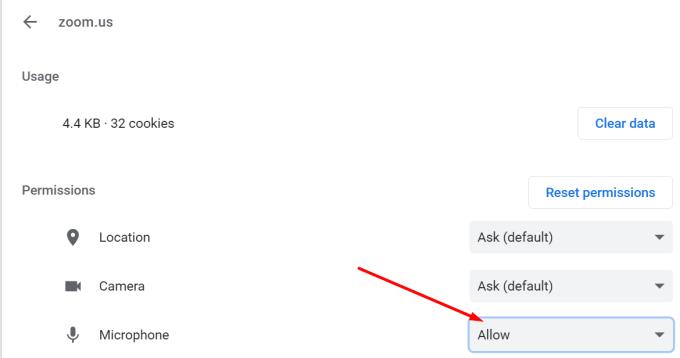
След това превъртете надолу до Звуци и задайте и тази опция на Разрешаване .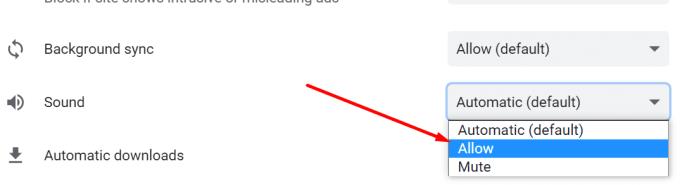
Обновете раздела Zoom и проверете дали проблемът със звука е изчезнал.
Актуализирайте браузъра си, изчистете кеша и деактивирайте разширенията си
Ако нищо не е наред с аудио настройките на Zoom в браузъра ви, проверете за актуализации. Уверете се, че използвате най-новата версия на браузъра на вашата машина.
Освен това, още два елемента може да пречат на скриптовете на Zoom. Докато посещавате различни уеб страници, кешът на вашия браузър е мястото, където се съхраняват всички временни файлове. Но кешът и бисквитките на вашия браузър понякога могат да блокират аудио скриптовете на Zoom.
За да изчистите кеша си в браузър Chromium, щракнете върху менюто на браузъра си и отидете на История . След това изберете опцията Изчистване на данните за сърфиране и натиснете бутона Изчистване на данните .
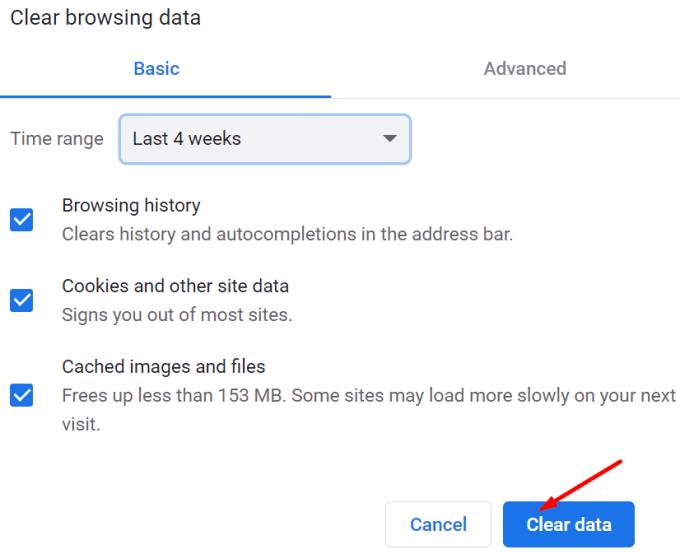
Освен това някои разширения могат също да попречат на аудио входа и изхода на Zoom. Изключете всичките си разширения, опреснете раздела Zoom и проверете резултатите.
За да деактивирате разширенията си, щракнете върху менюто на браузъра и изберете Разширения . След това ръчно изключете разширенията си едно по едно.
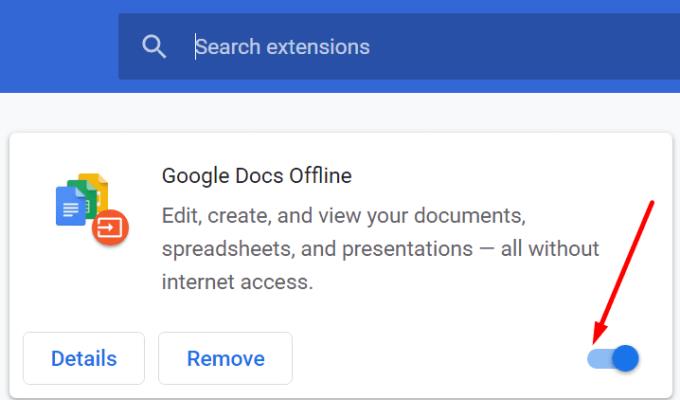
Преинсталирайте своя браузър
Ако все още няма звук във вашия уеб клиент на Zoom, деинсталирайте браузъра си. След това рестартирайте компютъра си и изтеглете ново копие на браузъра. Ако проблемът продължава, превключете към друг браузър, за да изтеглите настолното приложение Zoom.
Заключение
Ако няма аудио, идващо от вашия уеб клиент на Zoom или другите присъстващи на срещата не ви чуват, проверете настройките на микрофона и звука в браузъра си. Уверете се, че уеб версията на Zoom е разрешена да използва вашия микрофон и високоговорители.
От друга страна, ако нямате време да отстраните проблема, превключете към друг браузър или вземете самостоятелното настолно приложение.
Наистина се надяваме, че това ръководство ви е помогнало да отстраните проблемите със звука, които срещнахте в Zoom. Чувствайте се свободни да ни пуснете коментар по-долу.