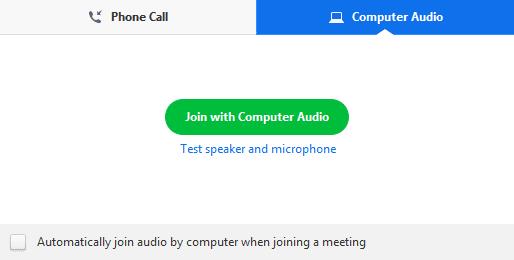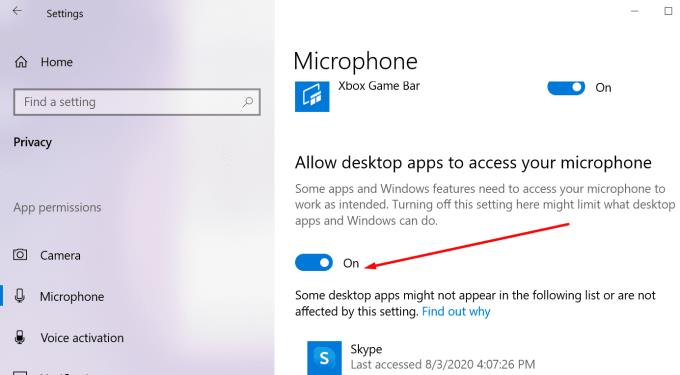Какво може да бъде по-досадно от това да разберете, че високоговорителят и микрофонът на вашия компютър не са свързани към Zoom Meeting? Присъединихте се към съответната видеоконференция с нетърпение да споделите полезна информация с всички участници, но няма аудио. Не можете да ги чуете или те не могат да ви чуят.
Може би вече тества вашите аудио връзка, преди да започне събранието, като щракнете върху Тест Компютърни аудио връзка и всичко работи добре.
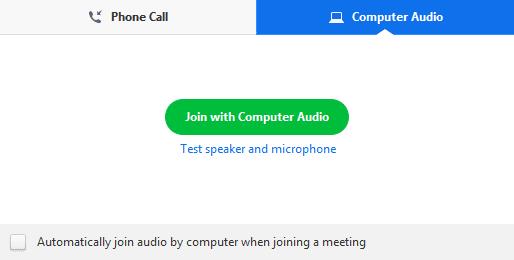
Не се паникьосвайте, ние сме тук, за да ви помогнем. Следвайте инструкциите в това ръководство за отстраняване на неизправности и би трябвало да можете бързо да разрешите този проблем със звука на Zoom.
Zoom Meeting Няма поправка на компютърно аудио
Предварителни проверки:
- Уверете се, че сте щракнали върху бутона Присъединяване към компютъра аудио . По този начин позволявате на Zoom Meeting да се свърже с високоговорителя и микрофона на вашия компютър.
Полезен съвет: Ако винаги се свързвате с Zoom с помощта на високоговорителя и микрофона на вашия компютър, можете да активирате опцията за автоматично присъединяване към аудио от компютър, когато се присъединявате към среща , и няма да е необходимо да предоставяте достъп на Zoom до високоговорителя и микрофона си всеки път, когато присъединете се към нова конференция.
- Проверете силата на звука на високоговорителя и микрофона и се уверете, че се чува.
- Уверете се, че вашите аудио устройства са свързани правилно и не са заглушени.
- Деактивирайте Bluetooth. Ако компютърът ви е свързан към външно аудио устройство чрез Bluetooth, нулирането на връзката може да помогне. Ако съответното устройство е в друга стая, няма да го чуете. Деактивирането на Bluetooth автоматично ще превключи аудио входните и изходните източници към вградения високоговорител и микрофона на вашия компютър.
- Променете изходния източник и използвайте друг високоговорител, ако е възможно. Може би високоговорителят ви изведнъж спря да работи.
- Използвайте различно входно устройство, различен микрофон, ако имате такъв под ръка. Може би микрофонът ви не работи правилно.
Ако проблемът продължава или нямате втори високоговорител или микрофон, с които да тествате, ето два полезни метода за отстраняване на неизправности, които могат да спасят деня.
1. Стартирайте вградените в Windows 10 инструменти за отстраняване на неизправности
Windows 10 разполага с поредица от полезни вградени инструменти за отстраняване на неизправности, които можете да използвате за автоматично отстраняване на различни компютърни проблеми с едно щракване.
Тъй като говорим за грешки в звука в Zoom на компютрите, препоръчваме да стартирате следния инструмент за отстраняване на неизправности като първи метод за отстраняване на неизправности: реч , възпроизвеждане на аудио , запис на аудио и Bluetooth, ако използвате свързани с Bluetooth високоговорители и микрофони.
За да стартирате тези инструменти за отстраняване на неизправности, отворете страницата с настройки → отидете на Актуализация и сигурност → Отстраняване на неизправности → изберете и стартирайте четирите инструмента за отстраняване на неизправности един по един.

2. Проверете настройките си за поверителност
Windows 10 ви позволява да контролирате кои приложения и програми имат достъп до вашия микрофон и камера. Тази опция е част от стратегията за поверителност на Microsoft, при която компанията предоставя на потребителите на Windows 10 повече контрол върху техните лични данни.
Ако на Zoom не е разрешено да използва вашия микрофон, другите участници в срещата във видеоконференция няма да могат да ви чуят. Уверете се, че достъпът до Zoom аудио е активиран на вашето устройство.
Отворете приложението Настройки и отидете на Поверителност
Превъртете надолу до Разрешение за приложение , изберете Микрофон
Отидете на Разрешаване на настолни приложения за достъп до вашия микрофон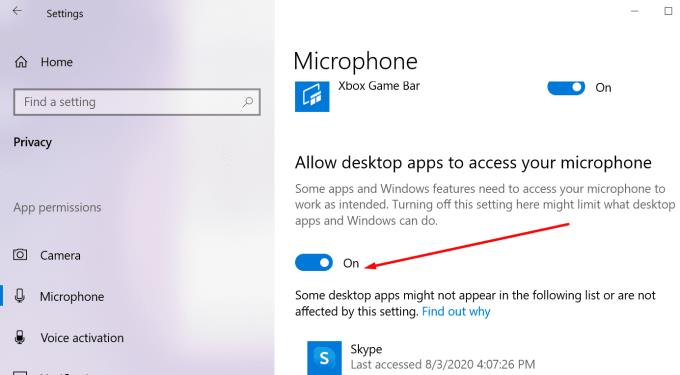
Включете достъпа до микрофона за настолни приложения.
Ето, надяваме се, че решенията, изброени в това ръководство, са ви помогнали да отстраните вашите проблеми със звука на Zoom в Windows 10.