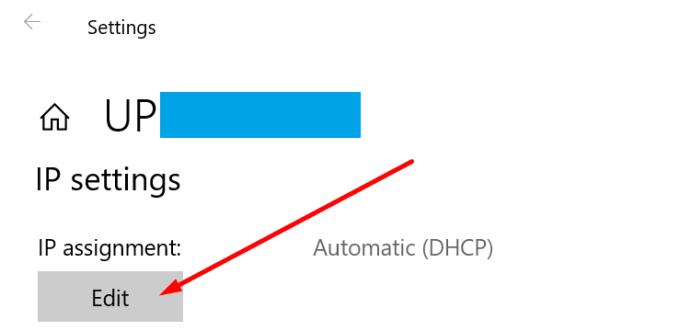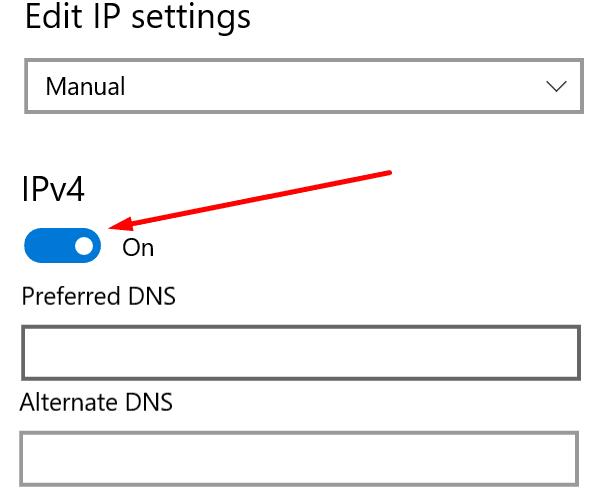Zoom е инструмент, който обединява хората и един от най-популярните инструменти за отдалечена работа и дистанционно обучение в света.
От време на време Zoom може да показва различни кодове за грешки на екрана, показващи, че връзката ви не е стабилна. И ако връзката ви с Zoom е нестабилна, ще имате проблеми с буферирането на видео или аудио и чести прекъсвания.
Поправете грешка при мащабиране: нестабилна интернет връзка
→ Бързо коригиране: Тази грешка обикновено се появява, когато сте по средата на видеоконференция. Очевидно нямате много време да настройвате настройките си или да търсите виновника. Като бързо решение, ако използвате камерата си, опитайте да я изключите.
По този начин можете да освободите ценна честотна лента, която трябва да запази качеството на звука и споделянето на екрана, което ви позволява да участвате активно в срещата.
1. Проверете мрежовата си връзка
Първото нещо, което трябва да направите, за да сте сигурни, че имате стабилна интернет връзка, е да рестартирате или да изключите модема и рутера. Ако има чакащи актуализации на фърмуера на рутера, инсталирайте ги на вашето устройство.
За да дадете на Zoom достъп до пълната си честотна лента, проверете дали има други устройства, свързани към вашата мрежа, и ги деактивирайте. Освен това, за да ускорите допълнително връзката си, можете да използвате Ethernet кабел, за който е известно, че е по-стабилен и по-бърз в сравнение с безжичната връзка.
Ако не можете да използвате кабелна връзка, уверете се, че не сте твърде далеч от Wi-Fi рутера . В идеалния случай компютърът, който използвате за видеоконференции Zoom, трябва да е само на няколко метра от вашия рутер.
Като алтернатива можете също да превключите към друг Wi-Fi канал и да тествате, за да видите дали забелязвате някакви разлики.
След като изпълните всички тези предложения, проверете връзката си и се уверете, че отговаряте на изискванията за честотна лента (в идеалния случай най-малко 2 Mbps нагоре/надолу).
Забележка: Временни проблеми с инфраструктурата от страна на вашия интернет доставчик също могат да повлияят негативно на вашата интернет връзка. Свържете се с вашия интернет доставчик и проверете дали има известни проблеми с инфраструктурата или сървъра.
2. Деактивирайте програмите за претоварване на честотната лента
Ако има други програми, работещи във фонов режим, препоръчваме да ги деактивирате, особено ако говорим за софтуер за претоварване на честотната лента, като програми за синхронизиране в облак, инструменти за стрийминг, програми за споделяне на видео и т.н.
Ако използвате VPN , деактивирайте го и проверете дали забелязвате някакви подобрения по отношение на стабилността на мрежата. Някои статистически данни показват, че използването на VPN може да забави връзката ви с до 30% или дори 50%, ако използвате VPN сървър, който не се намира във вашия регион.
3. Деактивирайте SIP ALG и QOS
SIP ALG или Application Layer Gateway е инструмент, с който са оборудвани много рутери. Основната му роля е да предотвратява проблеми със защитната стена на рутера. Но понякога SIP ALG може да причини повече проблеми, отколкото да поправи, и деактивирането му е мъдро решение.
За да деактивирате SIP ALG, изпълнете следните стъпки:
Влезте в администраторската страница на рутера и отворете раздела Разширени или Разширени настройки .
След това изберете Настройка и WAN настройка.
Намерете NAT филтриране и отметнете опцията, която ви позволява да изключите SIP ALG .
Рестартирайте рутера и проверете дали Zoom все още открива, че връзката е нестабилна.
Тези инструкции може да варират в зависимост от модела на вашия рутер. При някои рутери функцията SIP ALG може да се намери под настройките на защитната стена. За подробни инструкции отидете на страницата за поддръжка на производителя на вашия рутер.
Други потребители предполагат, че изключването на QoS (качество на услугата) също може да помогне. Като бързо напомняне, QoS е често срещан инструмент за рутер, който дава приоритет на трафика.
4. Подновете своя IP адрес
Обновяването на вашия IP адрес е друго потенциално решение, което може да поправи този проблем с нестабилната връзка с Zoom.
Стартирайте командния ред с администраторски права
Въведете следните команди и натиснете Enter след всяка от тях:
- netsh winsock нулиране
- netsh int ip нулиране
- ipconfig /release
- ipconfig /обнови
- ipconfig /flushdns
Рестартирайте компютъра си и стартирайте Zoom.
5. Променете настройките на DNS
Отидете в Настройки > Мрежа и интернет
Кликнете върху вашата интернет връзка
Превъртете надолу до настройките на IP и кликнете на IP задача бутона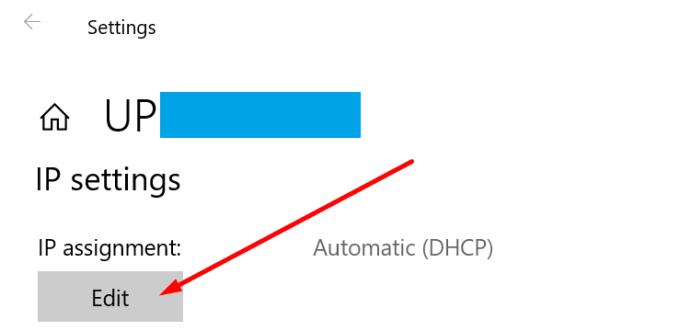
Изберете Ръчно и активирайте IPv4 или IPv6 в зависимост от вашата мрежа и хардуерна конфигурация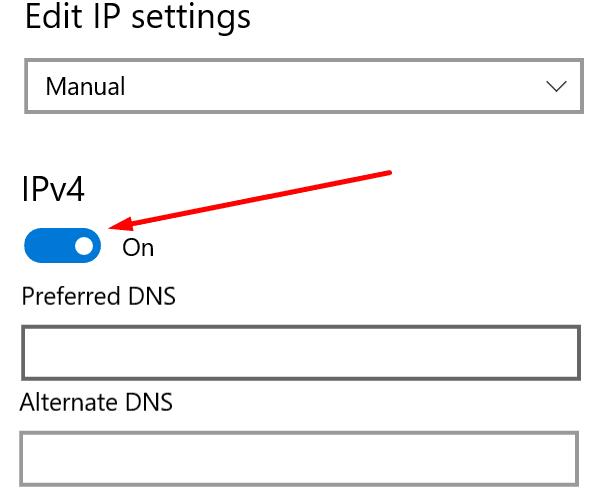
Въведете основния и вторичния DNS, който искате да използвате:
Google Public DNS: 8.8.8.8 и 8.8.4.4
OpenDNS: 208.67.222.222 и 208.67.220.220
Cloudflare DNS: 1.1.1.1 и 1.0.0.1
Приложете промените, рестартирайте компютъра си и проверете дали грешката е изчезнала.
Кажете ни кое решение работи за вас.