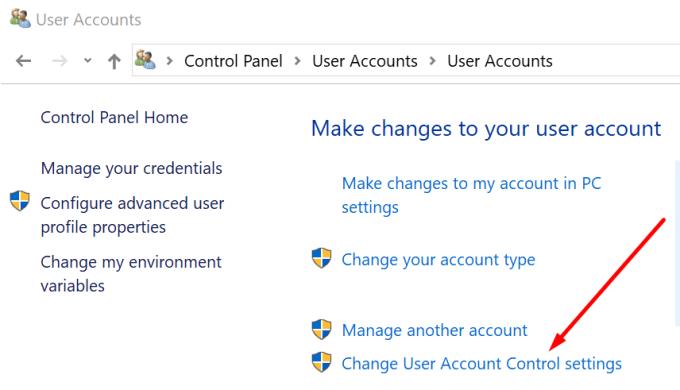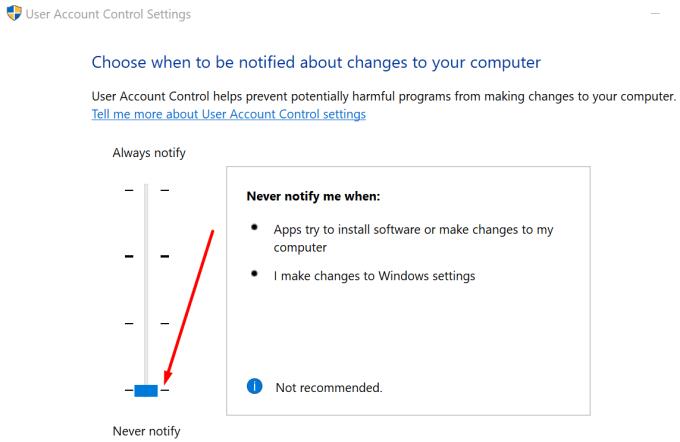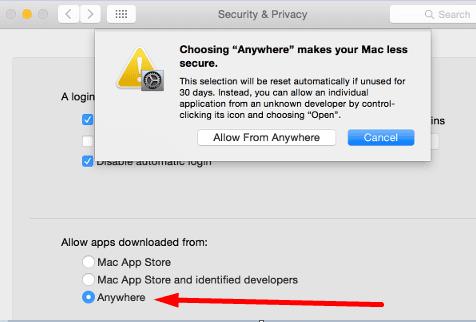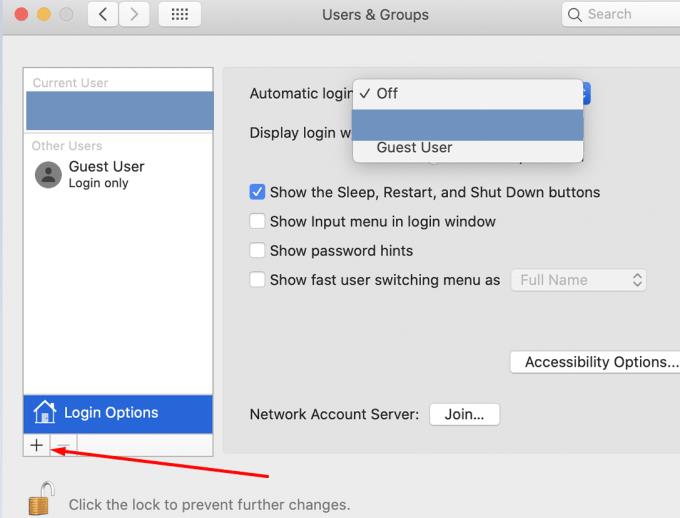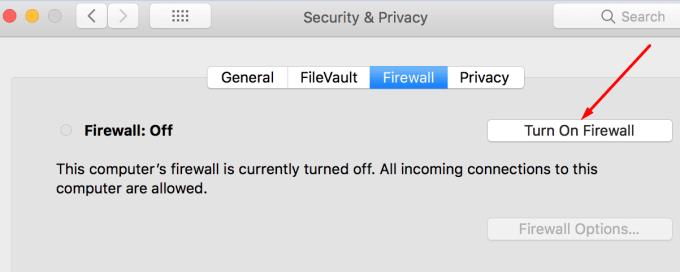Zoom е софтуер за видеоконференция и отдалечена работа, който предоставя необходимите инструменти на компаниите и служителите, за да останат свързани с бизнес пулса, където и да се намират. Това е лесна за използване програма с много удобен за потребителя интерфейс. Използването му не е никак сложно. За някои потребители най-трудната част е инсталирането на Zoom на техните машини.
Имаше много доклади за различни проблеми и грешки при инсталиране на Zoom, засягащи компютрите с Windows и Mac, както и телефоните с Android и iOS. Някои от най-често срещаните грешки при инсталиране на Zoom включват грешка 10003, 10006, 1012, 10088 или грешка 3000.
За съжаление намирането на правилното решение за бързо отстраняване на проблема не е толкова очевидно. И точно тук идва това ръководство за отстраняване на неизправности.
Първо проверете решенията за отстраняване на неизправности при поколението. Ако проблемът продължава, използвайте менюто за навигация по-долу, за да отидете на решенията, специфични за платформата, която използвате:
Общи решения за отстраняване на проблеми с инсталирането на Zoom
Преди да се потопим в специфични за платформата решения за отстраняване на неизправности, ето няколко общи метода, които можете да използвате независимо от платформата или ОС, на която се опитвате да инсталирате Zoom.
1. Проверете вашата интернет връзка
и се уверете, че имате стабилна безжична, кабелна или мобилна връзка за данни. Предпочитайте кабелните връзки пред безжичните връзки и Wi-Fi връзките пред мобилните връзки за данни.
Не забравяйте да рестартирате модема и да актуализирате рутера. Въпреки че Zoom не изисква огромно използване на честотна лента при изтегляне и инсталиране, можете да изключите други устройства, използвайки връзката - за всеки случай.
2. Рестартирайте устройството си
Ако Zoom не успее да се инсталира след няколко опита, рестартирайте устройството си. Това ще обнови системата и ще изтрие временните файлове от предишните сесии.
3. Вземете най-новите актуализации
Уверете се, че използвате най-новата версия на операционната система на вашето устройство, преди да се опитате да инсталирате Zoom или друг инструмент по този въпрос. Най-новите актуализации винаги носят системни подобрения и корекции на грешки за известни проблеми.
Понякога инсталирането на най-новата версия на Zoom не е възможно, освен ако системата ви не е актуална.
4. Деактивирайте вашата VPN
Ако използвате VPN или друг софтуер, който скрива вашия IP адрес, деактивирайте го, докато инсталирате Zoom. Тези програми може да блокират изтеглянето и инсталирането на определени файлове на Zoom на вашия компютър или телефон.
Как да коригирате грешки при инсталиране на Zoom в Windows
Полезен съвет: Щракнете с десния бутон върху инсталационния файл на Zoom и го стартирайте като администратор, когато инсталирате програмата. Ако това не работи, използвайте решенията по-долу.
1. Стартирайте инструмента за отстраняване на неизправности за инсталиране и деинсталиране на програмата
Microsoft вече помисли да помогне на потребителите бързо да отстранят проблеми с инсталирането на програмата и създаде инструмента за отстраняване на неизправности при инсталиране и деинсталиране на програмата . Този инструмент автоматично открива и отстранява проблема(ите), които са ви попречили да инсталирате Zoom.
Инсталирайте инструмента за отстраняване на неизправности и просто следвайте инструкциите на екрана, за да стартирате процеса на автоматично отстраняване на неизправности.
2. Деактивирайте вашата антивирусна и защитна стена
Ако ще използвате тази опция, уверете се, че използвате законния уебсайт на Zoom, за да изтеглите програмата. Деактивирането на вашата антивирусна и защитна стена прави компютъра ви уязвим към заплахи.
От друга страна, не е необичайно антивирусните инструменти да блокират инсталирането на програми, като погрешно маркират определени файлове като подозрителни. В повечето случаи това е само фалшиво положително предупреждение. Просто се уверете, че изтегляте Zoom или друга програма от официален източник.
Проверете страницата за поддръжка на антивирусна или защитна стена за подробни инструкции как временно да деактивирате тези инструменти. Не забравяйте да активирате отново вашите инструменти за сигурност, след като сте успели да инсталирате Zoom.
3. Изключете контролите на потребителските акаунти
Много потребители потвърдиха, че деактивирането на известията на UAC им позволява да инсталират програмите, които първоначално не успяха да се инсталират на техните компютри.
Ето как да направите това:
Отворете контролния панел и отидете на Потребителски акаунти
Щракнете отново върху Потребителски акаунти
Щракнете върху връзката, която гласи Промяна на настройките за контрол на потребителския акаунт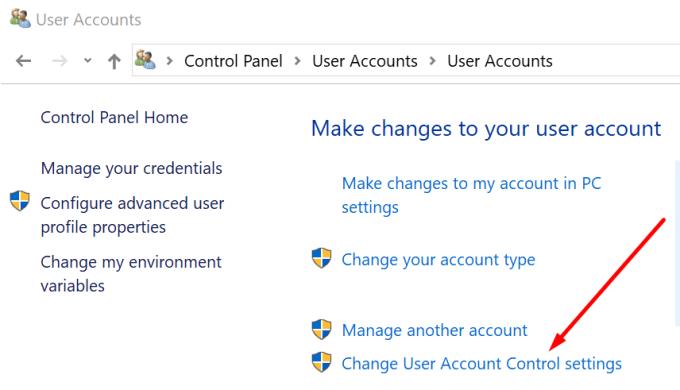
Задайте известията на Никога не уведомявай и опитайте да инсталирате Zoom отново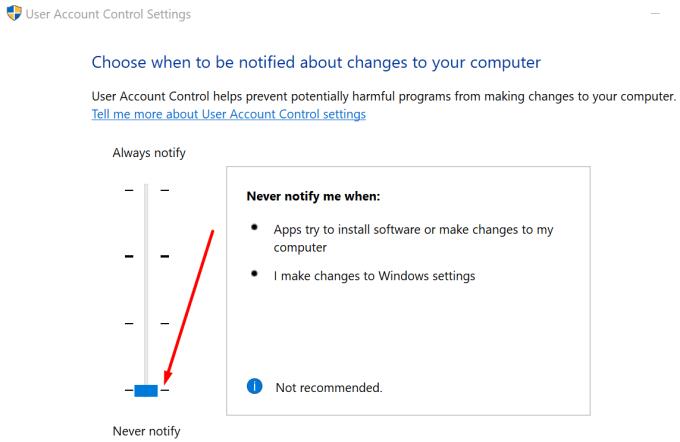
Включете отново настройките на UAC, когато сте готови.
Как да коригирате грешки при инсталиране на Zoom на Mac
1. Разрешете инсталирането на приложения на трети страни
Отидете на Системни предпочитания
Щракнете върху Сигурност и поверителност
Отидете в раздела Общи → изберете заключването, за да сте сигурни, че можете да промените настройките
Въведете вашите идентификационни данни и изберете Отключване, когато бъдете подканени
Намерете раздела Разрешаване на приложения, изтеглени от, и го задайте на навсякъде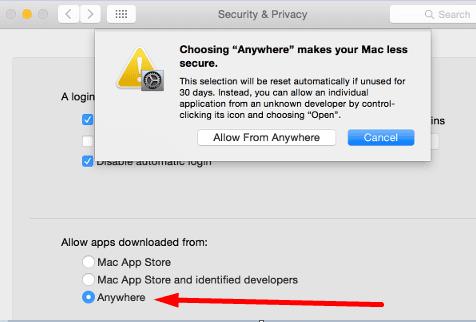
Приложете промените и опитайте да инсталирате Zoom отново.
2. Създайте нов потребителски акаунт
Създаването на нов потребителски акаунт и предоставянето му на администраторски разрешения може да спаси деня. Проверете дали можете да инсталирате Zoom от този акаунт.
Отидете на Системни предпочитания
Изберете Потребители и групи и отключете ключалката
Щракнете върху иконата +, за да добавите новия акаунт и следвайте инструкциите на екрана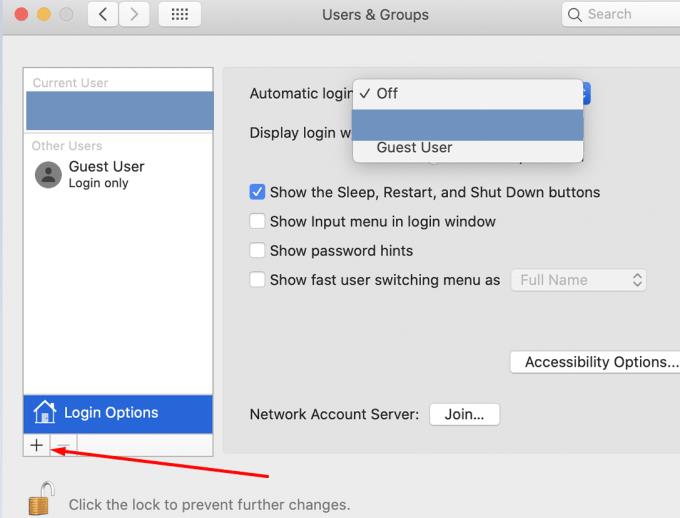
Запазете новия акаунт, излезте и след това влезте в новия акаунт и проверете дали вече можете да инсталирате Zoom.
3. Изключете защитната стена и антивирусната си програма
Вашата защитна стена пази вашия Mac в безопасност, но понякога може да попречи на инсталационните файлове на програмите, които искате да инсталирате или актуализирате. Можете да деактивирате защитната стена, докато изтегляте и инсталирате програми, ако инсталацията се провали при първия опит.
Но правете това само когато инсталирате програми от доверени разработчици, като Zoom, и изтегляте съответните инструменти от официални източници.
Отидете на Системни предпочитания
Отидете до Сигурност и поверителност
Изберете Защитна стена
Кликнете върху катинарчето и въведете паролата си, за да отключите настройките
Щракнете върху опцията Изключване на защитната стена и опитайте да инсталирате Zoom отново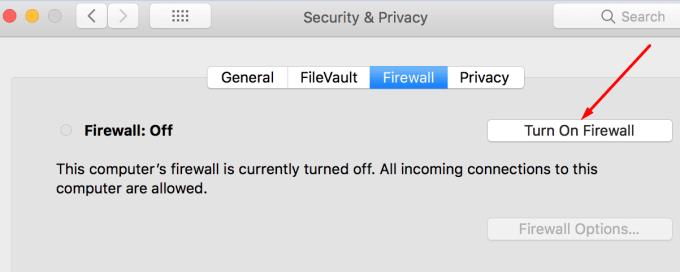
Активирайте защитата на защитната си стена, когато сте готови.
Можете да повторите стъпките по-горе и за вашата антивирусна програма. Само не забравяйте да активирате отново антивирусната си програма, след като инсталацията на Zoom приключи.
Поправете грешки при инсталиране на Zoom на Android
1. Изчистете кеша на Play Store
Това ще изтрие временни файлове, които може да попречат или блокират инсталирането на Zoom.
Отворете приложението Настройки
Отидете на списъка с приложенията, инсталирани на вашето устройство
Намерете Google Play Store
Докоснете Storage, докоснете Clear Cache и след това натиснете Clear data
Рестартирайте телефона си и стартирайте отново Play Store
Опитайте да изтеглите и инсталирате Zoom отново.
2. Освободете малко място, ако е необходимо
Ако в телефона ви липсва място и има по-малко от 1 GB свободно място, трябва да изтриете някои от приложенията и файловете, които вече не използвате.
3. Проверете вашата SD карта
и се уверете, че е настроен правилно. Можете бързо да направите това, като извадите SD картата си и след това я поставите отново.
4. Преинсталирайте приложението Play Store
Ако все още не можете да инсталирате Zoom на телефона си с Android, опитайте да деинсталирате и след това да инсталирате отново самото приложение Play Store. Ако приложението е повредено, няма да можете да актуализирате съществуващи приложения или да инсталирате нови.
Поправете грешки при инсталиране на Zoom в iOS
1. Рестартирайте изтеглянето на приложението
Отидете на началния екран и натиснете силно мащабиране. Изберете Пауза за изтегляне и изчакайте 30 секунди. След това докоснете Възобновяване на изтеглянето .
2. Деактивирайте ограниченията
- В iOS 11 и по-стари, отидете на Настройки , докоснете Общи и превъртете надолу, докато намерите Ограничения . Уверете се, че опцията е изключена.
- На iOS 13 и по-нова версия отидете на Време на екрана , докоснете Ограничения за съдържание и поверителност и плъзнете превключвателя в положение „Изключено“.
3. Проверете мястото си за съхранение и не забравяйте да освободите малко място
ако ви липсва място. Отидете на Настройки → докоснете Общи → отидете на Съхранение и използване на iCloud . Можете да прехвърлите някои от тези снимки и видеоклипове на външно устройство за съхранение или да ги запазите в облака . Или можете да изтриете онези приложения, които не сте използвали от векове.
Ето, надяваме се, че това ръководство ви е помогнало да отстраните този проблем и вече можете да използвате Zoom без никакви проблеми на вашия компютър с Windows, Macbook, Android или iOS устройство.