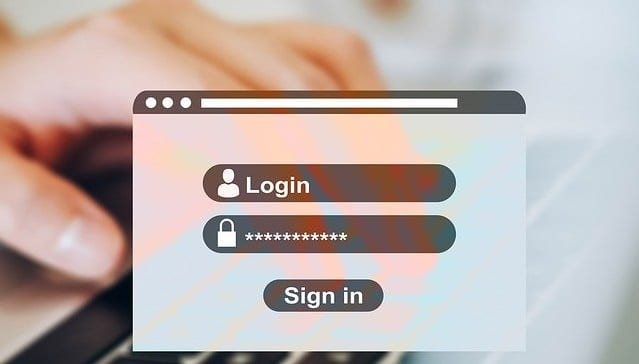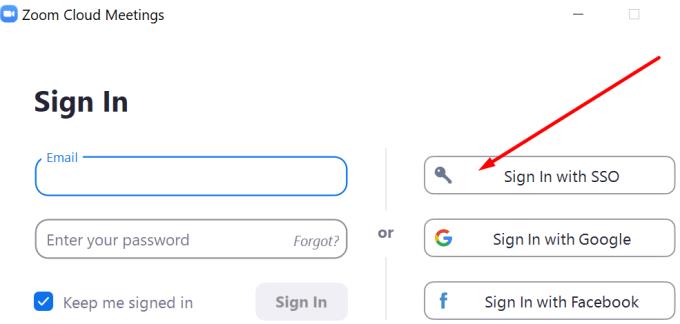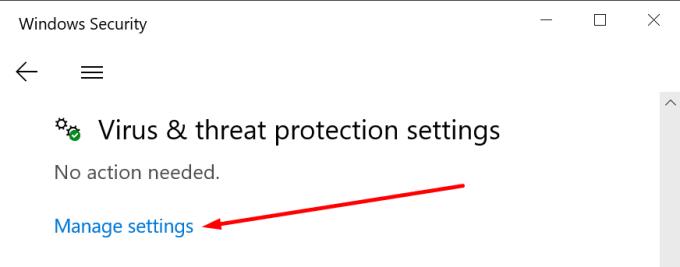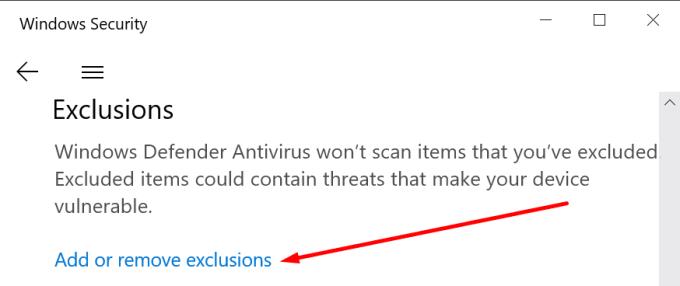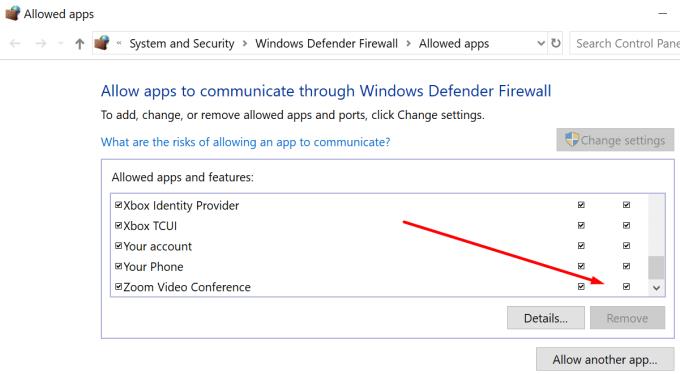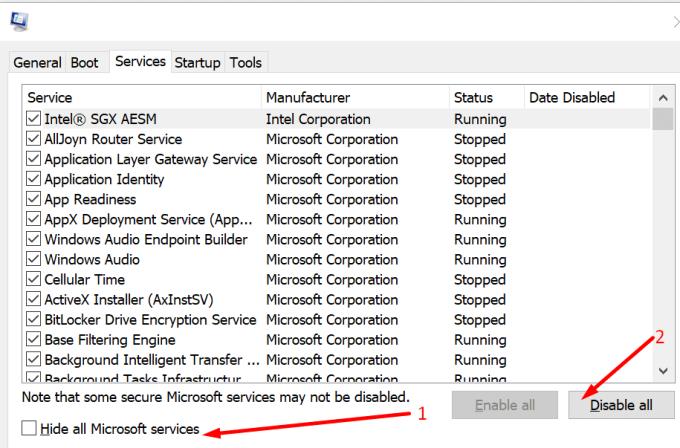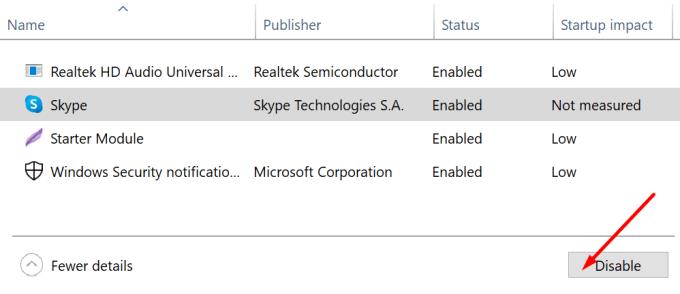Zoom е отличен инструмент за сътрудничество и отдалечена работа, който захранва милиони потребители всеки ден. Като се има предвид важността на Zoom в днешната отдалечена работна среда, лесно е да се разбере защо потребителите се страхуват от проблеми с регистрирането.
Целият стрес и безпокойство преминават през покрива, ако остават само няколко минути, докато започне тази важна видеоконференция и все още не можете да влезете.
Някои от най-често срещаните грешки при влизане в Zoom са грешка 403, грешка 1044, грешка 100 и грешка 5003.
Добрата новина е, че трябва да можете бързо да отстранявате проблеми и грешки при влизане в Zoom с помощта на това ръководство.
Как да коригирате проблеми с Zoom, които не влизат в системата
1. Използвайте друго устройство и проверете идентификационните си данни
Като бързо решение, ако влизането на компютъра ви не работи, можете да опитате да влезете с телефона си. Или, ако не можете да влезете през настолното приложение, опитайте да влезете с браузъра си.
Излишно е да казвам, че се уверете, че използвате правилните идентификационни данни и проверете за печатни греш��и. Проверете настройките за въвеждане на клавиатурата, в случай че често превключвате между различни езици.
Използвайте информацията за удостоверяване, която ви е предоставена от вашата организация, не използвайте друг тип удостоверяване.
Освен това се уверете, че вече сте настроили правилно своя акаунт в Zoom на адреса Vanity на вашата организация, който трябва да има този формат https://youroganization.zoom.us.
2. Влезте с SSO
Друго решение е да използвате SSO (единичен вход) и да влезете, като използвате идентификационните данни на вашата организация. За да работи този метод, имате нужда от бизнес или образователен акаунт и потвърден URL адрес на Vanity.
Стартирайте Zoom и щракнете върху Вход с SSO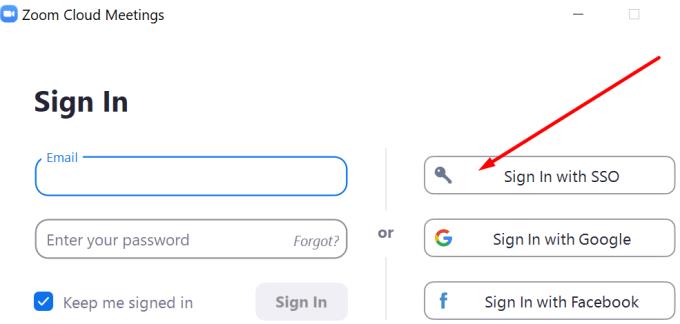
Въведете името на вашата организация в полето Домейн → натиснете Продължи
Въведете идентификационните данни на вашата организация и се надяваме, че ще можете да влезете.
3. Проверете вашите настройки за връзка и сигурност
Невъзможността да влезете във вашия акаунт в Zoom може да е свързана с нестабилна мрежова връзка или защитна стена и настройки за сигурност, блокиращи програмата.
За да сте сигурни, че вашата интернет връзка работи правилно, рестартирайте модема, вземете най-новите актуализации на фърмуера на рутера и превключете към кабелна връзка, ако това е възможно предвид текущата ви конфигурация.
След това проверете настройките на защитната си стена и антивирусната програма и се уверете, че никой от тях не блокира Zoom или определени функции на Zoom.
За да включите Zoom в белия списък за защита на Windows:
Отворете приложението Настройки и отидете на Актуализация и сигурност
Отидете до Защита на Windows и изберете Защита от вируси и заплахи
Щракнете върху Управление на настройките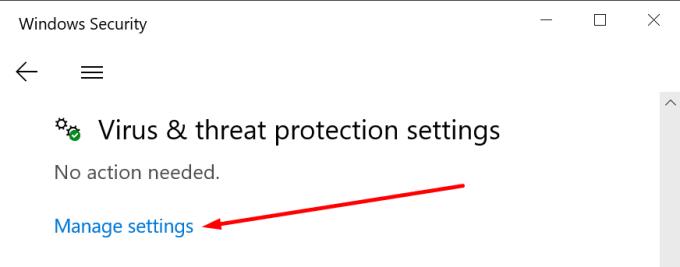
Превъртете надолу до Изключения и изберете Добавяне или премахване на изключения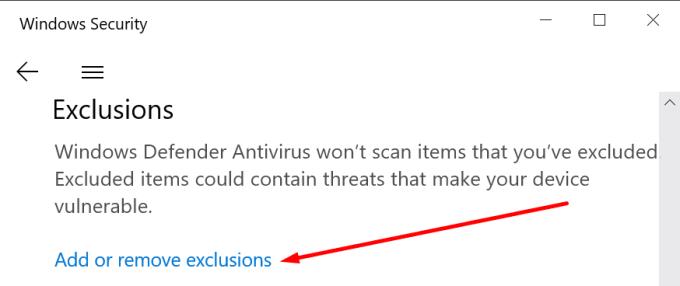
Добавете Zoom и опитайте отново.
За да включите Zoom в белия списък на защитната стена на Windows:
Отидете на Старт, въведете защитна стена и отворете Защитна стена и мрежова защита
Превъртете надолу и щракнете върху Разрешаване на приложение през защитна стена
Щракнете върху Промяна на настройките, превъртете надолу до Zoom и поставете отметка както в частните, така и в публичните квадратчета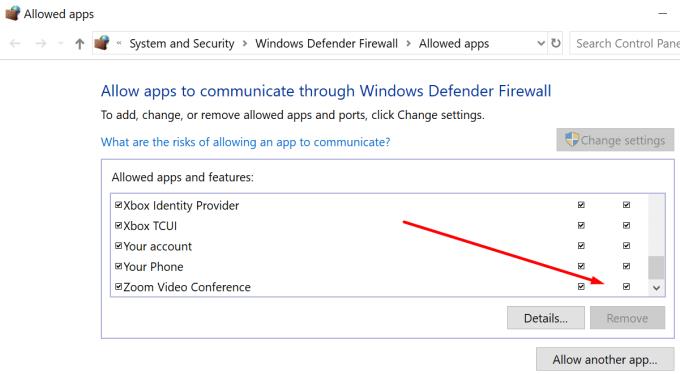
Рестартирайте компютъра си, стартирайте Zoom и проверете дали вече можете да влезете.
Ако използвате защитна стена и антивирус на трета страна, отидете на страницата за поддръжка на вашия софтуер за подробни инструкции как да поставите Zoom в белия списък.
4. Проверете дали други програми блокират влизането в Zoom
Други програми може да пречат на Zoom. Ако този проблем възникне малко след като сте инсталирали нова програма на вашия компютър, деактивирайте или деинсталирайте съответната програма и проверете дали можете успешно да влезете в Zoom сега.
Можете също да деактивирате всички фонови приложения с помощта на диспечера на задачите или да стартирате чисто компютъра си, за да проверите дали смущенията в софтуера са причината за проблема.
Отидете на Старт → въведете msconfig и щракнете двукратно върху Конфигурация на системата
Отидете в раздела Услуги → Скриване на всички услуги на Microsoft → Деактивиране на всички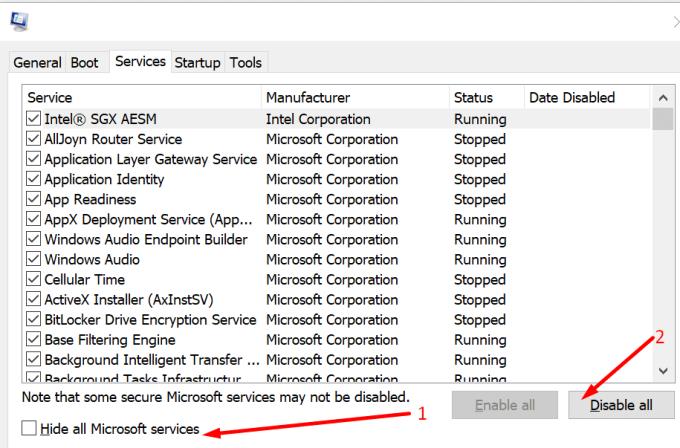
Щракнете върху Startup → Open Task Manager
Изберете елементите, които искате да деактивирате при стартиране → удари Disable бутона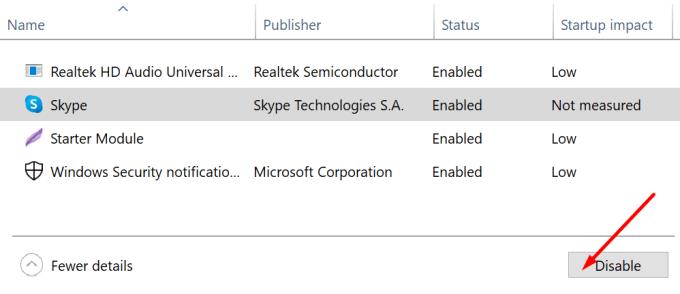
Запазете промените, затворете диспечера на задачите, рестартирайте компютъра си и тествайте.
5. Преинсталирайте Zoom
Ако определени файлове на Zoom са повредени или изтрити, някои функции може да не са налични. В резултат на това можете да опитате да деинсталирате и преинсталирате Zoom, за да коригирате проблеми с влизането.