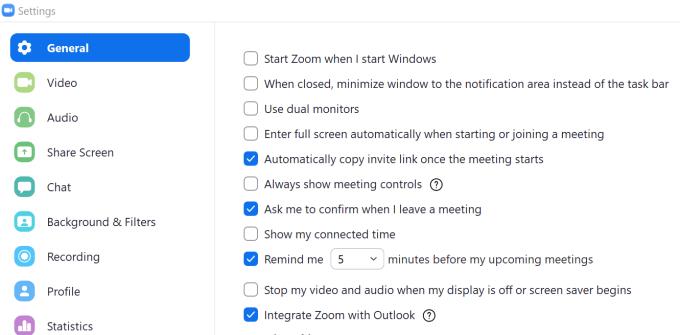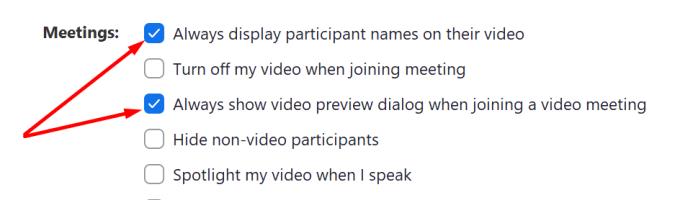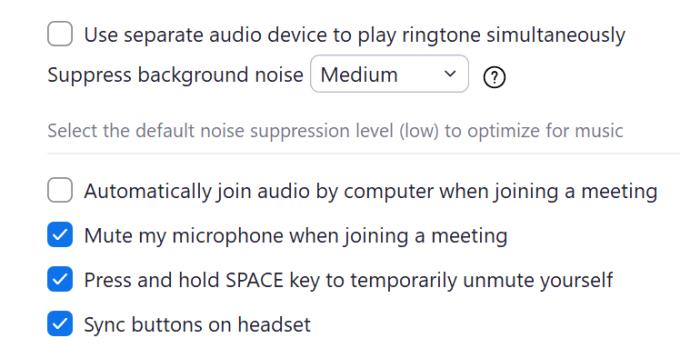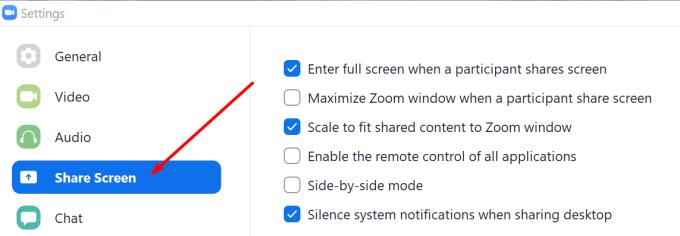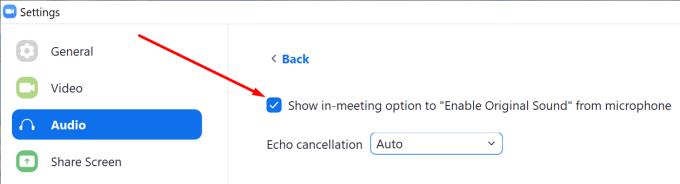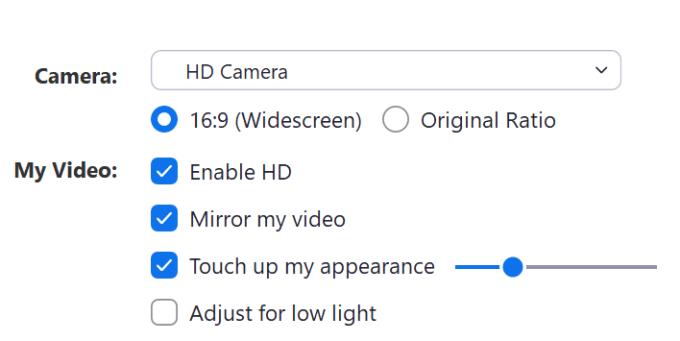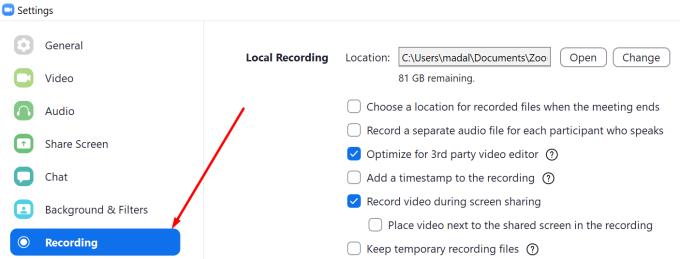Zoom е най-добрият софтуер за отдалечена работа и сътрудничество за милиони потребители по целия свят благодарение на своята гъвкавост. Можете да използвате Zoom за образователни цели, музика на живо, корпоративни видеоконференции и др.
За да се възползвате максимално от изживяването си с Zoom, трябва да използвате правилните настройки за всеки тип дейност. И точно за това е това ръководство.
Най-добри настройки за мащабиране за учители и ученици
Ако сте учител или ученик и разчитате на Zoom за провеждане или посещаване на онлайн уроци, ето най-добрите настройки за използване на платформата.
Щракнете върху иконата Настройки
Щракнете върху раздела Общи и активирайте следните опции:
- Автоматично копирайте URL адреса на поканата, след като срещата започне — ако закъснеете за срещата, можете просто да поставите URL адреса на поканата и бързо да се присъедините към другите участници, вместо да губите ценно време в търсене на поканата във входящата си кутия.
- Винаги показвайте контролите на срещата — ще можете бързо да коригирате настройките по време на конференцията.
- Помолете ме да потвърдя, когато напусна среща — за да избегнете случайно щракване върху бутона Напускане.
- Напомнете ми 5 минути преди предстоящите ми срещи — не забравяйте да се присъедините към срещата, когато започне, а не по-късно.
- Интегриране на Zoom с Outlook — използвайте тази опция, ако вашето училище използва Outlook като основна платформа за електронна поща, за да поддържате учителите и учениците свързани.
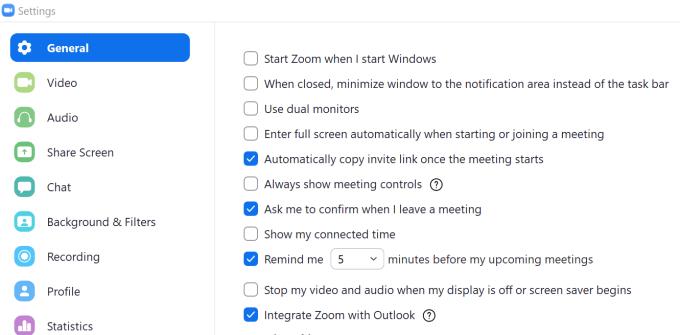
Отидете в секцията Видео и активирайте следните опции:
- Визуализация на видеоклип, за да тествате фона и да се уверите, че изглежда добре и спретнато
- Винаги показвайте имената на участниците — това е много полезна функция, особено ако това е първият път, когато преподавате в определен клас
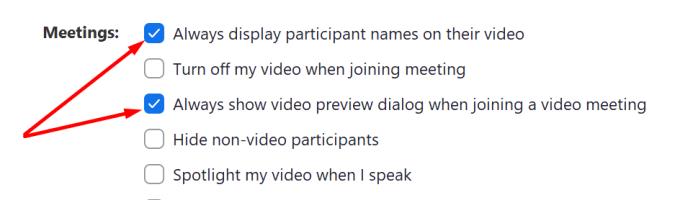
Отидете на Аудио, проверете силата на звука на микрофона и високоговорителя и се уверете, че следните настройки са активирани:
- Изключете микрофона ми, когато се присъединявате към среща, за да предотвратите случайно други участници в срещата да чуят дискусии, които не искате да чуват
- Разрешете използването на клавиша за интервал, за да изключите и включите звука
- Синхронизирайте бутоните на слушалките
- Можете също да зададете опцията Потискане на фоновия шум на високо, за да сте сигурни, че качеството на гласовото аудио е първокласно
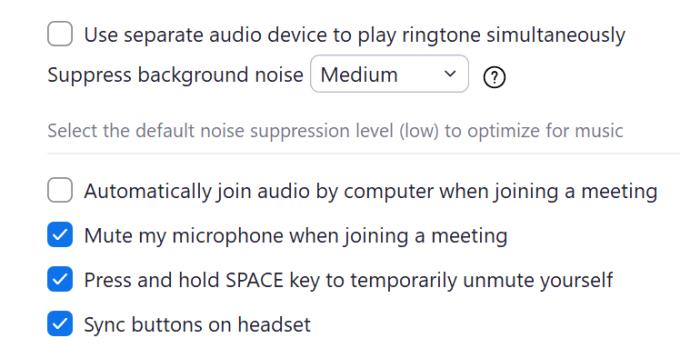
След това отидете на Share Screen и активирайте следните опции:
- Влезте в цял екран, когато участник споделя екрана
- Само домакин — учителите са единствените, които могат да споделят съдържание и да контролират кога учениците могат да споделят своите екрани с групата
- Заглушаване на системните известия при споделяне на екрана
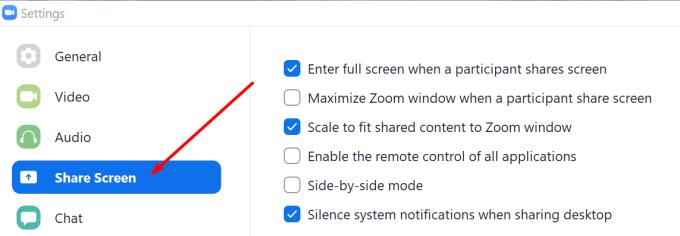
Изберете секцията Чат и изключете опциите, изброени по-долу:
- Променете състоянието ми на Отсъствам, когато съм неактивен в продължение на 5 минути — това ще уведоми вашите ученици, че не сте пред компютъра си и скоро няма да получат отговори.
- Дръжте непрочетените си съобщения отгоре и започнете от първото непрочетено — бързо ще получите представа колко непрочетени съобщения има.
- Активирайте push известия само за лични съобщения и споменавания — не искате компютърът ви да бъде наводнен с известия за всяко съобщение в Zoom.
Полезни съвети за увеличение за учители
- Заключване на вашата сесия на Zoom : Това позволява на учителите да заключат своята виртуална класна стая, след като звънецът удари. Просто щракнете върху закъснелите участници и след това изберете бутона Заключване на срещата.
- Контролирайте споделянето на екрана : Учениците обичат да се шегуват и може да искат да използват функцията за споделяне на екрана, за да споделят нещо, което не е свързано с класа.
- Настройте чакалнята : Използвайте тази функция, за да контролирате кой може да посещава вашите виртуални часове.
- Деактивирайте чата в класа : Не искате вашите ученици да изпращат съобщения на лични на своите връстници, искате те да се фокусират върху урока.
- Използвайте тези инструменти на Zoom, за да изградите ангажираност с вашия клас: анкета, невербална обратна връзка, бяла дъска и пояснения.
- Обсъдете онлайн етикета и уведомете учениците си какво очаквате от тях.
Най-добри настройки за мащабиране за музика, музика на живо, пеене и уроци по музика
Zoom автоматично фокусира върху човека, който говори, като успокоява останалите участници в срещата, за да спести честотна лента. Платформата също дава приоритет на гласа пред музиката. Имайте това предвид и не забравяйте да изключите микрофона си, когато някой друг пее или свири на инструмент.
Ако сте музикант и искате да споделите страстта си към музиката или да пуснете музика на живо чрез Zoom, ето някои от най-добрите практики за вашата сесия в Zoom.
Влезте в своя акаунт в Zoom на zoom.us , отидете на Настройки и активирайте опцията Разрешаване на потребителите да избират оригинален звук в настройките на клиента си .
Стартирайте приложението Zoom, отидете на Аудио и деактивирайте опцията Автоматично регулиране на силата на звука на микрофона .
Щракнете върху опцията Разширени във вашето приложение Zoom и активирайте тази опция: Показване на опция за среща, за да активирате оригиналния звук от микрофона . Помолете останалите участници в срещата да направят същото.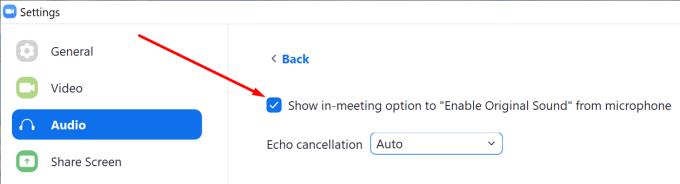
За да оптимизирате Zoom за музика, задайте настройките за потискане на шума на ниско и ехото на автоматично.
Най-добри настройки за мащабиране за запис и споделяне на видео
Една от най-важните настройки за видео на Zoom е виртуалният фон , особено ако посещавате виртуални срещи от комфорта на дома си. Можете да зададете едно от наличните в галерията изображения като фоново изображение или да качите свои собствени изображения.
Когато се присъединявате към среща, най-добре е да деактивирате камерата си. За да направите това, отидете на Настройки → Видео → Изключете видеото ми, когато се присъедините към среща .
Ако на срещата присъстват десетки участници, искате да запазите екрана си без претрупване. Отидете на Настройки → Видео → Срещи и поставете отметка в Скриване на участници без видео, за да скриете потребителите, които не използват видео.
Ако видеоконференцията е записана, може да искате да активирате филтъра за красота, за да сте сигурни, че изглеждате най-добре. Дори и да не сте спали много предишната нощ, филтърът ще ви накара да изглеждате свежи и добре отпочинали.
Отидете на Настройки за видео → Моето видео → поставете отметка в опцията Докоснете моя външен вид . Не забравяйте да активирате и HD, за да подобрите качеството на видеото.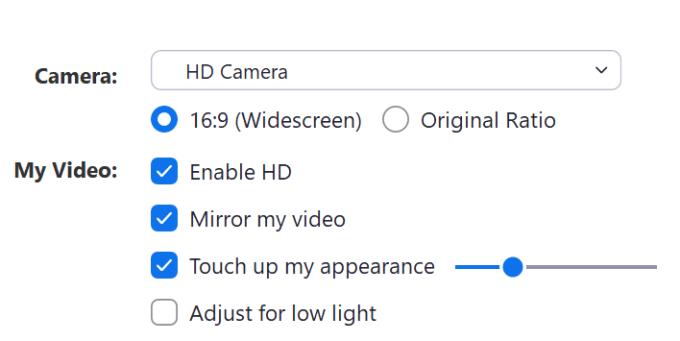
Ако видеото Zoom ще бъде редактирано в софтуер за редактиране на видео, не забравяйте да активирате опцията Оптимизиране за видеоредактор на трета страна .
Също така, не забравяйте да деактивирате известията на работния плот, ако споделяте екрана си, за да избегнете неудобство, само в случай, че получите известия от типа, който не бихте искали да виждат другите хора.
Говорейки за запис на конференцията, има две опции, от които можете да избирате: да запазите видеото на вашия компютър (безплатни и платени абонати) или в облака (платени абонати). Можете да изберете каквото искате от Настройки → Запис .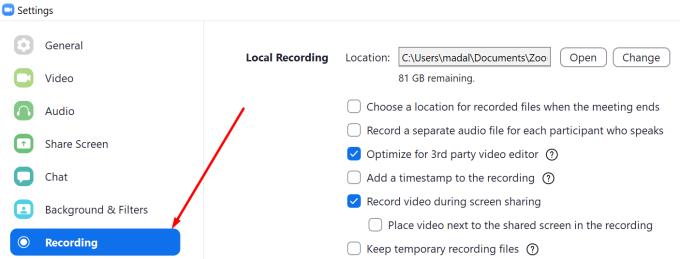
Независимо дали сте учител, ученик или музикант, ако искате да се възползвате максимално от изживяването си в Zoom, активирайте настройките, за които говорихме в това ръководство, и определено ще харесате крайния резултат.
Насладете се на използването на Zoom.