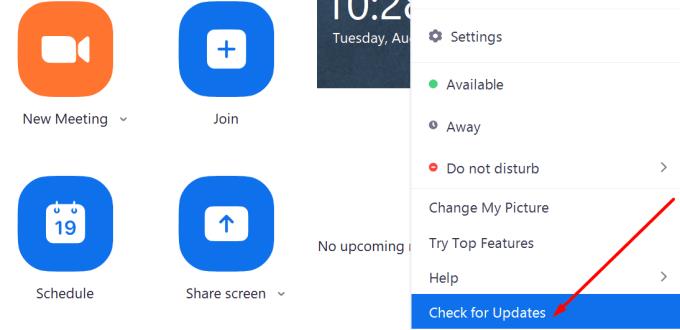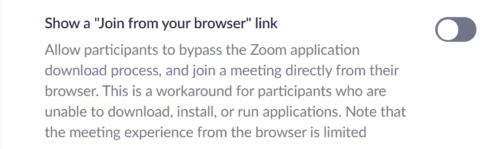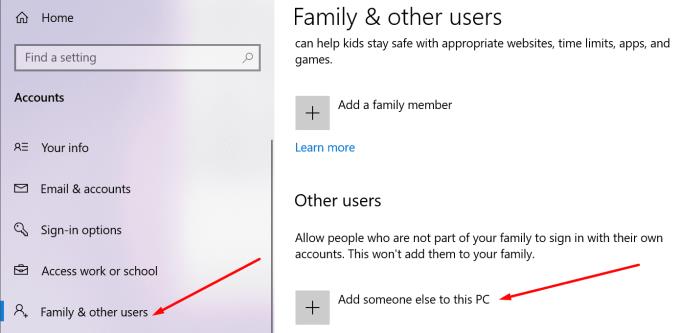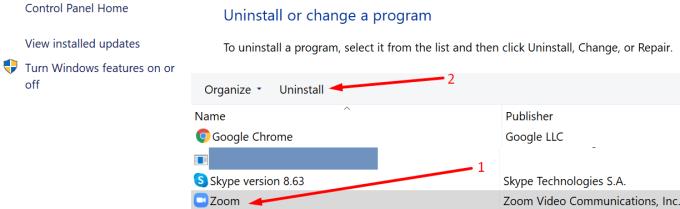Zoom е най-добрият софтуер за видеоконференции и сътрудничество за милиони потребители по целия свят. Популярността му нарасна през тези времена на несигурност, в които всички живеем.
Но какво правите, когато Zoom спре да работи с грешка 1132 и не можете да се присъедините към срещи? Очевидно търсите решение за бързо отстраняване на този проблем. И тук идва това ръководство.
Как да отстраните грешка при мащабиране 1132
1. Проверете връзката си
Уверете се, че вашата интернет връзка е стабилна. Ако се колебае, не се изненадвайте, ако не можете да се свържете с Zoom или да се присъедините към срещи.
Рестартирайте модема и се уверете, че използвате най-новата версия на фърмуера на рутера. Можете също така напълно да изключите мрежовите си устройства, ако не сте го правили от известно време. Дръжте мрежовите си устройства изключени за една минута и след това ги включете отново.
Ако това е проблем с честотната лента , изключването на всички други устройства, използващи връзката, трябва да го поправи.
2. Актуализирайте Zoom
Изпълнението на най-новата версия на Zoom на вашия компютър ви позволява да се възползвате от най-новите подобрения и корекции на грешки, докато използвате най-стабилната версия на инструмента.
Щракнете върху вашето потребителско име, превъртете надолу и изберете бутона Проверка за актуализации .
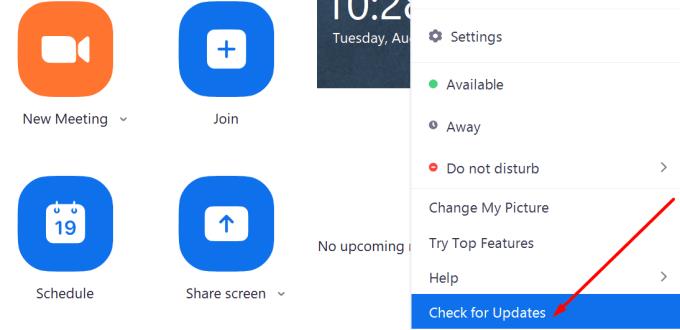
Инсталирайте всички чакащи актуализации, затваряте Zoom, рестартирайте компютъра си и проверете дали грешка 1132 продължава.
Говорейки за актуализации, инсталирането на най-новите актуализации за вашата операционна система също е добра идея.
3. Използвайте Zoom като разширение за браузър
Много потребители казаха, че добавянето на Zoom като разширение или добавка за Chrome им е помогнало да се отърват от грешката 1132. Ако Chrome не е браузърът ви по подразбиране и не сте го инсталирали на компютъра си, трябва да го изтеглите и инсталирате в за да използвате това решение.
Говорейки за присъединяване към срещи от вашия браузър, не забравяйте да проверите връзката Присъединяване от вашия браузър от настройките на вашия акаунт в Zoom.
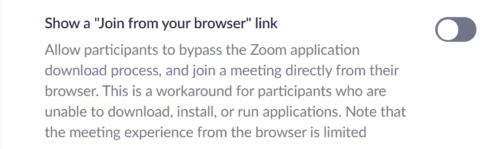
4. Създайте нови акаунти в Windows и Zoom
Друго решение, което работи за много потребители, се състои в създаване на нов акаунт в Windows, както и нов акаунт в Zoom.
Можете да деинсталирате и преинсталирате Zoom и след това да създадете нов акаунт.
Стъпки за създаване на нов потребителски акаунт на Windows:
Отворете приложението Настройки
Отидете на Акаунти → Семейство и други потребители → Добавяне на някой друг към този компютър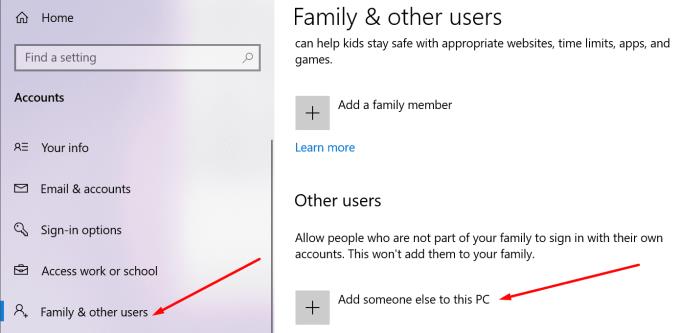
Щракнете върху Нямам информация за вход на този човек → Добавяне на потребител без акаунт в Microsoft
Въведете новото потребителско име и парола и продължете да следвате инструкциите на екрана, за да завършите процеса на създаване на акаунт.
Други потребители потвърдиха, че създаването на нов акаунт в Windows им позволява да използват стария си акаунт в Zoom и да се отърват от грешка 1132. Проверете дали това работи и за вас. Ако е така, не е необходимо да създавате нов акаунт в Zoom.
5. Преинсталирайте Zoom
Ако нищо не работи, опитайте да деинсталирате и преинсталирате Zoom. Ако някои софтуерни файлове са повредени или случайно сте ги изтрили, инструментът няма да работи по предназначение.
Отидете на Контролен панел → Програми → Деинсталиране на програма → изберете Увеличаване и натиснете бутона Деинсталиране .
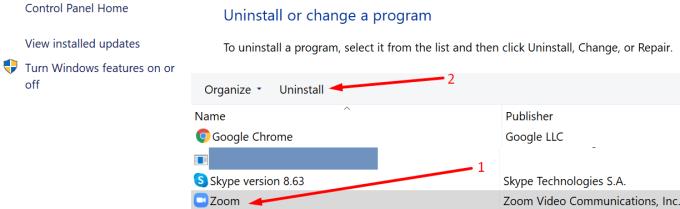
Надяваме се, че грешката 1132 е изчезнала и можете да използвате Zoom без други проблеми.
6. Нулирайте компютъра си
Архивирайте данните си, преди да нулирате компютъра си, за да избегнете загуба на важни файлове и папки.
Като нулирате компютъра си, инсталирате отново Windows и решавате дали да запазите файловете си или не. Използвайте това решение като последна мярка.
За да използвате тази опция, отворете приложението Настройки → отидете на Актуализация и сигурност → Възстановяване → Нулиране на този компютър .

Следвайте инструкциите на екрана, за да завършите процеса.
Ето, грешка 1132 трябва да изчезне след използване на тези методи.