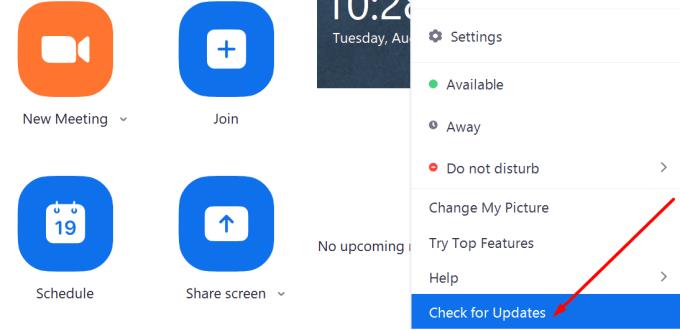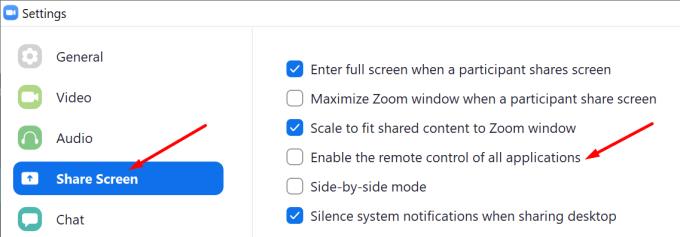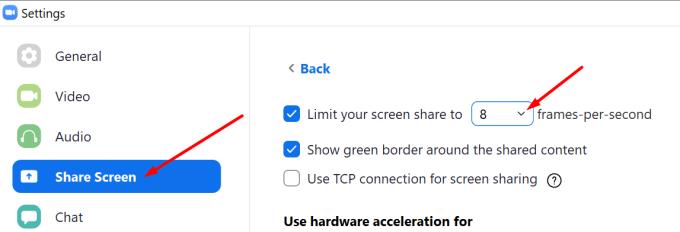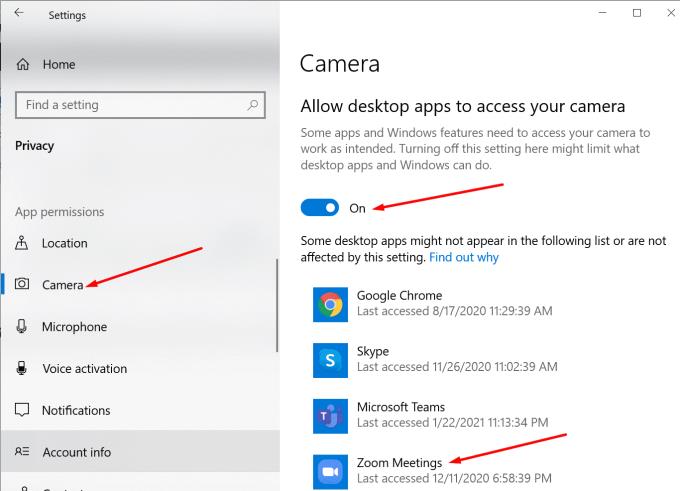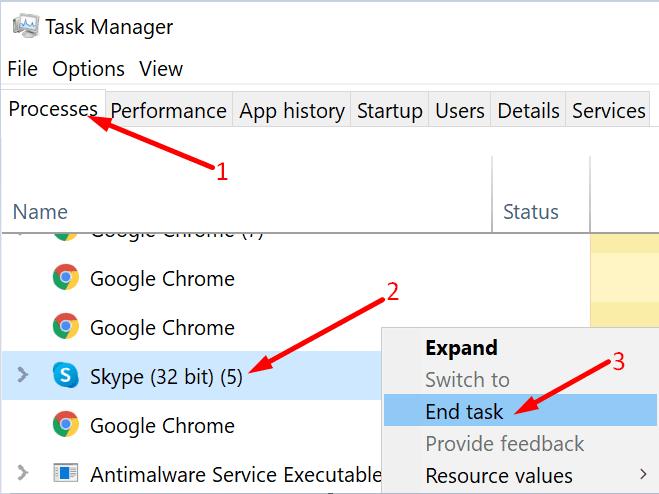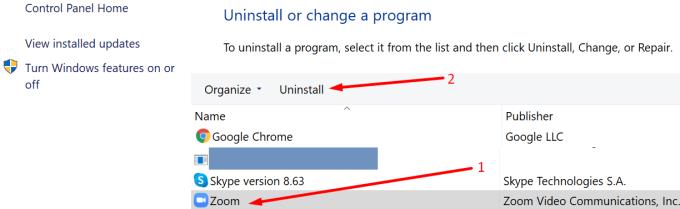Ако сте по средата на видеосреща в Zoom , но не можете да споделите екрана си с другите участници, не се паникьосвайте. Това е най-важното. Не позволявайте на обикновен технически проблем да съсипе целия ви ден.
Zoom има свой дял от грешки и понякога споделянето на вашия екран не работи. Добрата новина е, че можете да решите този проблем. И в това ръководство ще ви покажем как точно можете да направите това.
Как да коригирате проблеми със споделянето на екрана с мащабиране
Актуализирайте Zoom
Знаете ли, че можете да поправите много технически проблеми и грешки, просто като инсталирате най-новата версия на Zoom на вашата машина? Ако използвате стара версия на приложението Zoom, някои функции може да не работят правилно и това включва споделяне на екрана.
Щракнете върху снимката на вашия профил и изберете Проверка за актуализации, за да проверите дали има по-нова версия на Zoom, налична за изтегляне.
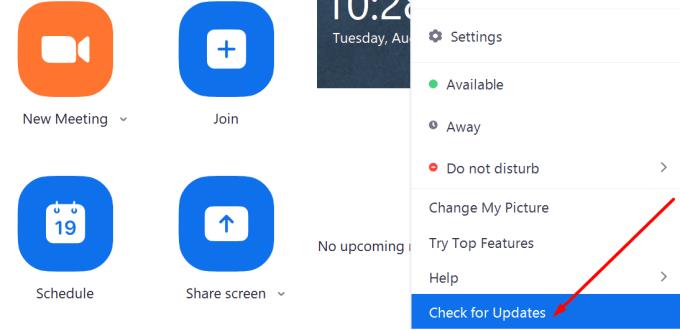
Редактирайте настройките си за споделяне на екрана за мащабиране
Задаването на по-ниска стойност за кадри в секунда при споделяне на екрана може да реши този проблем.
Стартирайте Zoom и щракнете върху снимката на вашия профил.
След това отидете на Настройки и изберете Споделяне на екрана .
Поставете отметка в квадратчето, което казва Активиране на дистанционното управление на всички приложения .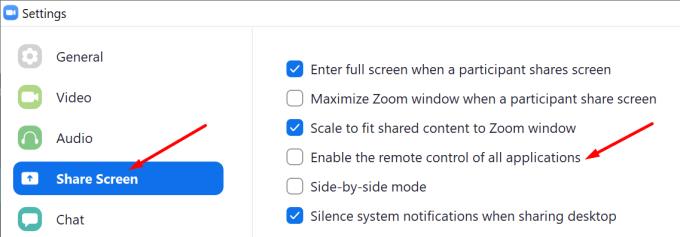
След това щракнете върху бутона Разширени и запазете стойността на кадри в секунда под 10.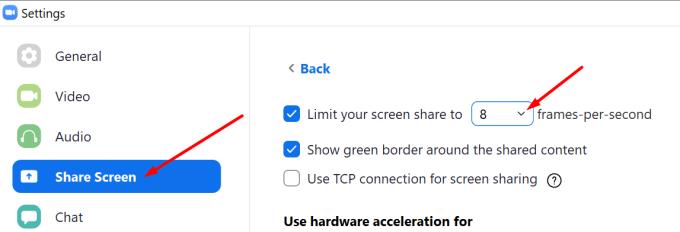
Запазете настройките и проверете резултатите.
Ако сте в мрежа с ниска честотна лента , задаването на FPS за дял на екрана на по-ниска стойност ще подобри връзката. Ако Zoom използва твърде много процесор, за да поддържа плавен видео поток, ОС може да ограничи или блокира определени функции на приложението, като например опцията за споделяне на екрана. Намалете FPS и това трябва да държи под контрол използването на процесора.
Разрешете Zoom да използва вашия микрофон и камера
Ако попречите на Zoom да има достъп до вашия микрофон и камера, това може също да наруши допълнителни функции на приложението, като например възможността за споделяне на вашия екран.
Отидете в Настройки и изберете Поверителност .
В левия панел, вдясно под Разрешения за приложение щракнете върху Камера .
Включете следните две опции: Разрешаване на достъп до камерата на това устройство и Разрешаване на приложенията за достъп до камерата ви .
Отидете на Разрешаване на настолни приложения за достъп до вашата камера и се уверете, че Zoom е в списъка.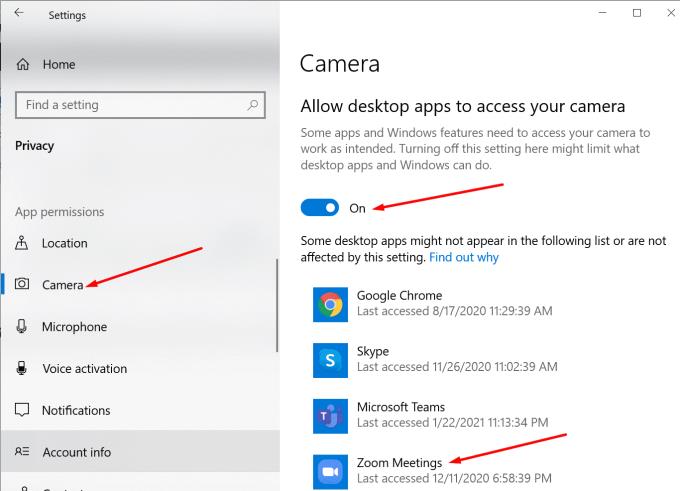
Сега направете същото за вашия микрофон. Уверете се, че Zoom има достъп и използва както вашата камера, така и микрофон. Проверете дали можете да споделите екрана си сега.
Деактивирайте други приложения с помощта на камерата
Ако други приложения работят във фонов режим, които потенциално биха могли да използват вашата камера и микрофон или да пречат на Zoom, деактивирайте ги. Например, може би преди сте използвали Teams или Skype, но сте забравили да прекратите свързаните процеси.
Стартирайте диспечера на задачите и отидете в раздела Процеси . След това щракнете с десния бутон върху всички ненужни приложения едно по едно и изберете Край на задачата .
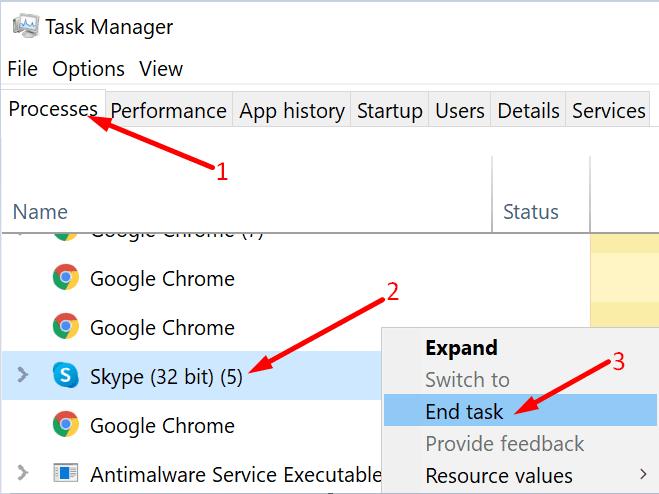
Преинсталирайте Zoom
Ако все още не можете да споделите екрана на компютъра си в Zoom, деинсталирайте и инсталирайте отново приложението.
Стартирайте контролния панел и отидете на Програми .
След това щракнете върху Деинсталиране на програма и изберете Zoom.
Натиснете бутона Деинсталиране, за да премахнете приложението.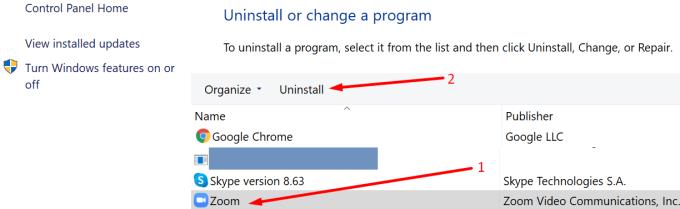
Рестартирайте компютъра си и изтеглете Zoom отново. Проверете дали този метод е решил проблема със споделянето на екрана.
Заключение
Използването на висока стойност на FPS на екрана може действително да наруши функцията за споделяне на екрана в Zoom. Освен това остарелите версии на приложението или неправилните настройки за конфигурация на приложението и ОС могат да доведат до същите резултати.
Успяхте ли да отстраните проблема? Уведомете ни в коментарите по-долу.