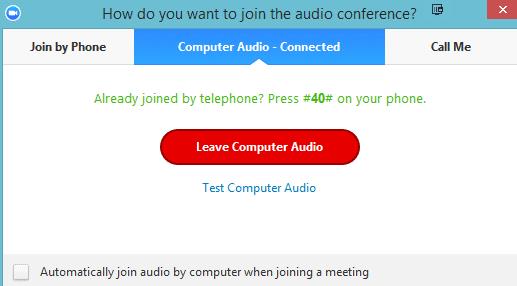Не е необичайно потребителите на Zoom да чуват постоянно ехо по време на срещи. Най-лошото е, когато всяка изречена дума отеква обратно в ушите ви. Да останете фокусирани върху хода на мислите си може да бъде наистина трудно с това досадно ехо в ушите ви.
Отстраняването на този проблем е от решаващо значение, ако не искате той да повлияе на производителността ви повече, отколкото вече е направил. Но първо, нека видим защо този проблем се появява на първо място.
Какво причинява ехо при Zoom?
Има няколко обяснения защо има постоянно ехо в Zoom. Ако използвате две устройства за свързване към срещата, високоговорителите и микрофонът може да са поставени твърде близо един до друг. Ако сте в конферентна зала и има няколко устройства, свързани към една и съща среща, има вероятност да чуете ехо в даден момент.
Как да спрем ехото в Zoom
Използвайте слушалки
Това е най-бързото и лесно решение за коригиране на ехото на Zoom по време на срещи. Микрофонът на слушалките ви няма да улавя звук от високоговорителите ви, дори ако използвате вградени високоговорители на вашия компютър или външен високоговорител. Като бързо напомняне, можете да зададете различни аудио изходни и входни устройства в Zoom. Или можете просто да настроите слушалките си като основен високоговорител и микрофон.
За да настроите вашите аудио настройки в Zoom , щракнете върху снимката на вашия профил и изберете Настройки . След това щракнете върху Аудио и изберете устройството(ата), които искате да използвате.

Ако използвате няколко устройства
Ако сте се присъединили към срещата от компютъра си, но се обаждате от мобилното си устройство, натиснете опцията Напускане на компютърно аудио . Присъединете се към аудио потока от едно устройство.
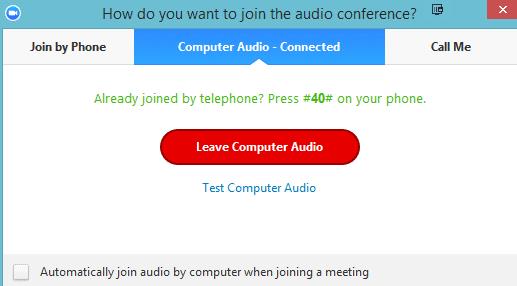
Същото е валидно, ако друг присъстващ на срещата е близо до вас. Натиснете опцията за напускане на аудио на едно от устройствата. След това можете да активирате отново звука на това устройство, когато този човек представи нещо.
По същия начин, ако сте в конферентна зала с множество устройства, свързани към Zoom, трябва да изключите компютърния звук от другите устройства. Активирайте аудио вход само на устройството на хоста или това на човека, който говори.
Допълнителни съвети и трикове за избягване на ехото при мащабиране
- Домакинът трябва да заглуши всички присъстващи веднага щом срещата започне. След това домакинът или водещите могат ръчно да включат звука на присъстващите , докато вземат думата.
- Едно от неписаните правила за срещи на Zoom казва, че участниците трябва да заглушат звука, когато не говорят или не представят.
- Уверете се, че използвате висококачествен микрофон. Лошият микрофон често може да причини ехо в Zoom.
Заключение
Ако използвате две устройства, за да се присъедините към една и съща среща в Zoom, трябва да деактивирате звука на едно от тях. В противен случай едно от устройствата ще насочи звука ви обратно, създавайки досадно ехо, което ще ви попречи да се съсредоточите върху срещата, на която присъствате.