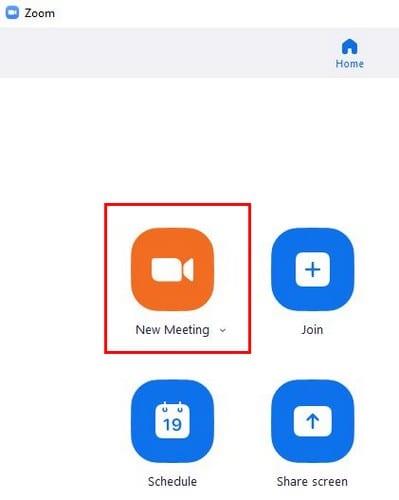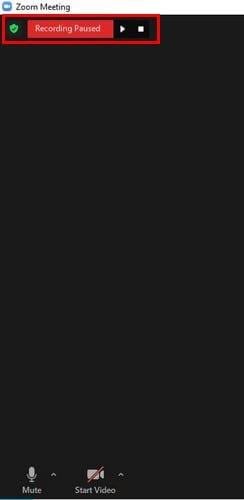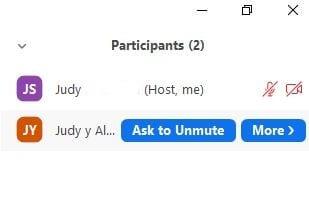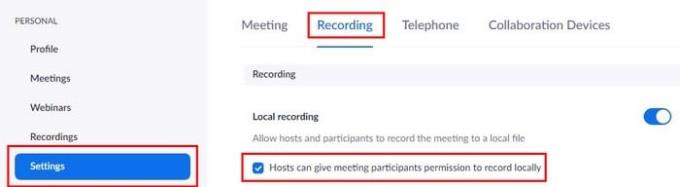Zoom има много полезни функции. Една от тези функции е възможността да записвате среща. Може би ще говорите за нещо значимо и ще искате доказателство за това, което всички казаха или не казаха. Записването на среща в Zoom е по-лесно, отколкото звучи. Ще видите как можете да го направите и ще дадете разрешение на другите да записват в следващите инструкции.
Как да запишете всяка среща с мащабиране
Единственият човек, който може да запише среща, е домакинът. За да започнете, ще трябва да започнете среща в Zoom до Нова среща.
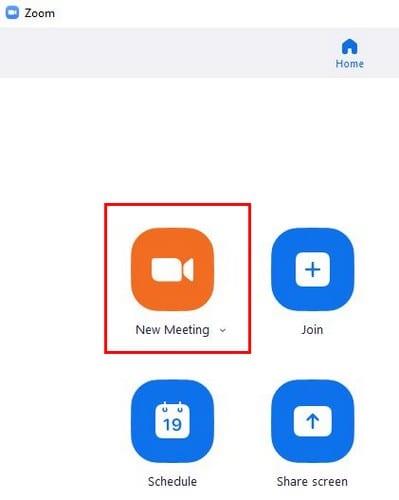
След като поканите всички на срещата в Zoom, можете да започнете да я записвате, като щракнете върху бутона Запис в долната част. Можете също да използвате компютърни преки пътища като Alt+R за запис на вашия компютър и Alt+C за запис в облака. Когато започнете да записвате, ще видите мигаща червена точка с контрол отстрани в горния ляв ъгъл и там, където някога е бил бутонът за запис. Например, ще видите контрол за спиране или пауза на записа. Всеки път, когато спрете или поставите на пауза срещата, ще чуете и глас, който ви казва какво сте направили.
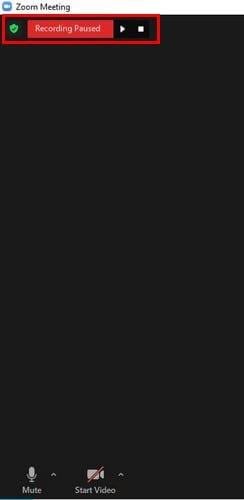
Как да позволите на други участници да записват среща с мащабиране
Ако и други трябва да запишат срещата в Zoom, можете да им разрешите да я запишат, като щракнете върху Участници и когато видите името на всички отстрани, поставете курсора върху името на лицето, което искате да разрешите да записва. Щракнете върху синия бутон още и щракнете върху опцията Разрешаване на запис.
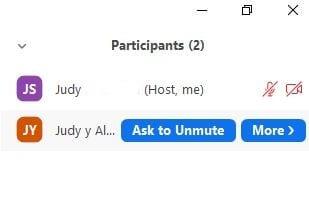
Също така е важно да имате възможност да разрешите на други да записват. За да го активирате, отидете на официалния сайт на Zoom и влезте в акаунта си. Отляво щракнете върху Настройки и в раздела Запис поставете отметка в квадратчето за опцията, която позволява на други да записват. Ако някога искате да отмените нечие разрешение за запис, трябва да видите и опция за забрана на запис.
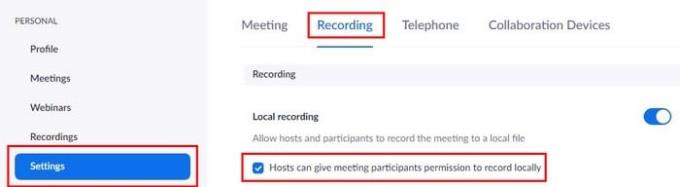
Когато приключите среща, ще видите как срещата автоматично се превръща в MP4 файл. В Настройки се уверете, че сте избрали къде искате файлът да бъде запазен. Не забравяйте да отидете в раздела Запис. Това е! Както можете да видите, записването на среща в Zoom е лесна задача.
Заключение
Независимо дали вие правите записа или не, записването на всяка среща в Zoom е лесна задача. С няколко щраквания тук-там можете да разрешите на други да записват или да им попречите да записват. Мислите ли, че ще правите много записи? Споделете вашите мисли в коментарите по-долу и не забравяйте да споделите статията с други в социалните медии.