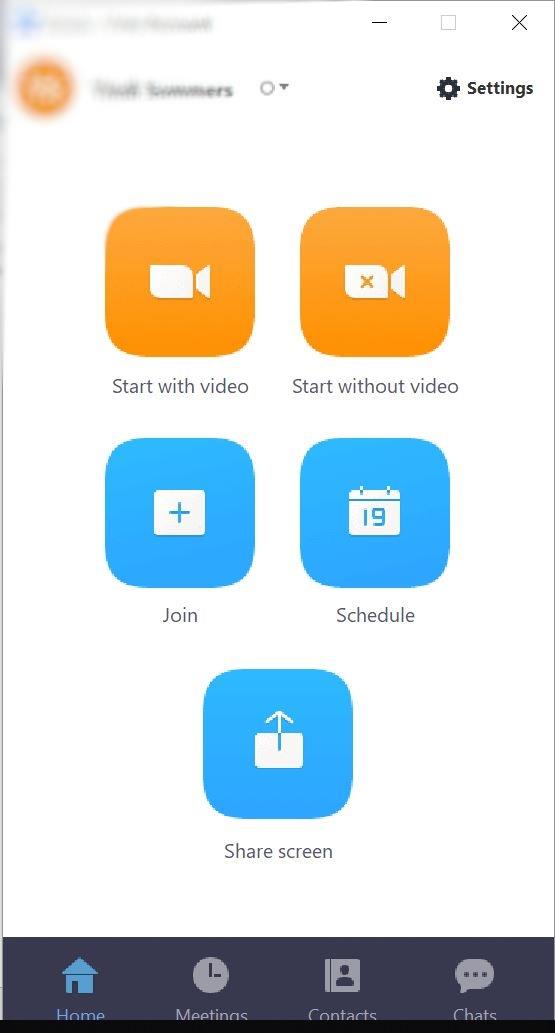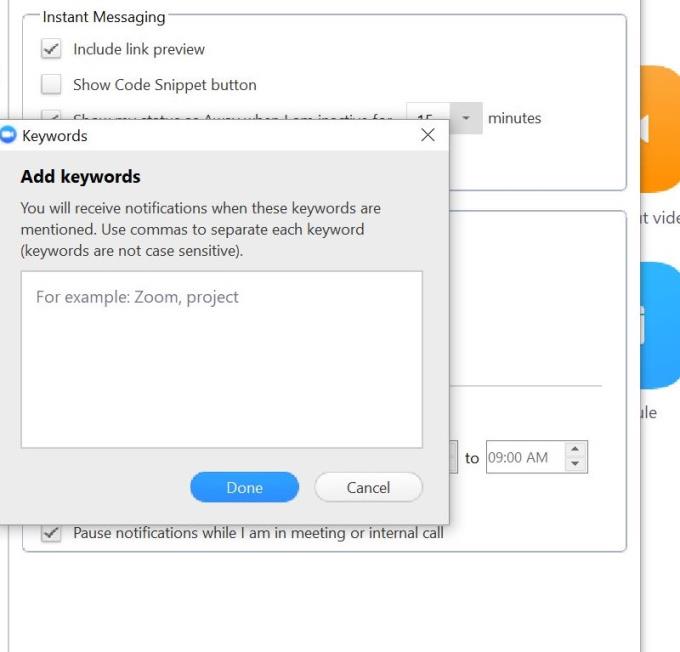Технологиите на Zoom предлагат видео телеконферентна връзка, VoIP разговори и услуги за чат. Той се превърна в популярен инструмент за видеоконференции от началото на пандемията на коронавирус. Тъй като социалното дистанциране е прието като метод за борба с разпространението на вируса и повече хора остават вкъщи, клиентите на Zoom се умножиха!
Въпреки че Zoom се използва предимно за видео разговори, не всички дискусии изискват използването на видео. Някои неща не са спешни и не изискват незабавна реакция. За такива случаи можете да използвате Zoom Chat.
Zoom Chat предоставя същите инструменти за чат като всяко друго приложение за съобщения. Можете да чатите индивидуално или в групи, като няколко души изпращат съобщения едновременно. Винаги можете да отговорите на съобщенията, когато сте свободни.
Поради естеството на чатовете може да не искате да получавате известия за всяко съобщение, което получавате. Това може да се дължи на факта, че сте заети на работа и не искате ненужни разсейвания, или може би просто искате да подремнете. Все пак искате да получавате известия за съобщения със съдържание, което е важно за вас. Zoom Chat има само решение: Известия за ключови думи.
Опции за изтегляне на мащабиране
Преди да започнете да се възползвате от функцията за известия за ключови думи на Zoom, разбира се, ще трябва да изтеглите приложението.
Zoom предлага както безплатна версия, така и платена версия, която всеки може да използва в зависимост от нуждите си. Zoom Chat е наличен и с двете опции. Срещите в Zoom за повече от двама души в безплатната версия имат максимална продължителност от 40 минути. Платената версия няма ограничение за продължителността на разговора.
Ако искате да проведете групова среща с множество хора, която ще продължи повече от 40 минути, тогава ще трябва да проведете няколко срещи. Когато една среща изтече, вие и вашата група можете да преминете към следващата среща.
Този процес може да бъде потенциално досаден, но това е безплатната версия. Като алтернатива можете просто да надстроите до платената версия.
Уведомления за ключови думи за Zoom
Известия за ключови думи е функция на Zoom Chat, която позволява на потребителите да бъдат уведомявани за съобщения, когато се използват предварително определени ключови думи и конкретни хора ги изпращат.
Например, кажете, че принадлежите към груповия чат на вашия клас. Въпреки това, вие сте заети със задача и така нямате време да прочетете всички съобщения, идващи в чата. Все още искате да знаете всеки път, когато някой спомене задачата, по която работите, или всеки път, когато вашият преподавател в курса изпрати съобщение. Можете да постигнете това, като включите функцията за известия за ключови думи.
За да включите известията за ключови думи в Zoom Chat, следвайте стъпките по-долу.
Първа стъпка
Първата стъпка е да влезете във вашия настолен клиент Zoom. Ако все още не е инсталиран на вашия компютър, посетете www.zoom.us, за да го изтеглите и инсталирате.
- Щракнете върху иконата Zoom, за да влезете. Ще трябва да се регистрирате, ако все още нямате акаунт.
- Ако имате акаунт, щракнете върху Вход . Въведете своя имейл и парола за вход. Щракнете върху Напред .
Стъпка втора
Zoom ще ви отведе до началната страница.
- На началната страница ще видите раздели за срещи: Започнете с видео и Започнете без видео . Ще видите също раздели, за да се присъедините към среща, да насрочите среща или да споделите екрана си в среща. Ако погледнете в долната част на страницата, ще забележите, че разделът Начало е маркиран в синьо.
- В горната част на страницата, горе вдясно, щракнете върху Настройки . Ще забележите икона на зъбно колело до настройките.
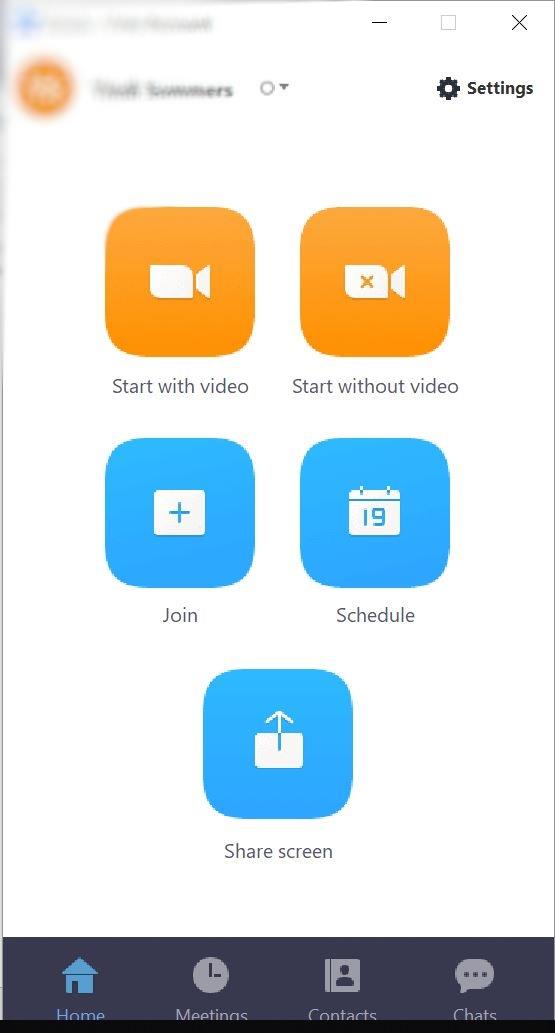
Стъпка трета
- Когато щракнете върху Настройки , ще се появи изскачащ прозорец. По подразбиране ще бъде избрано Общи в горния ляв ъгъл на страницата, което е общите настройки за Zoom.
- Превъртете надолу до долната част на опциите вляво на страницата.
- Щракнете върху Незабавни съобщения . Това е последният вариант.
Стъпка четвърта
Ще бъдете пренасочени към вашата страница за незабавни съобщения. Страницата за незабавни съобщения е разделена на две части, незабавни съобщения и настройки за известия .
- Отидете на Настройки за известия .
- Под него кликнете върху Ключови думи . Вдясно ще видите етикета Получаване на известия за: и поле за въвеждане на ключови думи.
Стъпка пета
В предоставеното място въведете думите, които искате. За няколко думи ги разделете със запетая. Ключовите думи не са чувствителни към главни букви. Можете също да включите имената на контактите, за които искате да бъдете уведомени, когато изпратят съобщение.
Стъпка шеста
След като въведете ключовите думи, щракнете върху Готово .
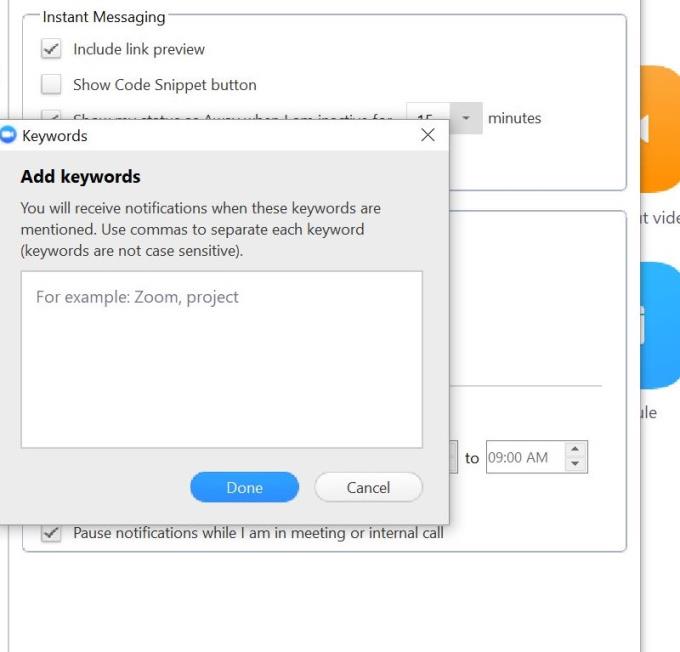
Успешно настроихте ключовите си думи за вашия Zoom Chat. Следващия път, когато някой спомене тези думи в съобщение, ще получите известие.