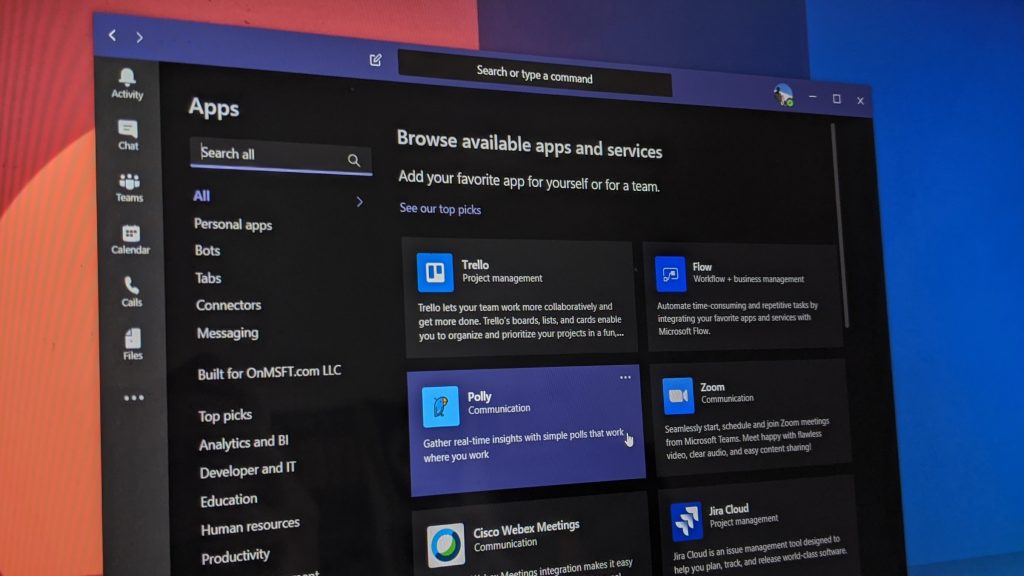Ashtu si çdo aplikacion tjetër komunikimi, Microsoft Teams ju jep mundësinë për të vendosur statusin tuaj të disponueshmërisë. Kjo është e dobishme për t'i bërë të ditur kolegëve tuaj nëse jeni aktualisht në linjë ose nëse jeni të zënë duke bërë diçka tjetër.

Në këtë artikull, ne do t'ju përcjellim hapat për të ndryshuar kohën tuaj të largimit ose çdo status tjetër në Ekipet e Microsoft. Përveç kësaj, ne do të kalojmë edhe disa opsione të tjera të Microsoft Teams që mund t'i përdorni për të personalizuar praninë tuaj të përdoruesit.
Si të ndryshoni kohën e largimit në ekipet e Microsoft?
Ekipet e Microsoft është një hapësirë pune e bazuar në biseda në internet që lejon kolegët dhe studentët të mbajnë takime, të shkëmbejnë ide dhe të ndajnë përmbajtje. Në listën e anëtarëve të Ekipit, mund të shihni statusin e disponueshmërisë së secilit përdorues në formën e ikonave, të cilat tregojnë nëse janë në linjë, jashtë linje ose të zënë.
Ekzistojnë lloje të ndryshme të statusit që Microsoft Teams përdor për të etiketuar anëtarët e tij:

Shënim: Nëse jeni duke përdorur aplikacionin celular, statusi juaj do të vendoset automatikisht në Larg sa herë që dilni nga aplikacioni ose e zhvendosni atë në sfond.

-
akull.
-
Statusi i panjohur.
Do të vazhdoni të merrni mesazhe normalisht, pavarësisht nga statusi juaj i disponueshmërisë. Përjashtimi i vetëm nga kjo është kur jeni jashtë linje, në të cilin rast do t'i merrni të gjitha mesazhet tuaja sapo të identifikoheni në llogarinë tuaj të Microsoft Teams.
Edhe pse Ekipet e Microsoft ndryshojnë automatikisht statusin tuaj të disponueshmërisë, në përputhje me aktivitetin tuaj të fundit, ju keni ende opsionin për të ndryshuar statusin tuaj manualisht. Kjo është veçanërisht e dobishme kur Ekipet e Microsoft ndryshon statusin tuaj gabimisht.
Kjo kryesisht i referohet kohës "Dalje larg", të cilën Ekipet e Microsoft e vendos sa herë që pajisja juaj kalon në modalitetin e fjetjes, ju jeni joaktiv për një periudhë të shkurtër kohe ose nëse nuk kontaktoni ndonjë anëtar tjetër të Ekipit brenda 5 minutave. Ky funksion referohet gjithashtu si një kohëzgjatje pasiviteti.
Kjo mund të krijojë probleme për përdoruesit e Ekipit, veçanërisht kur matet ngarkesa e përditshme dhe produktiviteti i tyre. Por lajmi i mirë është se ju mund ta ndryshoni statusin tuaj në disa mënyra.
Për të filluar, thjesht mund ta ndryshoni statusin e aktivitetit tuaj manualisht. Kështu bëhet:
Hapni Microsoft T

eams.
Identifikohu, nëse nuk e ke bërë tashmë, dhe më pas shko te fotografia e profilit, e cila është në këndin e sipërm djathtas të sc

reen.
Do të shihni statusin tuaj aktual, klikoni o

n atë.
Kur të shfaqet lista e opsioneve të statusit, zgjidhni atë që ju

duan.
Nëse jeni duke përdorur aplikacionin celular, mund të ndryshoni statusin e aktivitetit tuaj duke ndjekur këto hapa:
Hapni celularin e Microsoft Teams

aplikacioni.
Prekni tre linjat horizontale në këndin e sipërm të majtë të sc

reen.
Prekni statusin tuaj aktual dhe do të shfaqet një listë e opsioneve të statusit b

i ulët.
Zgjidhni opsionin e statusit që ju

duan.
Kjo është gjithçka që ka për të. Kjo do të parandalojë që Ekipet e Microsoft të ndryshojnë statusin tuaj në Shfaqen larg nëse nuk jeni aktiv për një periudhë të caktuar kohe.
Një mënyrë tjetër për ta bërë këtë është duke vendosur kohëzgjatjen e statusit tuaj. Ndiqni këto hapa për të zbuluar se si:
Hapni Microsoft T

eams.
Klikoni në foton e profilit tuaj

ture.
Pranë statusit tuaj, klikoni në shigjetën që do t'ju çojë në opcionin Kohëzgjatja

tion.
Vendosni periudhën e saktë kohore për rr
atus.
Mund të caktoni kohëzgjatjen e statusit tuaj për 30 minuta, 1 orë, 2 orë, gjithë ditën e sotme, gjithë këtë javë dhe kohën e personalizuar.
Si t'i mbani aktive ekipet e Microsoft?
Microsoft Teams ndryshon automatikisht statusin tuaj të disponueshmërisë sa herë që nuk ndërveproni me platformën, edhe pse teknikisht jeni ende në linjë. Kjo mund të jetë e bezdisshme për shumë njerëz, por ka një zgjidhje. Duke ndryshuar statusin tuaj të disponueshmërisë vetë, duke ndjekur udhëzimet e mësipërme, statusi juaj aktiv nuk do të ndryshohet më, përveç nëse e ndryshoni atë.
Microsoft Teams ju lejon gjithashtu të rivendosni statusin tuaj. Ky opsion do të lejojë edhe një herë Microsoft Teams të ndryshojë statusin tuaj automatikisht. Kështu bëhet:
Hapni Microsoft T

eams.
Identifikohu, nëse nuk e ke bërë tashmë, dhe më pas shko te fotografia e profilit në këndin e sipërm të djathtë të sc

reen.
Klikoni në statusin tuaj aktual, i cili është poshtë fotografisë së profilit tuaj

ture.
Klikoni në opsionin Reset status
tion.
FAQ shtesë
Si mund ta ndryshoj statusin e ekipeve të Microsoft?
Mund të zgjidhni nga një shumëllojshmëri opsionesh statusi (aktive, mos shqetëso, kthehu menjëherë, etj.). Në rast se asnjë nga këto opsione nuk ju përshtatet, gjithmonë mund të krijoni një mesazh statusi të personalizuar.
Kështu bëhet:
1. Hapni Microsoft T

eams.
2. Shkoni te fotografia e profilit tuaj

ture.
3. Zgjidhni mesazhin Set status op

tion.
4. Shkruani atë që dëshironi të jetë mesazhi juaj (për shembull, "Do të kthehem pas pesë minutash" ose "Kthehu kështu

më”).
5. Klikoni "Pastro mesazhin e statusit" pas menysë rënëse dhe caktoni kohëzgjatjen e mesazhit të statusit. (Opsionet tuaja nuk janë kurrë, 1 orë, 4 orë, sot, këtë javë dhe pak
tom.)
6. Së fundi, klikoni Done.
Tani ju keni një mesazh statusi të personalizuar që do të shfaqet sa herë që kolegët tuaj përpiqen të kontaktojnë me ju. Kur dëshironi të ndryshoni mesazhin tuaj të personalizuar, shkoni te cilësimet e profilit tuaj dhe klikoni Fshi mesazhin e statusit.
Ju gjithashtu keni mundësinë të gjurmoni statusin e aktivitetit të kontakteve tuaja duke marrë njoftime sa herë që ato janë në linjë. Kështu bëhet:
1. Hapni Microsoft t

eams.
2. Tani, shkoni te fotografia e profilit tuaj dhe klikoni Vendos
ings.
3. Klikoni mbi Njoftimet.
4. Lëvizni poshtë te Statusi dhe klikoni Menaxho njoftimet e statusit.
5. Këtu keni opsionet për të redaktuar chat, takime, njerëz dhe njoftime të tjera. Klikoni në Edit pranë seksionit Njerëzit

tion.
6. Shtoni njerëzit për të cilët dëshironi të merrni njoftime kur ata janë aktivë.
7. Nëse dëshironi të hiqni dikë nga ajo listë, klikoni Turn off pranë emrit të tij.
Si e ndryshoni kohën e papunë në ekipet e Microsoft?
Koha e papunësisë shfaqet në statusin tuaj kur pajisja kalon në modalitetin e fjetjes ose nëse keni qenë joaktiv për një periudhë të caktuar kohe. Microsoft Teams do ta vendosë këtë automatikisht.
Statusi juaj do të ndryshojë në aktiv sapo të ndërveproni me aplikacionin në çfarëdo mënyre. Nëse kjo nuk ndodh, mund ta caktoni vetë statusin tuaj të disponueshmërisë duke ndjekur hapat e përshkruar në pyetjet e mëparshme.
Optimizoni përvojën tuaj në ekipet e Microsoft
Tani keni mësuar se si të ndryshoni statusin tuaj të disponueshmërisë dhe të personalizoni praninë tuaj të përdoruesit në Ekipet e Microsoft. Duke ndjekur udhëzimet dhe këshillat tona, ju mund të rrisni efikasitetin e punës dhe produktivitetin e përgjithshëm. Mund të personalizoni pothuajse çdo gjë në Microsoft Teams. Thjesht duhet të kuptoni se çfarë funksionon për ju.
A e keni ndryshuar ndonjëherë statusin tuaj në ekipet e Microsoft? A i keni ndjekur hapat e përshkruar në artikullin tonë? Na tregoni në seksionin e komenteve më poshtë.









































![Ne ju treguam se si (jozyrtarisht) të vendosni sfondin tuaj të personalizuar të ekipeve - ja se si ta bëni atë në një Mac [Përditësuar, tashmë zyrtarisht e mundur] Ne ju treguam se si (jozyrtarisht) të vendosni sfondin tuaj të personalizuar të ekipeve - ja se si ta bëni atë në një Mac [Përditësuar, tashmë zyrtarisht e mundur]](https://blog.webtech360.com/ArticleIMG/image-0729140432191.jpg)
![Si të vendosni (jozyrtarisht) imazhin tuaj të personalizuar të sfondit në Microsoft Teams [Përditësuar, tashmë zyrtarisht e mundur] Si të vendosni (jozyrtarisht) imazhin tuaj të personalizuar të sfondit në Microsoft Teams [Përditësuar, tashmë zyrtarisht e mundur]](https://blog.webtech360.com/ArticleIMG/image-0729140435739.jpg)