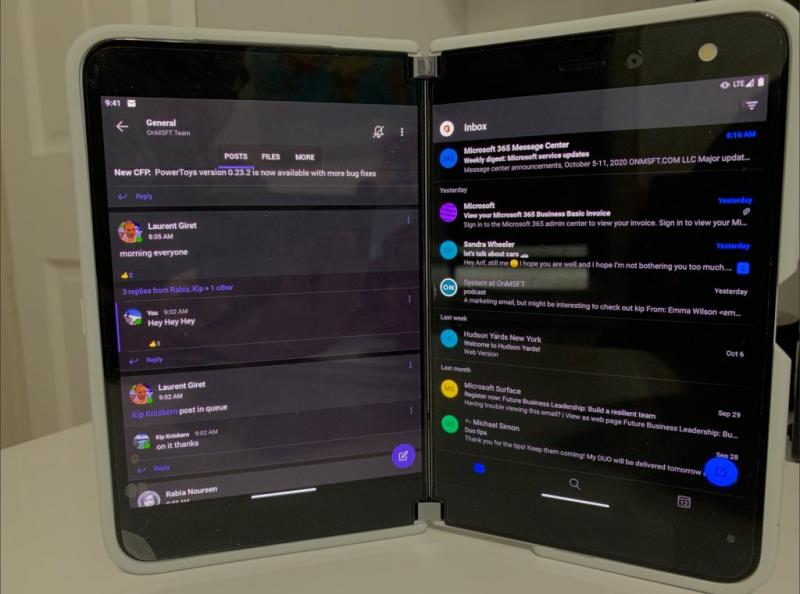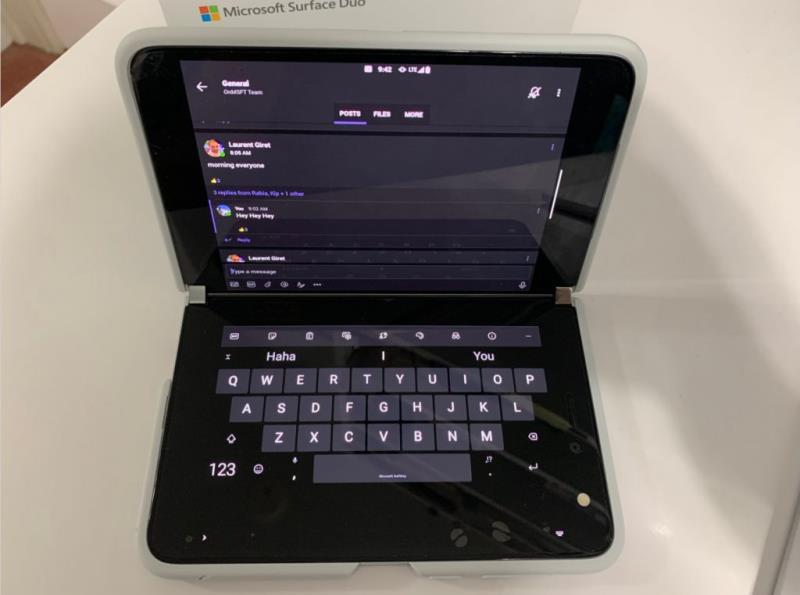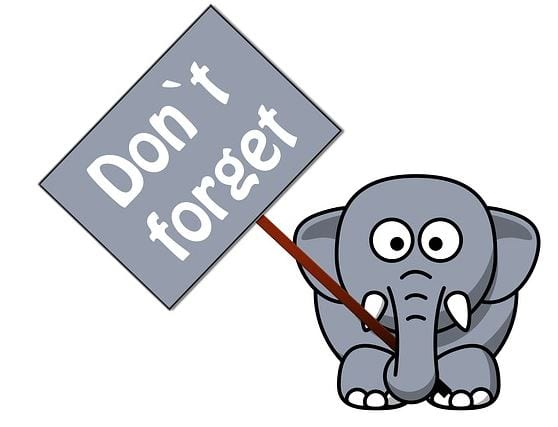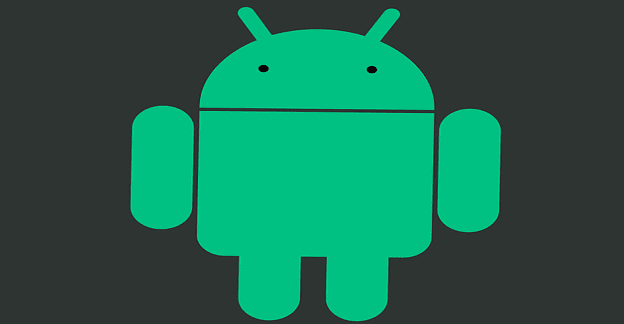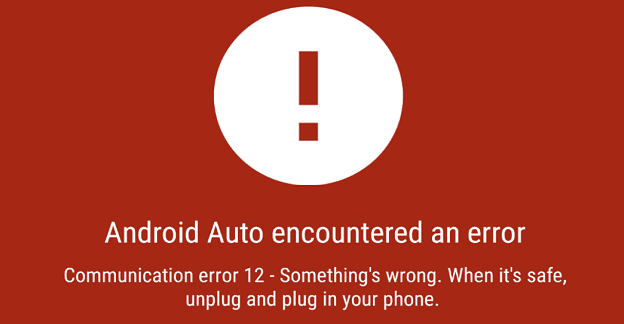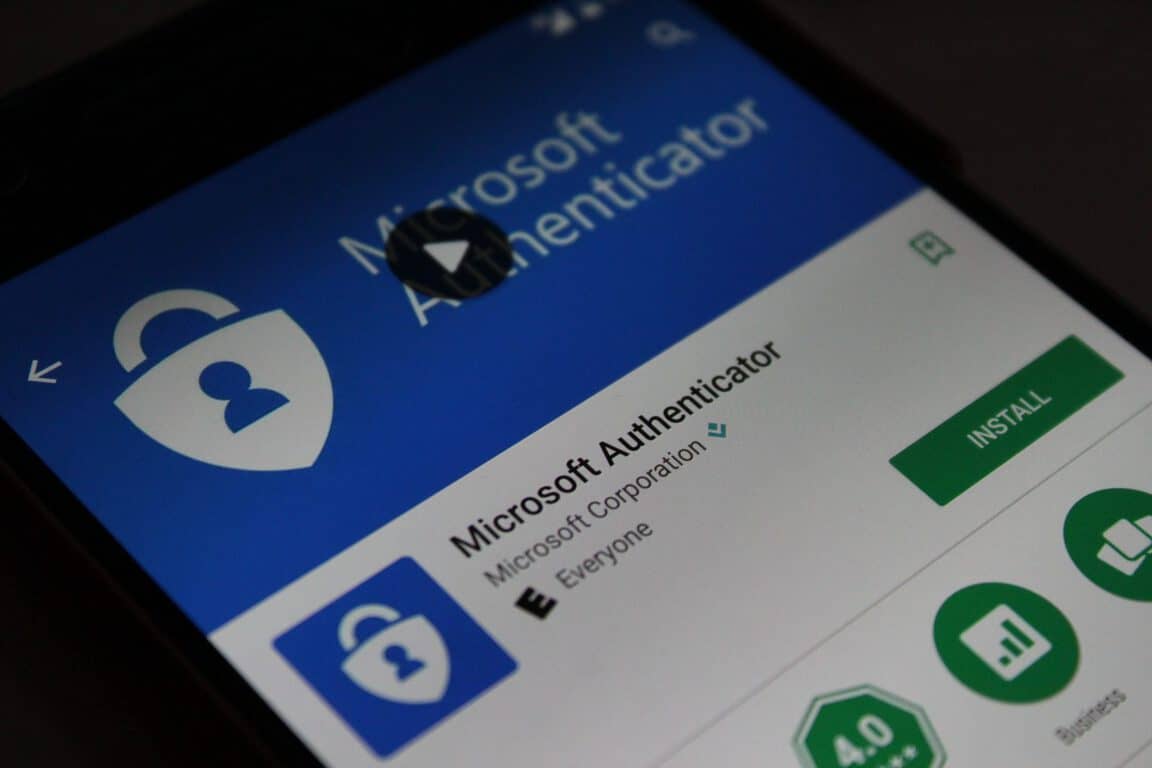A e dini se Teams është optimizuar për Surface Duo? Në udhëzuesin tonë të fundit, ne do t'i hedhim një vështrim disa nga këshillat dhe truket tona të preferuara për të përfituar sa më shumë nga Microsoft Teams në Surface Duo-n tuaj të ri.
Zgjero aplikacionin në të dy ekranet
Bashkohu me një aplikacion tjetër
Përdorni Ekipet në modalitetin e kompozimit
Përfitoni sa më shumë nga telefonatat e ekipeve në modalitetin e kompozimit
Një nga pikat më të mëdha të shitjes së Surface Duo të Microsoft është konfigurimi i tij me ekran të dyfishtë. Me dy ekrane, mund të arrini shumë më tepër dhe të qëndroni produktiv ashtu si mundeni në një desktop të Windows.
Megjithatë, këto ditë, aplikacioni që është qendra e gjithë atij produktiviteti është Microsoft Teams. Ju duhet për të mbajtur kontakte me punën, për takime të rëndësishme dhe shumë të tjera.
Por a e dini se Teams është një nga shumë aplikacionet e Microsoft-it të optimizuar për Surface Duo? E pra, në udhëzuesin tonë më të fundit, ne do t'i hedhim një vështrim disa nga këshillat dhe truket tona të preferuara për të përfituar sa më shumë nga Microsoft Teams në Surface Duo-n tuaj të ri.
Këshilla # 1: Hapni aplikacionin!

Këshilla jonë e parë është një nga më të dukshmet, që përfshin aplikacionin Microsoft Teams në të dy ekranet. Për ta bërë këtë, thjesht hapni aplikacionin ose në ekranin e majtë ose të djathtë, dhe më pas tërhiqeni atë sikur do ta mbyllni, më pas kapeni aplikacionin dhe tërhiqeni në menteshën e mesme dhe mbajeni. Pasi ta bëni këtë, aplikacioni do të zgjerohet si një libër.
Me këtë modalitet të shtrirë, do të mund të shihni furnizimin tuaj kryesor në ekranin e majtë, me listën tuaj të kanaleve të Ekipit. Do të shihni gjithashtu shiritin e kontrollit të poshtëm dhe të navigimit në ekranin e majtë. Më pas, do të shihni që ndërsa klikoni mbi artikujt në ekranin e majtë (si një kanal ose një bisedë) ai do të hapet në ekranin e djathtë. Kjo funksionon pothuajse si në aplikacionin e desktopit, ku keni shiritin tuaj të navigimit në të majtë dhe furnizimin tuaj në të djathtë. Gjithashtu ju jep më shumë hapësirë për të parë më shumë përmbajtje dhe mesazhe.
Këshilla #2: Bashkohu me një aplikacion tjetër
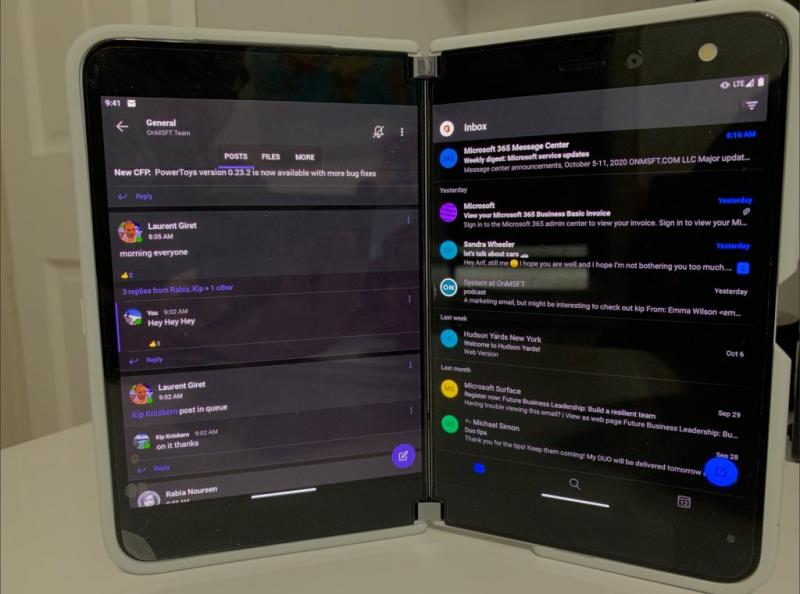
Siç e shpjeguam në rishikimin tonë të Surface Duo , një nga pjesët më të mira të Duo është "Modaliteti i librit". Në modalitetin e librit, mund t'i grumbulloni aplikacionet tuaja krah për krah, me një aplikacion në ekranin e majtë dhe një tjetër në të djathtë. Kjo funksionon me çdo aplikacion që keni instaluar në telefon dhe Teams nuk bën përjashtim.
Për të filluar, mund të hapësh Ekipet në ekranin e majtë ose të djathtë në Duo. Më pas, në ekranin që nuk po përdoret, rrëshqitni lart për të hapur lëshuesin e aplikacionit dhe më pas zgjidhni një aplikacion tjetër. Në shumicën e rasteve, kjo mund të jetë Outlook (për të kontrolluar një email), Edge (për të bërë disa kërkime ose për të kërkuar diçka në internet) ose një aplikacion tjetër produktiviteti. Aplikacionet më pas do të çiftohen krah për krah dhe do të qëndrojnë të përditësuar në kohë reale duke ju lejuar të bëni më shumë pa humbur asgjë të rëndësishme.
Këshilla #3: Përdorni Ekipet në modalitetin e kompozimit
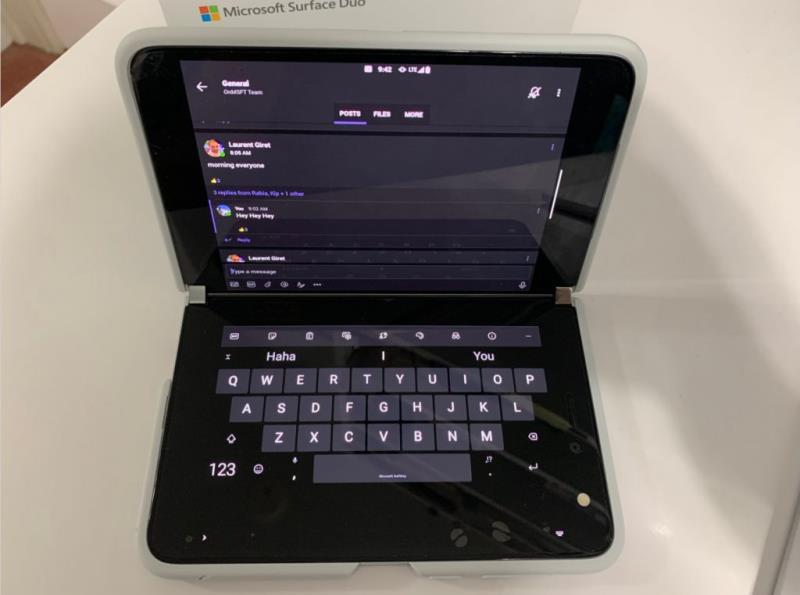
Përveç modalitetit të librit, Surface Duo ka mënyra të ndryshme përdorimi. Një nga këto është "modaliteti i kompozimit". Me modalitetin e kompozimit, mund ta mbani Duo si një laptop, me një aplikacion në ekranin e sipërm dhe një tastierë në fund. Kjo i bën ekipet në Duo të ndihen pak më të njohur nëse po kërkoni diçka që të duket si një PC me Windows.
Për të përdorur Ekipet në modalitetin e kompozimit, gjithçka që duhet të bëni është të hapni Ekipet në ekranin e majtë ose në ekranin e djathtë. Më pas, sigurohuni që rrotullimi automatik të jetë i aktivizuar nga menyja rënëse e njoftimeve të Android. Më pas mund ta kthesh Duo-n tënd si një laptop dhe të trokitësh kudo në aplikacionin Teams për të shfaqur tastierën. Shumë bukur, apo jo?
Këshilla #4: Përfito sa më shumë nga telefonatat e ekipeve në Duo

Tani që dini se si të përdorni Ekipet në modalitetin e kompozimit, ne kemi një këshillë të lidhur. Kthejeni aplikacionin Teams në ekranin e djathtë në Duo kur ai është i hapur. Më pas, pasi Duo të jetë në ekranin e duhur, më pas mund ta rrotulloni dhe të filloni një telefonatë video.
Duo është mjaftueshëm i zgjuar për të njohur orientimin ku po e mbani. Meqenëse kamera dhe Ekipet janë të hapura në ekranin e djathtë, nëse e mbani Duo në modalitetin e kompozimit, ai do ta rrotullojë kamerën dhe mund ta përdorni njësoj si një webcam. Kjo është një mënyrë e shkëlqyeshme për të treguar Duo-n tuaj, pasi kamera e përparme 11 megapikselë është më e mirë se kamerat e internetit 720p që do të gjeni në shumicën e laptopëve. Do të dukeni qartë gjatë këtyre takimeve të rëndësishme!
Shiko truket dhe këshillat tona të tjera të Surface Duo!
Megjithëse udhëzuesi ynë ka mbuluar kryesisht përvojën e Teams në Duo, ne kemi edhe disa këshilla të tjera. Këto përfshijnë ekzekutimin e Microsoft Remote desktop për të ekzekutuar Windows 10 në Duo, Gboard për njohjen e shkrimit të dorës dhe më shumë. Shikoni këtu dhe na tregoni nëse keni disa këshilla tuajat duke na lënë një koment më poshtë.