Si të fshini një faqe në Word {Udhëzues}
Po përpiqeni të fshini një faqe të zbrazët në Word? Në këtë udhëzues, ne do t
Më në fund mund të eliminoni shpërqendrimet e padëshiruara duke aktivizuar "Mos shqetëso" në iPad tuaj. "Mos shqetëso" përfshin zgjedhjen e aplikacioneve dhe njerëzve që do të lejohen të kalojnë. Ju gjithashtu mund t'i personalizoni ekranet tuaja për të ndihmuar në kufizimin e shpërqendrimeve dhe të vendosni një orar që të ndizet edhe nëse harroni. Ekzistojnë gjithashtu filtra të fokusit që mund të përdorni. Le të shohim se si mund ta aktivizoni mos shqetësoni dhe ta personalizoni atë.
Si të aktivizoni "Mos shqetëso" në iPad
Mos shqetësoni në iPad mund të jetë shumë i dobishëm pasi mund të ndalojë njoftimet, telefonatat ose sinjalizimet nga ndërprerja e takimeve tuaja dhe t'ju lejojë të bëni një gjumë të mirë. Nëse nuk ju pëlqen ta fikni plotësisht iPad-in tuaj, mund të vendosni një orar në mënyrë që asgjë të mos funksionojë gjatë gjumit. Gjithashtu, funksioni ju ndihmon të përmirësoni jetëgjatësinë e baterisë pasi redukton përdorimin e energjisë duke kufizuar atë që kalon.
Aktivizimi i "Mos shqetëso" në iPad është i shpejtë dhe i lehtë. Hapni Qendrën e Kontrollit duke rrëshqitur poshtë nga lart djathtas i ekranit tuaj . Prekni Fokusimin , e ndjekur nga Mos shqetëso .
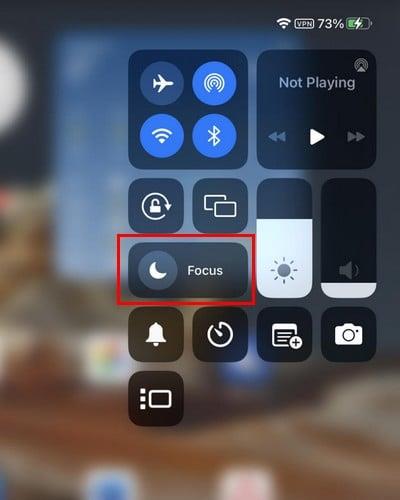
Opsioni do të bëhet i bardhë dhe do të tregojë se është aktiv. Prekja e pikave ju jep kontroll mbi sa kohë do ta lini të ndezur. Ju mund të zgjidhni nga opsione të tilla si:
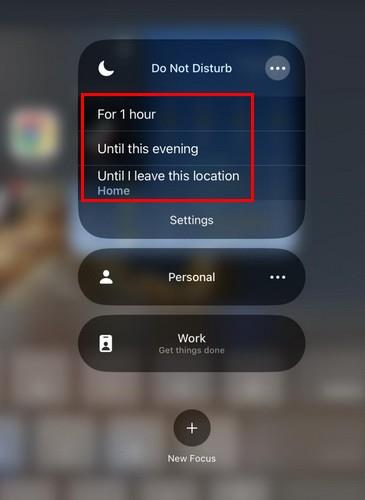
Do ta dini se është ndezur pasi do të shihni një hënë pranë përqindjes së baterisë lart djathtas.
Si të personalizoni "Mos shqetëso" në iPad
Mund të personalizoni se si funksionon veçoria duke shkuar te Cilësimet. Pasi te "Cilësimet" , trokitni lehtë mbi Fokusimi ( nga lista e opsioneve në të majtë ). Prekni "Mos shqetëso" ; gjëja e parë që mund të filloni të personalizoni janë njoftimet. Lloji i parë i njoftimit që mund të personalizoni është opsioni People. Zgjidhni nëse doni të lejoni njoftimet nga njerëz të caktuar ose të heshtni njoftimet nga persona të caktuar. Pasi të keni zgjedhur, trokitni lehtë mbi opsionin Shto njerëz dhe shtoni kontakte.
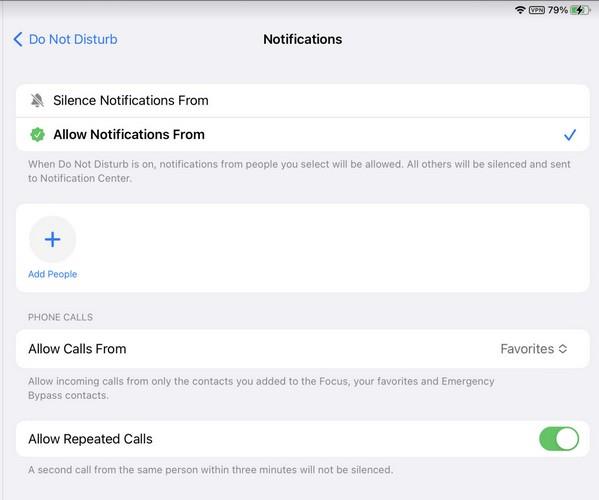
Më poshtë do të shihni gjithashtu një opsion për të lejuar telefonatat nga njerëz të caktuar. Opsioni i paracaktuar do të vendoset në Favoritet, por trokitni lehtë mbi opsionin dhe zgjidhni nga opsionet si:
Në fund, do të shihni opsionin për të aktivizuar "Lejo thirrjet e përsëritura". Kjo është ajo kur personalizoni njoftimet tuaja me "Mos shqetëso" të iPad.
Si të personalizoni ekranin kur përdorni "Mos shqetëso" në iPad
Prekni opsionin Edit nëse tashmë keni një ekran në seksionin Personalizo ekranet. Supozoni se nuk prekni opsionin Zgjidhni për të filluar. Ju mund të zgjidhni faqet kryesore që dëshironi të përdorni në faqen tjetër. Për shembull, mund të zgjidhni atë me vetëm aplikacionet që ju nevojiten.
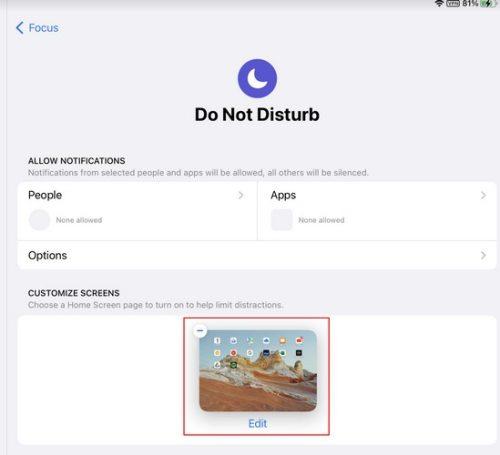
Është një ide e mirë të mos përfshini ekranin bazë me të gjitha lojërat që ju pëlqen të luani nëse doni të përfundoni disa punë. Ju mund të zgjidhni më shumë se një faqe kryesore. Ekranet bazë që zgjidhni do të shfaqen në seksionin Personalizo ekranin me një ikonë minus. Nëse ndryshoni mendje dhe dëshironi të hiqni një ekran, trokitni lehtë mbi ikonën minus. Ekranet e përfshira në këtë seksion janë të vetmet që do t'i shihni për sa kohë që është aktiv "Mos shqetëso".
Si të konfiguroni një orar për "Mos shqetëso" në iPad
Mund të krijoni orarin tuaj duke shkuar te Cilësimet > Fokusimi > Mos shqetëso > Vendos një orar . Prekni opsionin Shto orar dhe zgjidhni se si të filloni këtë orar. Mund ta filloni në një kohë të caktuar, të jeni në një vend të caktuar ose të përdorni një aplikacion të caktuar. Ky opsion i fundit do të aktivizojë funksionin "Mos shqetëso" kur përdorni një aplikacion specifik.
Koha: Nëse dëshironi të konfiguroni funksionin "Mos shqetëso" duke përdorur kohën, do t'ju duhet të zgjidhni një nga dhe në kohë. Mos harroni të shtoni ditët që dëshironi të aplikoni orarin.
Vendndodhja: Për të vendosur një vendndodhje, shtoni adresën e vendit ku duhet të jeni që të aktivizohet funksioni "Mos shqetëso". Zgjidhni vendndodhjen nga opsioni i listuar për ta shtuar atë në listë dhe trokitni lehtë mbi opsionin "U krye" lart djathtas. Nëse harroni adresën që keni futur, kthehuni te "Mos shqetëso" dhe do të renditet në "Cakto një orar". Në listë, do të shihni gjithashtu se do të thotë se është në. Kjo do të thotë që nëse nuk dëshironi që "Mos shqetëso" të aktivizohet kur jeni në këtë vendndodhje, zgjidhni adresën dhe çaktivizoni atë.
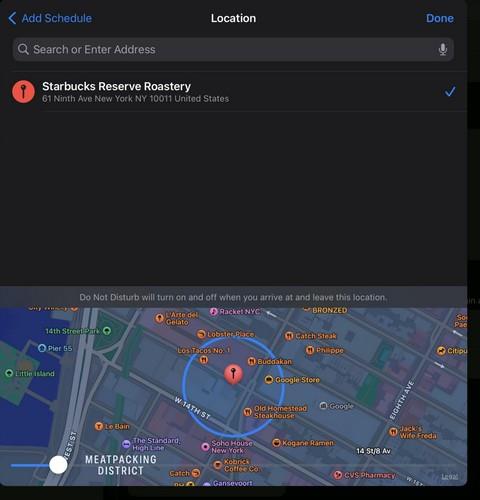
Aplikacioni: Opsioni i fundit është i thjeshtë për t'u përdorur. Kur iPad juaj zbulon se keni filluar të përdorni aplikacionin që keni shtuar, ai do të aktivizojë automatikisht "Mos shqetëso". Një pengesë është se nuk mund të zgjidhni nga një aplikacion në të njëjtën kohë, kështu që duhet të përsërisni procesin për aplikacione të ndryshme.
Si të përdorni filtrat e fokusit për "Mos shqetëso" në iPad
Opsioni i fundit në "Mos shqetëso" është Filtrat e fokusit. Kur hapni këtë opsion, do të shihni opsionet për:
Ju mund të vendosni se çfarë kalendarësh, email, etj., që mund të shihni kur "Mos shqetëso" është aktiv. Për shembull, mund të përcaktoni se cilët kalendarë dëshironi të shihni nëse filtroni opsionin e kalendarit. Ndoshta dëshironi të shihni vetëm kalendarin tuaj personal dhe të fshehni kalendarët e punës për t'u shkëputur dhe për të kaluar kohë me familjen. E njëjta gjë vlen edhe për opsionet e mbetura të listuara më sipër.
Në fund të Filtrave të Fokusimit, do të shihni gjithashtu seksionin Filtrat e Sistemit. Kur "Mos shqetëso" është aktiv, mund të aktivizosh modalitetin e errët ose të lehtë ose të aktivizosh modalitetin me energji të ulët. Edhe pse këto hapa shpjegohen për një iPad, të njëjtat hapa mund të ndiqen edhe për një iPhone.
Leximi më tej
Ka vende të tjera ku mund të konfiguroni gjithashtu "Mos shqetëso". Për shembull, ja se si mund të konfiguroni orët e punës mos shqetësoni për Slack . Është gjithashtu e mundur të konfigurosh "Mos shqetëso" në Zmadhimin .
konkluzioni
Mund të jetë e vështirë të ndash punën nga gjërat personale. Ju mund të tundoheni t'i përgjigjeni atij emaili kur duhet të pushoni. Por me "Mos shqetëso", mund të vendosni se çfarë njoftimesh merrni dhe cilët njerëz mund t'ju kontaktojnë. Ju gjithashtu mund të modifikoni "Mos shqetëso" edhe pasi e keni përdorur për një kohë.
Po përpiqeni të fshini një faqe të zbrazët në Word? Në këtë udhëzues, ne do t
Kjo është një nga pyetjet më të mëdha që bëjnë përdoruesit, nëse mund të shohin kush e ka parë profilin e tyre në Instagram. Mësoni më shumë për mënyrat dhe mjetet që ndihmojnë në monitorimin e vizitorëve të profilit tuaj!
Mësimi për instalimin e një printeri në Windows 10, duke përfshirë printerët Wi-Fi dhe ata lokalë. Udhëzime hap pas hapi dhe zgjidhje për problemet e zakonshme.
Mësoni se si të zhbllokoni dikë në Facebook dhe Messenger lehtësisht me këtë udhëzues të detajuar. Ndiqni hapat e thjeshtë për të rifituar kontaktin me miqtë tuaj të bllokuar.
Dëshironi të fshini lejet e skaduara dhe të rregulloni portofolin e Apple? Ndiqni ndërsa unë shpjegoj në këtë artikull se si të hiqni artikujt nga Apple Wallet.
Pavarësisht nëse jeni i rritur apo i ri, mund t'i provoni këto aplikacione ngjyrosëse për të çliruar kreativitetin tuaj dhe për të qetësuar mendjen tuaj.
Ky udhëzues ju tregon se si të zgjidhni një problem me pajisjen tuaj Apple iPhone ose iPad që shfaq vendndodhjen e gabuar.
Shiko se si mund të aktivizosh dhe menaxhosh "Mos shqetëso" në iPad, në mënyrë që të përqendrohesh në atë që duhet të bësh. Këtu janë hapat që duhen ndjekur.
Shihni mënyra të ndryshme se si mund ta bëni tastierën tuaj iPad më të madhe pa një aplikacion të palës së tretë. Shihni gjithashtu se si ndryshon tastiera me një aplikacion.
A po përballeni me gabimin e iTunes që nuk zbulon iPhone ose iPad në kompjuterin tuaj Windows 11? Provoni këto metoda të provuara për të zgjidhur problemin tani!






