Si të instaloni një printer në Windows 10

Mësimi për instalimin e një printeri në Windows 10, duke përfshirë printerët Wi-Fi dhe ata lokalë. Udhëzime hap pas hapi dhe zgjidhje për problemet e zakonshme.
Kur instaloni një printer, kompjuteri juaj Windows 10 duhet të zbulojë automatikisht printerin tuaj; me valë në rrjetin tuaj të shtëpisë, ose lidhni direkt printerin në kompjuterin tuaj. Windows 10 ka drejtorët e nevojshëm që mbështesin shumicën e printerëve, kështu që nuk duhet të shqetësoheni për instalimin e ndonjë softueri të veçantë.
Nëse printeri juaj është i ndezur dhe mund të lidhet me rrjetin tuaj Wi-Fi, Windows 10 do ta gjejë atë automatikisht. Këtu janë hapat për ta instaluar:


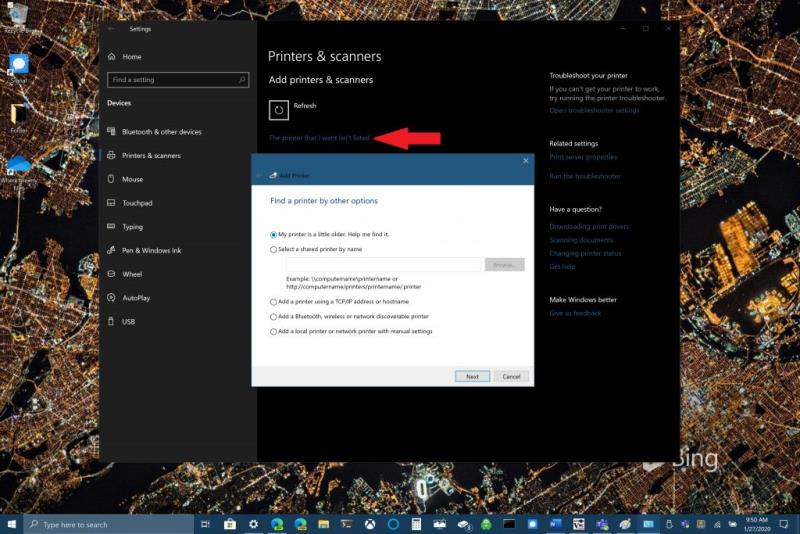
Instalimi i një printeri lokal është më i lehtë. Windows 10 do ta zbulojë dhe instalohet automatikisht printerin lokal pa pasur nevojë për shumë veprime. Thjesht lidhni kabllon USB nga printeri në një portë USB të disponueshme në kompjuterin tuaj dhe ndizni printerin.
Udhëzimet për shtimin e një printeri lokal janë po ashtu të njëjta:
Nëse keni ndonjë problem tjetër me instalimin e një printeri në Windows 10, provoni këto zgjidhje:
| Problemi | Zgjidhja |
|---|---|
| Printeri nuk shfaqet në listën e printerëve | Kontrolloni lidhjen e rrjetit ose kabllit USB. |
| Printeri është në gjendje të ndezur por nuk printon | Rivendosni printerin dhe kontrolloni drejtorët e printerit. |
| Mesazhe gabimi gjatë instalimit | Sigurohuni që të keni të drejtat administrative për instalimin. |
Për më shumë ndihmë dhe mbështetje, na trego në komente.
Po përpiqeni të fshini një faqe të zbrazët në Word? Në këtë udhëzues, ne do t
Kjo është një nga pyetjet më të mëdha që bëjnë përdoruesit, nëse mund të shohin kush e ka parë profilin e tyre në Instagram. Mësoni më shumë për mënyrat dhe mjetet që ndihmojnë në monitorimin e vizitorëve të profilit tuaj!
Mësimi për instalimin e një printeri në Windows 10, duke përfshirë printerët Wi-Fi dhe ata lokalë. Udhëzime hap pas hapi dhe zgjidhje për problemet e zakonshme.
Mësoni se si të zhbllokoni dikë në Facebook dhe Messenger lehtësisht me këtë udhëzues të detajuar. Ndiqni hapat e thjeshtë për të rifituar kontaktin me miqtë tuaj të bllokuar.
Dëshironi të fshini lejet e skaduara dhe të rregulloni portofolin e Apple? Ndiqni ndërsa unë shpjegoj në këtë artikull se si të hiqni artikujt nga Apple Wallet.
Pavarësisht nëse jeni i rritur apo i ri, mund t'i provoni këto aplikacione ngjyrosëse për të çliruar kreativitetin tuaj dhe për të qetësuar mendjen tuaj.
Ky udhëzues ju tregon se si të zgjidhni një problem me pajisjen tuaj Apple iPhone ose iPad që shfaq vendndodhjen e gabuar.
Shiko se si mund të aktivizosh dhe menaxhosh "Mos shqetëso" në iPad, në mënyrë që të përqendrohesh në atë që duhet të bësh. Këtu janë hapat që duhen ndjekur.
Shihni mënyra të ndryshme se si mund ta bëni tastierën tuaj iPad më të madhe pa një aplikacion të palës së tretë. Shihni gjithashtu se si ndryshon tastiera me një aplikacion.
A po përballeni me gabimin e iTunes që nuk zbulon iPhone ose iPad në kompjuterin tuaj Windows 11? Provoni këto metoda të provuara për të zgjidhur problemin tani!






Genti IT -
Këto hapa për instalimin e printerit janë të qartë dhe të lehtë për t'u ndjekur. Pavarësisht nga niveli i njohurive teknike, çdo kush mund t'i ndjekë. Blerim nga Gjakova!
Arta -
Nuk kam pasur asnjë problem pas ndjekjes së këtij udhëzimi. Printeri punon perfekt tani! E vlerësoj shumë këtë informacion!
Albi -
Wow, ky artikull e bëri gjithë procesin më të thjeshtë! Do rreshtoj printerin tim tani dhe do ta provoj. Faleminderit
Besnik -
Kam një pyetje: a mund të instaloj një printer të ri pa diskun e instalimit? A ka ndonjë mundësi tjetër
Elira -
Bashkë me këtë artikull, ndihma e shpejtë për printerin tim ishte gjithashtu e rëndësishme. Faleminderit për informacionin e detajuar!
Luna Miau -
Si ta instaloj printerin në Windows 10 është një pyetje e zakonshme, por ky artikull e shpjegon atë shumë mirë. E rekomandoj për ata që janë të rinj me teknologjinë
Fidel -
Cili është hap i fundit për të konfirmuar që printeri është instaluar saktë? Kam frikë të bëj ndonjë gabim!
Olsi -
Një ndihmë e madhe për ata që nuk janë të njohur me instalimin e printerave. Ky udhëzim më ndihmoi të evitoj frustrimet! Faleminderit
Bardhi -
Kjo përmbledhje është shumë e dobishme. E kam ndjekur me kujdes dhe tani printeri im ka filluar të funksionojë shumë mirë
Maja -
Kam pasur probleme me printerin tim, por tani gjërat janë shumë më të qarta. Faleminderit për këtë artikull informues
Arben -
Përshëndetje! Kjo udhëzues për instalimin e printerit në Windows 10 është shumë i dobishëm. Kam patur disa vështirësi, por tani është më e lehtë falë këtij artikulli
Martina 123 -
Shumë e thjeshtë! Kam pasur frikë nga instalimi i printerit, por me këtë udhëzim ishte shumë më e lehtë. Një përshëndetje nga Tirana!
Ilir 789 -
Çfarë mund të bëj nëse printeri nuk përputhet? Kam provuar disa herë me udhëzimet, por nuk kam pasur sukses.
Elliot -
Më në fund, gjetëm një zgjidhje për problemin tonë me printerin. Ky artikull na ndihmoi shumë! Faleminderit!
Flóra -
Nëse ndokush ka nevojë për ndihmë pas instalimit, unë jam këtu për të ndihmuar. E kam kaluar dhe e di se sa i ndihmon këto udhëzime
Rita -
Shumë shpjegime të mira dhe për mbështetje. Kjo është një ndihmë e madhe për ata që janë duke eksploruar Windows 10