Si të zbuloni një numër telefonuesi të panjohur

Mësoni si të identifikoni telefonuesit e panjohur dhe të shmangni telefonatat e padëshiruara me metodat më të mira.
Filluat të shikoni një emision që nuk ju pëlqen miqve tuaj, por ju pëlqeni. Do të vazhdoni ta shikoni por shmangni komentet; ju dëshironi ta hiqni atë nga lista e shikuar së fundi ose Up Next. Do të shfaqet përsëri në listë kur të ndaloni së shikuari një shfaqje në mes të një episodi. Nëse e keni përfunduar episodin, do të shihni episodin e fundit të renditur me fjalën E re për t'ju bërë të ditur se nuk e keni parë. Por mbani mend se kur ta fshini, do të kthehet nëse dhe kur vazhdoni ta shikoni shfaqjen.
Si të fshini një shfaqje nga lista lart tjetër në Apple TV+
Pjesa e ndërlikuar do të jetë kujtimi për të fshirë shfaqjen sa herë që dëshironi të shikoni Apple TV+, por nuk është asgjë që një kujtesë nuk mund ta rregullojë. Por për të fshirë çdo shfaqje, trokitni lehtë mbi Shiko tani lart majtas dhe shtypni gjatë në shfaqjen që dëshironi të fshini për të parë opsionet shtesë. Mund të zgjidhni nga opsione të tilla si Ndarja, Hiq nga lart në vijim, Shënoni episodin si të shikuar dhe Hiq nga shikimi i fundit .
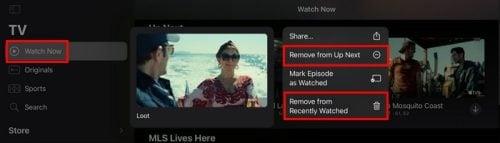
Hiqni nga opsioni Up Next në Apple TV+
Këto opsione do t'i shihni vetëm për shfaqjet që keni filluar të shikoni, por nuk i keni përfunduar. Nëse ka një episod që nuk e keni parë ende, do të shihni vetëm opsionin për ta hequr atë nga lart. Ju gjithashtu mund të pastroni atë që keni parë duke trokitur në foton e profilit dhe duke zgjedhur opsionin "Pastro Historinë e luajtjes". Më poshtë, do të shihni një mesazh të shkurtër që thotë se ky opsion ju lejon të pastroni atë që keni parë nga pajisjet tuaja. Kur shtypni butonin, do të shihni një mesazh tjetër që shpjegon më mirë se ajo që keni parë do të hiqet nga aplikacioni Apple TV dhe tv.apple.com.
Çdo pajisje që është e lidhur me adresën tuaj iCloud do të ndikohet. Mos harroni të shtypni butonin "U krye" në krye djathtas kur të keni mbaruar. Por mbani mend se pas fshirjes së historisë suaj, nuk do të ketë asnjë sugjerim se ku e keni lënë shfaqjen. Nëse nuk e keni të ruajtur diku, nuk do të mund të dini se cili ishte sezoni ose episodi i fundit që keni parë.
Pengesat
Shqetësimi do të jetë se nëse e dini se ku e keni lënë, do t'ju duhet të kërkoni vetë sezonin dhe episodin. Përpara se të pastroni historikun, mund të vazhdoni të shikoni me një klikim të thjeshtë. Kjo është gjithçka që ka për të. Nëse shfaqja ia vlen të fshihet, kjo është ajo që duhet të bëni pasi nuk do të jetë në seksionin Lart Next.
konkluzioni
Gjithmonë do të ketë një shfaqje që ju pëlqen dhe që të tjerët nuk e kuptojnë pse ju pëlqen. Nëse doni të fshehni shfaqjen tuaj të kënaqësisë fajtore, tani e dini se sa shpejt është ta pastroni shfaqjen nga Up Next. Por, nëse është një shfaqje ku duhet të prisni vetëm episodin e fundit, do ta gjeni lehtësisht nëse nuk e harroni emrin. Shpresojmë, kjo nuk do të jetë diçka që do t'ju duhet ta bëni shumë shpesh. Apo ju? Ndani mendimet tuaja në komentet më poshtë dhe mos harroni të ndani artikullin me të tjerët në rrjetet sociale.
Mësoni si të identifikoni telefonuesit e panjohur dhe të shmangni telefonatat e padëshiruara me metodat më të mira.
Mësoni si të ndani emrat dhe mbiemrat në Excel duke përdorur formula të thjeshta ose funksionin Text to Columns. Këshilla të dobishme për MS Office
Mësoni hap pas hapi se si të çaktivizoni lidhjet e klikueshme në Notepad++ me këtë tutorial të thjeshtë dhe të shpejtë.
Shmangni shfaqjen e një shfaqjeje në Up Next në Apple TV+ për t'i mbajtur të fshehta shfaqjet tuaja të preferuara nga të tjerët. Këtu janë hapat.
Zbuloni se sa e lehtë është të ndryshoni fotografinë e profilit për llogarinë tuaj Disney+ në kompjuterin tuaj dhe pajisjen Android.
Po kërkoni alternativa të Microsoft Teams për komunikime pa mundim? Gjeni alternativat më të mira të Microsoft Teams për ju në 2023.
Ky postim ju tregon se si të shkurtoni videot duke përdorur mjete të integruara në Microsoft Windows 11.
Nëse e dëgjoni shumë fjalën Clipchamp dhe pyesni se çfarë është Clipchamp, kërkimi juaj përfundon këtu. Ky është udhëzuesi më i mirë për të zotëruar Clipchamp.
Me Regjistruesin falas të zërit mund të krijoni regjistrime pa instaluar një softuer të palës së tretë në kompjuterin tuaj Windows 11.
Nëse dëshironi të krijoni video mahnitëse dhe tërheqëse për çfarëdo qëllimi, përdorni softuerin më të mirë falas të redaktimit të videove për Windows 11.






