Si të zbuloni një numër telefonuesi të panjohur

Mësoni si të identifikoni telefonuesit e panjohur dhe të shmangni telefonatat e padëshiruara me metodat më të mira.
Kur merrni Disney+ për herë të parë, fotografia e profilit është e Mickey Mouse. Sado i njohur dhe i madh që mund të jetë Mickey, ju mund të preferoni një personazh tjetër që t'ju përfaqësojë. Nëse ndonjëherë lodheni nga ajo foto e profilit, mund ta ndryshoni përsëri. Me të gjitha zgjedhjet që keni, ka një shans të mirë që ta ndryshoni shpesh foton e profilit. Përveç ndryshimit të emrit, mund të bëni edhe gjëra të tilla si modifikimi i emrit gjithashtu. Kështu që ju mund të shtoni emrin tuaj të vërtetë ose pseudonimin tuaj.
Si të ndryshoni fotografinë e profilit në Disney+
Duke i dhënë secilit prej profileve tuaja imazhin e profilit, mund të jetë më e lehtë për t'u gjetur pasi shumica e përdoruesve kanë më shumë gjasa të zgjedhin personazhin e tyre të preferuar. Pra, në vend që të kërkoni një emër, mund të kërkoni një imazh që do t'jua bëjë më të lehtë sytë. Edhe nëse jeni me nxitim, ndryshimi i fotos së profilit është diçka që mund ta bëni brenda pak minutash. Mund ta ndryshoni foton e profilit duke hapur aplikacionin Disney+ dhe duke klikuar ikonën e lapsit.
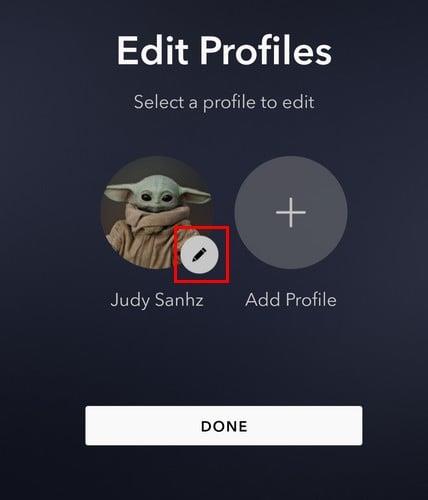
Ndrysho imazhin e profilit në Disney+
Në faqen tjetër, klikoni në opsionin e avatarit të profilit në të majtë dhe tani duhet të shihni një larmi të madhe karakteresh për të zgjedhur. Nuk do ta keni të vështirë të gjeni një personazh specifik pasi të gjithë janë të organizuar në seksione. Të gjitha imazhet vendosen në zona të tilla si:
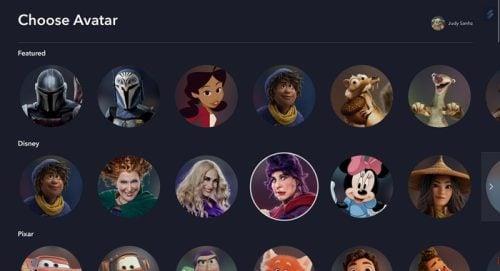
Opsionet e karaktereve për fotografinë e profilit të Disney+
Për sa kohë që jeni atje, mund të bëni gjëra të shpejta, si për shembull ndryshimi i emrit. Klikoni mbi Emri i profilit dhe shkruani emrin e ri në faqen tjetër.
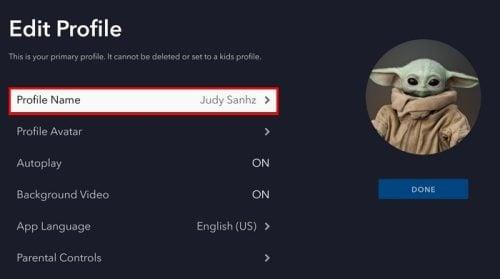
Opsioni i emrit të profilit në Disney+
Si të krijoni një profil të ri në Disney+
Për sa kohë që keni të hapur aplikacionin Disney+, mund të shtoni edhe një profil tjetër në listë. Mund të krijoni maksimum shtatë profile, duke përfshirë edhe atë për ju. Kur hapni aplikacionin, butoni Shto profilin do të jetë në anën e atij që keni krijuar tashmë. Klikoni mbi të dhe do t'ju duhet të shtoni gjëra të tilla si një fotografi profili dhe një emër, dhe gjithashtu do t'ju duhet të konfiguroni nëse doni t'i jepni atij profili akses të plotë në katalogun tuaj. Jini të përgatitur për të futur fjalëkalimin tuaj sepse Disney+ do t'ju kërkojë ta vendosni atë për t'i siguruar atij profil akses të plotë.
Si të ndryshoni fotografinë tuaj të profilit në Disney+ në Android
Ndërsa jeni duke pritur për kafenë tuaj, mund të vazhdoni dhe të ndryshoni fotografinë e profilit tuaj Disney+ nga pajisja juaj Android. Pasi të hapet aplikacioni, trokitni lehtë mbi foton e profilit në fund djathtas, e ndjekur nga butoni Edit Profile . Prekni në ikonën e lapsit të profilit, fotografia e profilit të të cilit dëshironi të ndryshoni, e ndjekur nga fotografia e profilit përsëri ose ikona e lapsit.
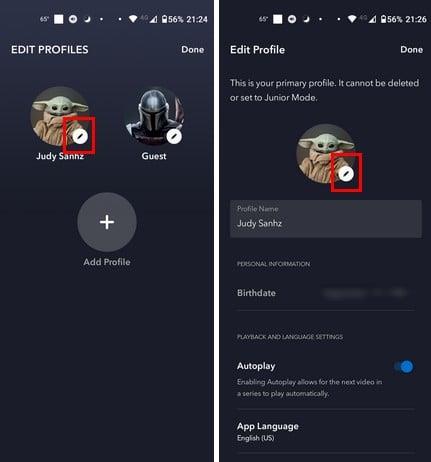
Prekni ikonën e lapsit për të ndryshuar foton e profilit
Tani duhet të shihni fotot e shumta të profilit nga të cilat mund të zgjidhni. Ato do të organizohen në kategori të ndryshme për ta bërë më të lehtë për ju të gjeni atë që ju pëlqen. Për shembull, nëse jeni adhurues i Marvel-it, rrëshqitni poshtë në seksionin Marvel dhe zgjidhni nga personazhet si:
Pasi të prekni foton e profilit që dëshironi, aplikacioni do t'ju tregojë se është përditësuar. Prekni butonin "U krye" lart djathtas dhe jeni gati për të shkuar. Kjo është gjithçka që ka për të.
Leximi më tej
Aplikacioni Disney+ nuk do të jetë i vetmi vend ku mund të dëshironi të ndryshoni fotografinë tuaj të profilit. Ju gjithashtu mund të ndryshoni fotografinë tuaj të profilit në Google dhe Zoom . Këtu janë hapat për ta bërë këtë. Për të ndryshuar foton e profilit në Twitter , duhet të ndiqni këto hapa dhe Telegram . Hapat për të ndryshuar fotografinë e profilit në Google Meets janë gjithashtu të lehta për t'u ndjekur. Nëse jeni përdorues i Slack, atëherë këtu janë hapat për të ndryshuar fotografinë e profilit në atë aplikacion. Dhe, nëse doni të fshehni foton tuaj të profilit nga një kontakt specifik në WhatsApp, këtu janë hapat për ta bërë këtë.
konkluzioni
Nëse e përdorni shumë atë pp, atëherë fotografia e profilit është diçka që do ta shikoni shumë. Pra, ka kuptim që sa herë që e shikoni, ju pëlqen. Me shumëllojshmërinë e madhe të imazheve nga të cilat mund të zgjidhni, mund të tundoheni ta ndryshoni atë edhe pse ende keni dëshirë ta shikoni, por e mira është se gjithmonë mund të ktheheni te imazhi i mëparshëm në çdo kohë. Cilin personazh do të zgjidhni? Ndani mendimet tuaja në komentet më poshtë dhe mos harroni të ndani artikullin me të tjerët në rrjetet sociale.
Mësoni si të identifikoni telefonuesit e panjohur dhe të shmangni telefonatat e padëshiruara me metodat më të mira.
Mësoni si të ndani emrat dhe mbiemrat në Excel duke përdorur formula të thjeshta ose funksionin Text to Columns. Këshilla të dobishme për MS Office
Mësoni hap pas hapi se si të çaktivizoni lidhjet e klikueshme në Notepad++ me këtë tutorial të thjeshtë dhe të shpejtë.
Shmangni shfaqjen e një shfaqjeje në Up Next në Apple TV+ për t'i mbajtur të fshehta shfaqjet tuaja të preferuara nga të tjerët. Këtu janë hapat.
Zbuloni se sa e lehtë është të ndryshoni fotografinë e profilit për llogarinë tuaj Disney+ në kompjuterin tuaj dhe pajisjen Android.
Po kërkoni alternativa të Microsoft Teams për komunikime pa mundim? Gjeni alternativat më të mira të Microsoft Teams për ju në 2023.
Ky postim ju tregon se si të shkurtoni videot duke përdorur mjete të integruara në Microsoft Windows 11.
Nëse e dëgjoni shumë fjalën Clipchamp dhe pyesni se çfarë është Clipchamp, kërkimi juaj përfundon këtu. Ky është udhëzuesi më i mirë për të zotëruar Clipchamp.
Me Regjistruesin falas të zërit mund të krijoni regjistrime pa instaluar një softuer të palës së tretë në kompjuterin tuaj Windows 11.
Nëse dëshironi të krijoni video mahnitëse dhe tërheqëse për çfarëdo qëllimi, përdorni softuerin më të mirë falas të redaktimit të videove për Windows 11.






