Si të zbuloni një numër telefonuesi të panjohur

Mësoni si të identifikoni telefonuesit e panjohur dhe të shmangni telefonatat e padëshiruara me metodat më të mira.
Avantazhi i përdorimit të Regjistruesit falas të zërit në kompjuterin tuaj Windows 11 është shmangia e instalimit të më shumë softuerëve. Mos instalimi i më shumë softuerëve është një lajm i shkëlqyer nëse jeni duke luftuar me një kompjuter të ngadaltë. Mund të përdorni gjithashtu Regjistruesin falas të tingullit nëse keni nevojë të praktikoni një fjalim dhe dëshironi të dëgjoni se si tingëllon. Ja se si mund ta gjeni mjetin dhe si mund ta përdorni.
Si të gjeni regjistruesin falas të zërit të Windows 11
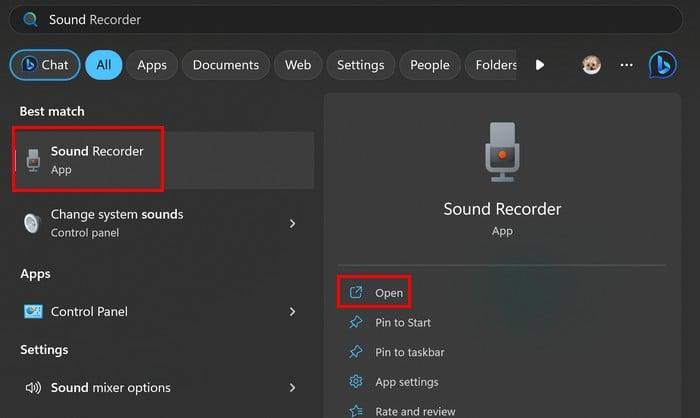
Shtypni tastet Windows + S, shkruani Sound Recorder dhe zgjidhni rezultatin më të mirë. Nëse është një aplikacion që do ta përdorni rregullisht, mund të dëshironi ta fiksoni atë në shiritin e detyrave duke klikuar me të djathtën mbi ikonën dhe duke zgjedhur Pin to Taskbar. Pasi të hapet, aplikacioni do t'ju kërkojë leje për të hyrë në mikrofonin tuaj nëse është hera e parë që e përdorni. Ndërsa jeni duke regjistruar, do të jeni në gjendje të shihni valët e zërit për të parë intensitetin e regjistrimit tuaj.
Ndërsa jeni duke regjistruar, do të shihni butonat për të ndaluar ose vendosur në pauzë regjistrimin. Do të shihni gjithashtu një kohëmatës nëse regjistrimi duhet të jetë nën një kohë të caktuar. Nëse keni nevojë të ndaloni një regjistrim, mund ta bëni këtë pa u shqetësuar se do të përfundojë regjistrimin. Do të vazhdojë aty ku e la.
Postoni Mjetet e regjistrimit në aplikacionin falas të Regjistruesit të tingullit
Kur ndaloni regjistrimin, nuk do të ketë asnjë mjet redaktimi, por do të jeni në gjendje ta dëgjoni atë dhe të shtoni shënues në regjistrimet tuaja. Këta shënues mund të ndihmojnë në shënimin e gabimeve që keni vënë re në regjistrim. Për shembull, nëse e keni regjistruar veten duke mbajtur një fjalim dhe keni përdorur këta shënues për të shënuar pjesët e fjalimit tuaj, duhet të ndryshoni.
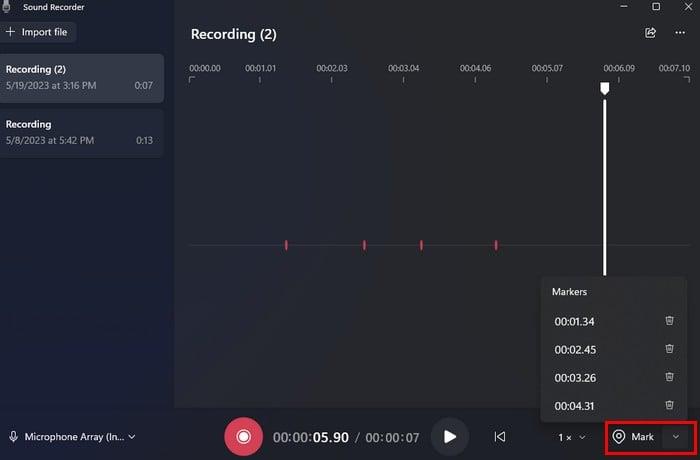
Në të djathtë të opsionit Shënoni, do të shihni një shigjetë poshtë ku mund të klikoni për të parë të gjitha pjesët e regjistrimit që keni shënuar. Nëse klikoni në një nga shënuesit, ajo pjesë e regjistrimit do të shënohet në aplikacion. Për të fshirë shënuesin, klikoni në ikonën e koshit. Ju gjithashtu mund të dëgjoni një shënues me një shpejtësi të caktuar. Zgjidhni një shënues dhe më pas rregulloni shpejtësinë dhe më pas klikoni luaj.
Do të shihni gjithashtu një opsion për të ndryshuar shpejtësinë e regjistrimit në të majtë të opsionit të shënuesit. Klikoni në shigjetën poshtë ku thotë 1X dhe zgjidhni një nga shpejtësitë e listuara.
Si të riemërtoni regjistrimin tuaj
Ka dy zona ku mund të klikoni për të riemërtuar regjistrimin tuaj. Mund të klikoni me të djathtën mbi regjistrimin, i cili do të renditet në të majtë të aplikacionit dhe zgjidhni opsionin e riemërtimit.
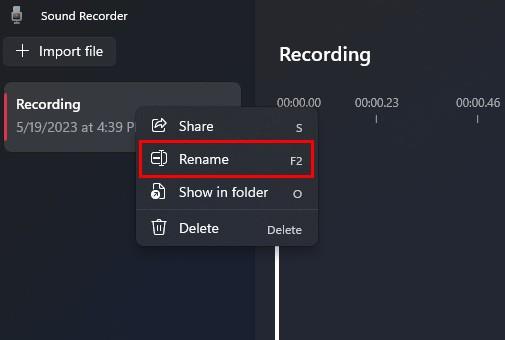
Ju gjithashtu mund të klikoni në tre pikat lart djathtas dhe të zgjidhni opsionin e riemërtimit. Për sa kohë që jeni atje, ka mundësi të tjera në të cilat keni akses. Për shembull, mund të zgjidhni nga Show in Folder. Ajo që bën ky opsion është se ju tregon se ku Windows i ka ruajtur ato regjistrime. Nëse i fshini, nuk do të mund t'i luani edhe nëse janë të listuara në aplikacionin "Regjistruesi i zërit". Do të merrni një mesazh se aplikacioni ka probleme me skedarin.
Në cilësimet e aplikacionit, mund të ndryshoni formatin e regjistrimit dhe të zgjidhni nga opsione të tilla si:
Si të ndryshoni cilësinë e audios
Ju gjithashtu mund të zgjidhni nga opsione të ndryshme për të ndryshuar cilësinë e audios së aplikacionit. Opsionet e listuara janë:
Si të ndryshoni pamjen e aplikacionit
Seksioni i fundit në cilësimet është pamja. Këtu mund të aktivizoni ose çaktivizoni modalitetin e errët për aplikacionin. Do të shihni tre opsione të listuara:
Në faqen kryesore të aplikacionit, do të shihni gjithashtu opsionin për të importuar çdo skedar audio që dëshironi të shtoni në aplikacion dhe në pjesën e poshtme majtas, mund të ndryshoni gjithashtu hyrjen audio. Nëse është një opsion që dëshironi të ndryshoni, do t'ju çojë te cilësimet e kompjuterit tuaj.
konkluzioni
Nëse jeni duke kërkuar për një aplikacion që mund të regjistrojë, por jo një që ka gjithashtu opsione redaktimi , atëherë e keni një në kompjuterin tuaj Windows. Është falas dhe e kryen punën. Mendoni se do ta përdorni shpesh aplikacionin? Ndani mendimet tuaja në komentet më poshtë dhe mos harroni ta ndani artikullin me të tjerët në mediat sociale.
Mësoni si të identifikoni telefonuesit e panjohur dhe të shmangni telefonatat e padëshiruara me metodat më të mira.
Mësoni si të ndani emrat dhe mbiemrat në Excel duke përdorur formula të thjeshta ose funksionin Text to Columns. Këshilla të dobishme për MS Office
Mësoni hap pas hapi se si të çaktivizoni lidhjet e klikueshme në Notepad++ me këtë tutorial të thjeshtë dhe të shpejtë.
Shmangni shfaqjen e një shfaqjeje në Up Next në Apple TV+ për t'i mbajtur të fshehta shfaqjet tuaja të preferuara nga të tjerët. Këtu janë hapat.
Zbuloni se sa e lehtë është të ndryshoni fotografinë e profilit për llogarinë tuaj Disney+ në kompjuterin tuaj dhe pajisjen Android.
Po kërkoni alternativa të Microsoft Teams për komunikime pa mundim? Gjeni alternativat më të mira të Microsoft Teams për ju në 2023.
Ky postim ju tregon se si të shkurtoni videot duke përdorur mjete të integruara në Microsoft Windows 11.
Nëse e dëgjoni shumë fjalën Clipchamp dhe pyesni se çfarë është Clipchamp, kërkimi juaj përfundon këtu. Ky është udhëzuesi më i mirë për të zotëruar Clipchamp.
Me Regjistruesin falas të zërit mund të krijoni regjistrime pa instaluar një softuer të palës së tretë në kompjuterin tuaj Windows 11.
Nëse dëshironi të krijoni video mahnitëse dhe tërheqëse për çfarëdo qëllimi, përdorni softuerin më të mirë falas të redaktimit të videove për Windows 11.






