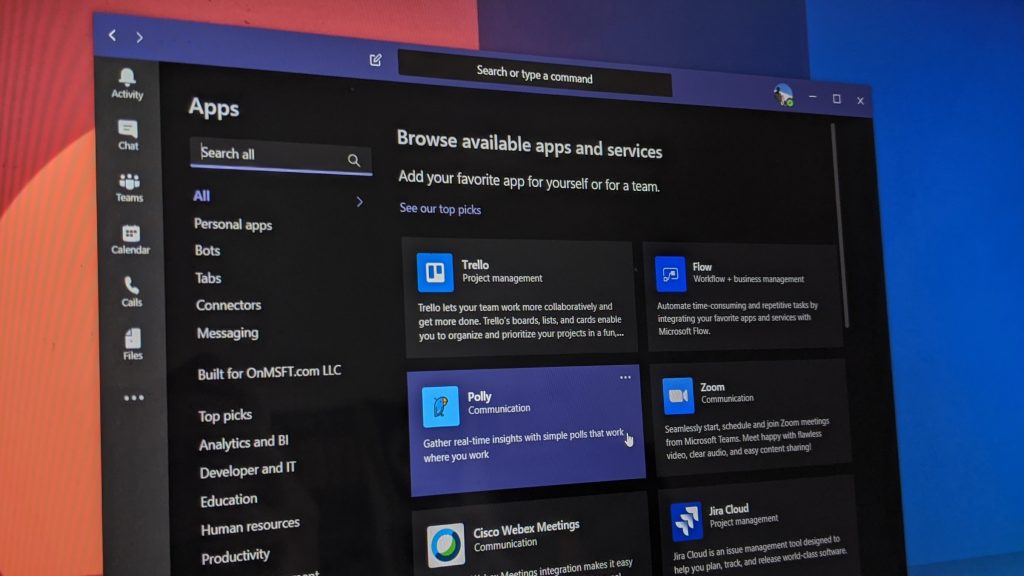Nëse jeni duke kërkuar për një videotelefonatë me cilësi të lartë Teams ose Zoom në desktop ose laptop pa blerë pajisje shtesë, atëherë mund të përdorni telefonin tuaj Android si një kamerë në internet. Ja se si.
Shkarkoni DroidCam në laptopin ose desktopin tuaj Windows 10 , si dhe në telefonin tuaj Android .
Konfiguro aplikacionet në përputhje me rrethanat dhe sigurohu që Android dhe PC të jenë në të njëjtin rrjet WiFi
Hapni aplikacionin DroidCam në telefonin tuaj Android dhe gjithashtu në Windows. Jepni lejet në Android dhe mbani parasysh si IP-në WiFi ashtu edhe portin DroidCam.
Futni numrat e IP-së së WiFi dhe të portit DroidCam në aplikacionin Windows 10 në mënyrë që të përputhen si në PC ashtu edhe në Android. Ju gjithashtu mund ta konfiguroni përvojën përmes kabllit USB
Shtypni Start
Hapni Teams dhe ndryshoni hyrjen e kamerës suaj në DroidCam
Një kamerë e dedikuar në internet mund të bëjë shumë për konfigurimin e punës nga shtëpia gjatë karantinës dhe një pandemie globale. Kamerat e uebit në shumicën e laptopëve shpesh nuk kanë cilësi të lartë megapikselë ose HD dhe mund të dukeni të turbullt dhe të pa fokusuar në videotelefonat në krahasim me kolegët tuaj të tjerë.
Ju mund të gjeni kamera në internet me çmim të lirë në Amazon për t'ju ndihmuar të zgjidhni këtë problem, por a e dini se mund të përdorni edhe celularin tuaj Android si një kamerë në Teams? Është padyshim më e lehtë që thjesht të nisësh një telefonatë me telefonin tënd në Teams, (pasi ky proces do të kërkojë përdorimin e aplikacioneve dhe softuerëve të palëve të treta), por kjo është një zgjidhje mjaft e bukur dhe një alternativë nëse po kërkoni një Ekipet cilësore ose Zoom telefonojnë drejtpërdrejt në desktopin tuaj ose në një laptop pa blerë pajisje shtesë.
Parakushtet

Për të filluar, thjesht duam të vërejmë se udhëzuesi ynë do të fokusohet në përdorimin e një telefoni Android, pasi kjo është mënyra më e drejtpërdrejtë dhe më e lehtë për të bërë gjërat. Nëse jeni duke kërkuar hapa se si të përdorni një iPhone si një kamerë në internet për Teams, ne do të vazhdojmë në një artikull të dytë më vonë pasi është një proces krejtësisht i ndryshëm.
Gjithsesi, në anën Android të gjërave, do t'ju duhet të shkarkoni DroidCam . Është softuer falas për Windows 10. Duhet ta shkarkoni gjithashtu edhe në telefonin tuaj Android. Aplikacioni është i pajtueshëm me të gjithë telefonat Android me Android 5 ose më të lartë, gjë që nuk duhet të jetë problem në vitin 2021.

Së pari, shkarkoni DroidCam në laptopin ose desktopin tuaj Windows 10 , si dhe në telefonin tuaj Android. Në Windows 10, sigurohuni që të hiqni dorë nga të gjitha aplikacionet tuaja të bisedës, duke përfshirë Teams ose Edge. Klikoni dy herë instaluesin dhe ndiqni udhëzimet në ekran. Gjithashtu, sigurohuni që telefoni juaj Android dhe kompjuteri juaj të jenë në të njëjtin rrjet (ose ethernet ose WiFi.)
Mbani në mend se ekziston gjithashtu një paralajmërim. Aplikacionet e Microsoft Store si aplikacioni Windows Camera ose versioni i Dyqanit të Skype nuk do të zbulojnë DroidCam dhe në vend të kësaj ju duhet të merrni versionet e desktopit të programeve. Duhet të funksionojë akoma mirë me versionet .exe të Teams (pasi Teams nuk ka aplikacion Windows Store) ose Slack gjithashtu.
Mbani në mend se ndërsa DroidCam është falas, do të shihni reklama në aplikacionin Android. Këto nuk do të pengojnë përvojën tuaj, por ka disa veçori të DroidCam që mund t'ju nevojiten të shkarkoni DroidCamX (versioni me pagesë i aplikacionit) për t'i shijuar. Kjo përfshin pa reklama dhe cilësi më të lartë të videos, kontrast dhe mprehtësi. Është një blerje prej 5 dollarësh, ende më e lirë se një kamerë web prej 50 dollarësh e lart.
Shkarkoni kodin QR
DroidCam - Webcam për PC
Zhvilluesi: Dev47Apps
Çmimi: Falas
Shkarkoni kodin QR
DroidCamX - Webcam HD për PC
Zhvilluesi: Dev47Apps
Çmimi: 5,49 dollarë
Nisni aplikacionet

Me aplikacionet e shkarkuara si në Android ashtu edhe në Windows 10, tani mund të filloni. Hapni DroidCam në Windows 10. Më pas, hapni aplikacionin DroidCam nga lëshuesi juaj ose ekrani bazë në Android. Ka dy gjëra që mund të bëni që këtu e tutje. Mund ta lidhni telefonin tuaj si një kamerë në internet nëpërmjet WiFi ose nëpërmjet kabllos USB.
Fillimisht do të fillojmë me lidhjet përmes WiFi. Kontrolloni dy herë nëse telefoni dhe kompjuteri janë në të njëjtin rrjet Wi-Fi. Pastaj, hapni DroidCam në Android. Pasi t'i jepni lejet, duhet të shihni disa informacione në ekranin e telefonit tuaj Android. Vini re si IP-në WiFi ashtu edhe portin DroidCam.
Tani, kthehuni te kompjuteri juaj Windows 10 dhe futni të dy këta numra në dritaren Connect që është e hapur. Nëse nuk është i hapur, hapni përsëri aplikacionin. Pasi të futen të dyja, kontrolloni kutitë për video dhe audio gjithashtu. Pastaj klikoni butonin Start. Mund të klikoni gjithashtu ikonën e kamerës në këndin e sipërm djathtas të aplikacionit në Android për të kaluar midis kamerës së përparme dhe të pasme nëse është e nevojshme, përpara se të filloni furnizimin.
Telefoni juaj tani do të fillojë të shfaqë një furnizim me kamerë në internet! Nëse po kërkoni të bëni gjëra me USB, atëherë lexoni hapin tjetër. Përndryshe, kaloni te paragrafi i fundit në këtë seksion.
Nëse preferoni të përdorni një lidhje USB, atëherë udhëzimet janë paksa të ndryshme për ju. Vini re se fillimisht duhet të aktivizoni "Opsionet e zhvilluesit" në telefonin tuaj Android duke shkuar te "Cilësimet", "Sistemi" dhe "Për" dhe më pas duke trokitur te trokitja e numrit të ndërtimit shtatë. Më pas, kthehuni te cilësimet e zhvilluesit dhe aktivizoni korrigjimin e USB-së.

Pasi të jetë bërë kjo, mund ta lidhni telefonin tuaj Android në kompjuterin tuaj. Më pas, tërhiqeni nga hija e njoftimeve dhe kaloni Android-in tuaj në modalitetin e transferimit të skedarëve. Pastaj, hapni sërish DroidCam në kompjuterin tuaj dhe zgjidhni ikonën në mes, atë që është logoja USB. Kontrolloni që numrat e portit të jenë të njëjtë, kontrolloni kutinë për audio dhe video dhe më pas klikoni start!
Sido që të shkoni, tani duhet të keni DroidCam që funksionon me furnizimin nga telefoni juaj dhe në Windows 10. Mund ta minimizoni këtë dritare të DroidCam dhe të hapni aplikacionin e konferencave video sipas zgjedhjes suaj, në këtë rast, Teams. Bashkojuni një telefonate dhe më pas klikoni për të ndryshuar kamerën tuaj të internetit .
Klikoni tre pikat në krye të ekranit dhe zgjidhni Cilësimet e pajisjes. Më pas, në dritaren që shfaqet, nën Kamera, zgjidhni Burimin DroidCam. Tani mund të kënaqeni duke përdorur telefonin tuaj si një kamerë ueb në Ekipet! Për çdo aplikacion tjetër, procesi është i njëjtë, thjesht zgjidhni DroidCam si burimin tuaj.
Rregullimi i cilësimeve të DroidCam dhe më shumë!
Ka shumë cilësime të ndryshme që mund të luani brenda DroidCam, veçanërisht nëse paguani për versionin e plotë të aplikacionit. Ju do të jeni në gjendje të rrotulloni imazhin, të ndryshoni ndriçimin dhe më shumë. Të gjitha versionet e aplikacionit ju japin kontroll të plotë mbi aftësinë për të mbyllur aplikacionin në sirtarin e sistemit, për të ndaluar procesin në dalje ose për të ndryshuar cilësimet e videos në mënyrë që të bëjë cilësinë maksimale të kamerave të telefonit tuaj. Vini re se shumica e këtyre cilësimeve do t'ju kërkojnë të rindizni kompjuterin tuaj.
Mund të largoheni nga DroidCam në çdo kohë në kompjuterin tuaj duke klikuar në dritaren kryesore të DroidCam dhe duke zgjedhur ndalimin. Shumica e opsioneve të cilësimeve do të jenë gjithashtu në këtë meny, kështu që luani me aplikacionin për të parë se si funksionon për ju! Dhe na tregoni mendimet tuaja në komentet më poshtë.












![Ne ju treguam se si (jozyrtarisht) të vendosni sfondin tuaj të personalizuar të ekipeve - ja se si ta bëni atë në një Mac [Përditësuar, tashmë zyrtarisht e mundur] Ne ju treguam se si (jozyrtarisht) të vendosni sfondin tuaj të personalizuar të ekipeve - ja se si ta bëni atë në një Mac [Përditësuar, tashmë zyrtarisht e mundur]](https://blog.webtech360.com/ArticleIMG/image-0729140432191.jpg)
![Si të vendosni (jozyrtarisht) imazhin tuaj të personalizuar të sfondit në Microsoft Teams [Përditësuar, tashmë zyrtarisht e mundur] Si të vendosni (jozyrtarisht) imazhin tuaj të personalizuar të sfondit në Microsoft Teams [Përditësuar, tashmë zyrtarisht e mundur]](https://blog.webtech360.com/ArticleIMG/image-0729140435739.jpg)