Aplikacioni i kamerës së iPhone ose iPad nis në ekranin e zi

Ne ju tregojmë disa hapa për të provuar nëse aplikacioni Kamera e iPhone ose iPad shfaq një ekran të zi dhe nuk funksionon siç duhet.
Nëse vërtet dëshironi një ueb-kamerë të jashtme që është telefoni juaj i prodhuar nga Apple, mund të shkarkoni iVcam në iPhone, iPad dhe PC tuaj,
Shkarko app në të dy PC tuaj dhe tuaj iPhone ose iPad
Instaloni aplikacionet duke ndjekur udhëzimet në ekran
Lidhni iPhone, iPad dhe PC me të njëjtin rrjet WiFi
Hapni aplikacionin dhe do të shihni që furnizimi i kamerës suaj të internetit të shfaqet automatikisht
Shkoni te Teams dhe kaloni hyrjen e kamerës suaj të internetit në iVCam
Kohët e fundit kemi shkruar se si mund të përdorni një telefon Android ( ose edhe një Kinect! ) si një kamerë në Microsoft Teams në Windows 10. Ne premtuam se do të ndiqnim për të shpjeguar se si përdoruesit e iPhone ose iPad mund të bënin të njëjtën gjë, por përmes një proces pak më i komplikuar --- dhe me disa kufizime. Pra, këtu është një vështrim se si.
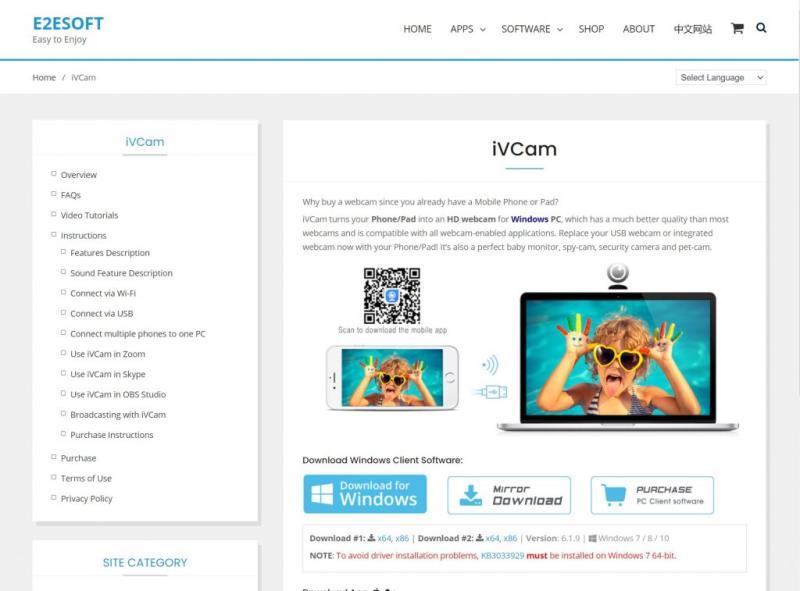
Ashtu si përdorimi i një telefoni Android si një kamerë në internet në Teams në Windows, përdorimi i një telefoni ose tableti Apple do të kërkojë disa softuer të palëve të treta. Ju sugjerojmë të provoni të bashkoheni në takim në vetë telefonin tuaj përpara se të provoni telefonin tuaj si një kamerë në internet, pasi do të ishte gjëja më logjike.
Sidoqoftë, nëse vërtet dëshironi një ueb-kamerë të jashtme që është telefoni juaj i prodhuar nga Apple, mund të shkarkoni iVCam në iPhone, iPad dhe PC tuaj për të filluar. Vini re se versioni falas i iVCam nuk do të shfaqet në mikrofonin e iPhone-it tuaj. Do të duhet të përdorni një mikrofon të dedikuar ose kufje Bluetooth të lidhur me iPhone tuaj në vend të tij. Versioni prej 20 dollarësh i aplikacionit në Windows 10 do t'i zhbllokojë këto veçori dhe do të heqë reklamat që do të shihni në ekranin e iPhone gjatë përdorimit të aplikacionit. Mund të jetë një blerje më e lirë për disa kundrejt shpenzimeve për një kamerë të re në internet.
Shkarkoni kodin QR
Zhvilluesi: e2eSoft
Çmimi: Falas +

Pasi të keni shkarkuar, sigurohuni që të instaloni aplikacionet në iPhone, iPad dhe PC tuaj. Në kompjuterin tuaj, thjesht klikoni dy herë për të nisur iVCam pasi të instalohet. Në një iPhone ose iPad, thjesht kërkoni aplikacionin në ekranin tuaj bazë, hapeni atë dhe më pas jepini lejet. Sapo të hapni aplikacionin Windows 10 dhe të filloni të ekzekutoni aplikacionin e iPhone, do të shihni që aplikacioni Windows 10 do të fillojë të tregojë furnizimin e kamerës së iPhone tuaj.
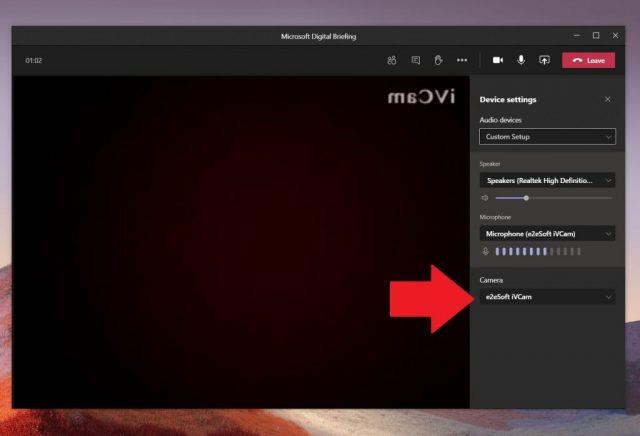
Zgjedhja e ivcam në ekipe
Pasi të shihni funksionimin e furnizimit të kamerës, do t'ju duhet vetëm të ndërroni hyrjen e kamerës nga brenda Microsoft Teams. Drejtohuni te cilësimet e kamerës gjatë një telefonate duke trokitur butonin me tre pika në krye të djathtë të ekranit. Pastaj, klikoni butonin Cilësimet e pajisjes. Nga lista në anën e djathtë të ekranit, zgjidhni e2eSoft iVCam si hyrje të kamerës suaj.
Falë iVCam si dhe DroidCam, mund të kënaqeni duke përdorur iPhone dhe Android si një kamerë në internet kur një nuk është e disponueshme për ju. Kjo ka të ngjarë t'ju ndihmojë të përfitoni më shumë nga Ekipet. Kjo është arsyeja pse ju kujtojmë se mund të shikoni qendrën tonë të dedikuar të Microsoft Teams për më shumë udhëzime, udhëzues dhe këshilla dhe truket ashtu si kjo!
Ne ju tregojmë disa hapa për të provuar nëse aplikacioni Kamera e iPhone ose iPad shfaq një ekran të zi dhe nuk funksionon siç duhet.
Shpesh mund t'i rregulloni problemet me ekranin tuaj të Apple iPad, ku shfaqen pikselë të valëzuar ose të zbehtë me vetëm disa hapa.
Vendoseni muzikën tuaj të përsëritet në Apple iPhone, iPad ose iPod Touch duke përdorur këtë tutorial të thjeshtë.
Ne ju tregojmë mënyra të shumta për të fikur radion në Apple iPhone, iPad ose iPod Touch.
Mësoni se si të shkarkoni skedarë në Apple iPad tuaj nga shërbimi Dropbox duke përdorur këtë tutorial.
Një veçori pak e njohur në iPhone është aftësia për të vendosur një përgjigje automatike përmes iMessage kur nuk jeni të disponueshëm, ashtu siç bëni kur jeni jashtë
Me çdo përditësim, përdoruesit e iPad mund të shijojnë veçoritë që kanë pritur. Përditësimet zakonisht nënkuptojnë më në fund zgjidhjen e problemeve që duhet të merreni
Personalizimi i Apple iPad tuaj është një domosdoshmëri. Ai i jep iPad-it prekjen tuaj personale dhe e bën përdorimin shumë më të këndshëm. Jo shumë kohë më parë, iPad e mori atë
Ndihmë për gjetjen e ikonës së App Store që mungon në Apple iPhone ose iPad.
Zgjidh një problem ku nuk mund të hiqni një aplikacion nga Apple iPhone ose iPad, sepse X nuk shfaqet siç pritej.
Si të rivendosni aftësinë Slide to Unlock në Apple iOS 10.
Shënimet janë një mënyrë e shkëlqyer për të ruajtur informacionin për më vonë. Kur nuk jeni me nxitim, ka mënyra të ndryshme për të mbajtur jo vetëm informacionin tuaj, por edhe për ta personalizuar atë. Mësoni 4 mënyra efektive për të marrë shënime të shpejta në iPad me këtë tutorial.
Mësoni se si të fshini sugjerimet e aplikacioneve Siri në Apple iPhone dhe iPad.
Si të rivendosni fort dhe butësisht Apple iPad Mini nëse është ngrirë ose nuk u përgjigjet komandave.
Zgjidh një problem ku mikrofoni mungon ose nuk funksionon në tastierën Apple iPhone ose iPad.
Ne ofrojmë 3 mënyra për të parë versionin desktop të Gmail në pajisjen tuaj Apple iOS.
Si të luani video në lëvizje të ngadaltë në Apple iPhone ose iPad.
Lightning është një emër tjetër për një kabllo lidhëse të pronarit 8-pin e zhvilluar dhe përdorur nga Apple Inc. Lidhësi i energjisë u prezantua në 2012 për të zëvendësuar
Si të shpejtoni përpara ose të ktheni muzikën prapa në Apple iPhone, iPod Touch ose iPad.
Nëse keni probleme me sinkronizimin e fletoreve të mëdha me shumë bashkëngjitje në OneNote për iOS, ja një zgjidhje e mundshme.
Po përpiqeni të fshini një faqe të zbrazët në Word? Në këtë udhëzues, ne do t
Kjo është një nga pyetjet më të mëdha që bëjnë përdoruesit, nëse mund të shohin kush e ka parë profilin e tyre në Instagram. Mësoni më shumë për mënyrat dhe mjetet që ndihmojnë në monitorimin e vizitorëve të profilit tuaj!
Mësimi për instalimin e një printeri në Windows 10, duke përfshirë printerët Wi-Fi dhe ata lokalë. Udhëzime hap pas hapi dhe zgjidhje për problemet e zakonshme.
Mësoni se si të zhbllokoni dikë në Facebook dhe Messenger lehtësisht me këtë udhëzues të detajuar. Ndiqni hapat e thjeshtë për të rifituar kontaktin me miqtë tuaj të bllokuar.
Dëshironi të fshini lejet e skaduara dhe të rregulloni portofolin e Apple? Ndiqni ndërsa unë shpjegoj në këtë artikull se si të hiqni artikujt nga Apple Wallet.
Pavarësisht nëse jeni i rritur apo i ri, mund t'i provoni këto aplikacione ngjyrosëse për të çliruar kreativitetin tuaj dhe për të qetësuar mendjen tuaj.
Ky udhëzues ju tregon se si të zgjidhni një problem me pajisjen tuaj Apple iPhone ose iPad që shfaq vendndodhjen e gabuar.
Shiko se si mund të aktivizosh dhe menaxhosh "Mos shqetëso" në iPad, në mënyrë që të përqendrohesh në atë që duhet të bësh. Këtu janë hapat që duhen ndjekur.
Shihni mënyra të ndryshme se si mund ta bëni tastierën tuaj iPad më të madhe pa një aplikacion të palës së tretë. Shihni gjithashtu se si ndryshon tastiera me një aplikacion.
A po përballeni me gabimin e iTunes që nuk zbulon iPhone ose iPad në kompjuterin tuaj Windows 11? Provoni këto metoda të provuara për të zgjidhur problemin tani!

























