Hur man överför filer till en ny dator i Windows 11

Lär dig hur du överför filer från din gamla dator till din nya dator i Windows 11 med metoder som OneDrive, nätverksresurs och USB-enhet.
Även om du i Windows 11 kan ange din standardwebbläsare till Chrome, Firefox eller vilken annan webbläsare som helst, kommer Microsoft Edge att fortsätta att vara standardupplevelsen för vissa funktioner, såsom Widgets och Sök.
Om du föredrar att din webbläsare ska öppna länkar som standard istället för Microsoft Edge , eller om du föredrar att en annan sökmotor (som Google, DuckDuckGo, etc.) visar resultat istället för Bing, måste du använda en tredje part verktyg som MSEdgeRedirect .
MSEdgeRedirect är ett gratis verktyg tillgängligt via GitHub som fångar och filtrerar kommandoargumenten från Microsoft Edge och skickar dem till din standardwebbläsare istället för standardbeteendet.
Den här guiden leder dig genom stegen för att tvinga funktioner som widgets och sökresultat till Chrome eller Firefox istället för Edge på Windows 11.
Omdirigera sök- och widgetlänkar till standardwebbläsare och standardmotor
För att omdirigera widgetar och sökresultat till din standardwebbläsare och Google-sökning istället för Edge på Windows 11.
Klicka på nedladdningslänken MSEdgeRedirect.exe under avsnittet "Tillgångar".
Snabbnotering: Om webbläsaren markerar filen som misstänkt måste du ange för att behålla filen.
Dubbelklicka på filen för att starta installationsprogrammet.
Markera alternativet "Jag accepterar licensen" .
Klicka på knappen Nästa .
Välj alternativet "Aktivt läge" . (Installationsprogrammet kan starta om eftersom det måste köras med administrativa rättigheter.)
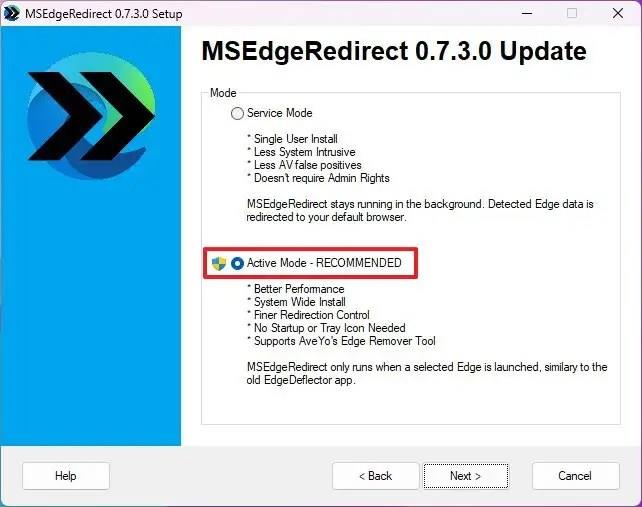
Klicka på knappen Nästa .
Under avsnittet "Alternativ för aktivt läge", kontrollera versionen av Microsoft Edge för att omdirigera.
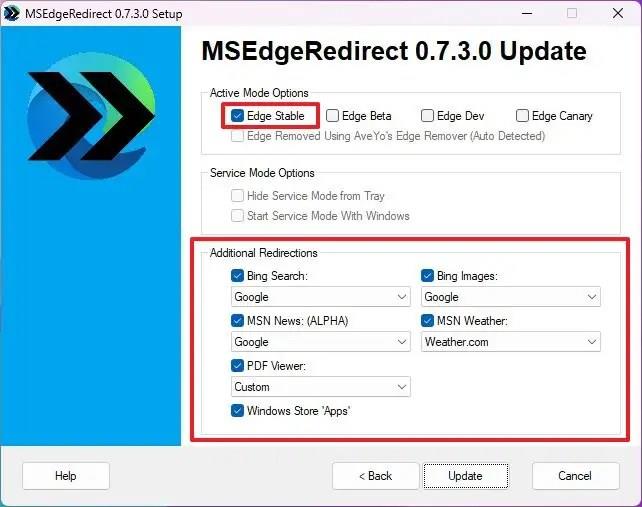
Snabbtips: Om du använder den inbyggda versionen av webbläsaren väljer du versionen "Edge Stable".
Under avsnittet "Ytterligare omdirigeringar" markerar du alternativen för att göra Chrome eller Firefox till standard för Bing-sökning och bilder och alla andra funktioner som du vill omdirigera till Google och din standardwebbläsare.
Klicka på knappen Uppdatera .
Klicka på knappen Slutför .
När du har slutfört stegen kommer programmet att kunna omdirigera webblänkar från Sök och Widgets till din standardwebbläsare med Google som sökmotor.
Du kan också applikationen under "Alla appar"-sidan i Start-menyn. Dessutom, eftersom detta är en lösning kanske upplevelsen inte fungerar perfekt. Om du till exempel klickar på en artikel från widgetflödet kan länken öppnas som ett webbresultat i din föredragna sökmotor eller så kan sökmotorn visa ett omdirigeringsmeddelande.
Lär dig hur du överför filer från din gamla dator till din nya dator i Windows 11 med metoder som OneDrive, nätverksresurs och USB-enhet.
Lär dig att hitta din IP-adress i Windows 11 med hjälp av Inställningar, Kommandotolken och PowerShell. Perfekt för både LAN och WAN.
För att omdirigera Windows 11 Search and Widgets-länkar till Chrome eller Firefox med önskad motor istället för Edge med MSEdgeRerirect. Hur hur.
Aktivera Chromes nya anpassningsinställningar genom att aktivera flaggan Anpassa Chromes sidopanel och starta om webbläsaren.
PowerToys FancyZones låter dig skapa anpassade snaplayouter på Windows 11 eftersom Snap Layouts är begränsad och låter dig inte redigera inställningar.
För att aktivera färgtema baserat på ny flikbakgrund i Chrome, aktivera NTP Comprehensive Theming och anpassa Chrome Color Extraction-flaggor
För att kontrollera om ett konto är administratörer eller standardanvändare i Windows 11, öppna Inställningar > Konton. Kontrollera även inställningar för andra användare.
För att hitta processerna som låser en fil i Windows 11, aktivera PowerToys File Locksmith, högerklicka på filen och välj "Vad använder den här filen."
För att skapa en ny profil på Windows Terminal, öppna Inställningar, klicka på Lägg till en ny profil och Ny tom profil och ange verktygssökvägen.
För att dela mus och tangentbord mellan Windows 11-datorer, öppna PowerToys > Mus Windows-gränser, aktivera funktionen, konfigurera anslutning.
För att åtgärda skalningsproblem med suddiga appar i Windows 10, öppna Inställningar > System > Bildskärm > Avancerade skalningsinställningar aktivera alternativet inte suddiga.
För att snabba upp starttiden på Windows 11 kan du aktivera Snabbstart, ändra energiläge, frigöra utrymme, söka efter virus, defragmentera och mer.
För att skapa automatiska säkerhetskopieringar av filer på Windows 11 kan du använda Filhistorik, Windows Säkerhetskopiering och OneDrive. Här är hur.
För att komma åt Bing Chat AI från Chrome eller Firefox måste du ändra webbläsarnas användaragent till Microsoft Edge. Här är hur.
För att hitta routerns IP-adress i Windows 11, öppna Kommandotolken (admin), kör kommandot ipconfig och kontrollera standardgatewayadressen.
För att ta bort Windows 11 enhetsbeteckning, öppna Inställningar > System > Lagring > Avancerade lagringsinställningar > Diskar och volymer, ta bort enhetsbeteckning.
För att mappa om tangenten eller genvägen i Windows 11, öppna PowerToys > Tangentbordshanteraren och välj ommapningsfunktionen och ändra tangenten eller genvägen.
För att säkerhetskopiera BitLocker-återställningsnyckeln på Windows 11 från BitLocker Driver Encryption-inställningarna, använd alternativet Säkerhetskopiera din återställningsnyckel.
För att fixa Network Discovery på Windows 11, aktivera funktion, kontrollera tjänster, konfigurera brandvägg eller återställa nätverkskort. Här är hur.
För att ändra WSA-minnestilldelning i Windows 11, öppna WSA > System > Minne och prestanda och justera inställningen för minnesallokering.
Lär dig hur du effektivt kan hantera och synkronisera dina favoriter i Microsoft Edge för snabb åtkomst till webbplatser.
Sökmotorer driver internets moderna tid. Om Yahoo Search är din standard, följ denna guide för att ta bort den och ställa in en annan sökmotor.
Oavsett om du använder OSX eller Windows, om du sitter på en bärbar dator som tar slut på batteriet, kommer du att vara mycket medveten om att Googles alla funktioner och finesser
Google Chrome-aviseringar konfigurerades ursprungligen för att gynna användare, men de är mer irriterande för många. Om du är den typen som hellre inte vill
Google Chromes inbyggda PDF-visningsprogram ger omedelbar åtkomst till alla PDF-filer du hittar online. Tyvärr bryter den här tittaren ibland PDF-länkar och saknar
Du har en chans att göra Chrome till din standardwebbläsare när du använder den för första gången. Om du hoppar över uppmaningen kan du fortfarande använda webbläsaren
Se de olika verktygen du kan använda för att redigera din bild med hjälp av webbläsaren Microsoft Edge. Alla nämnda tillägg är gratis.
Den modiga webbläsaren erbjuder olika säkerhetsalternativ du kan välja mellan för att känna dig säker när du besöker din favoritsajt. Se vilka de är.
Ta reda på de bästa Chrome-flaggorna du kan använda för att höja din webbupplevelse i Google Chrome och få ut det mesta av din webbläsare!
Se hur enkelt det är att se vilken version du använder för din favoritwebbläsare. Upptäck de lätta att följa stegen.




























