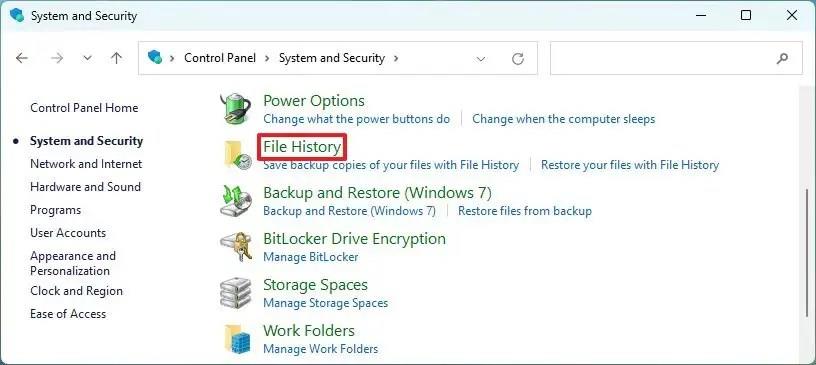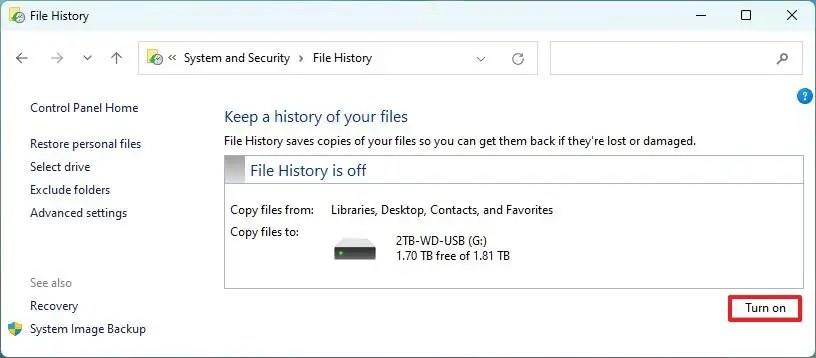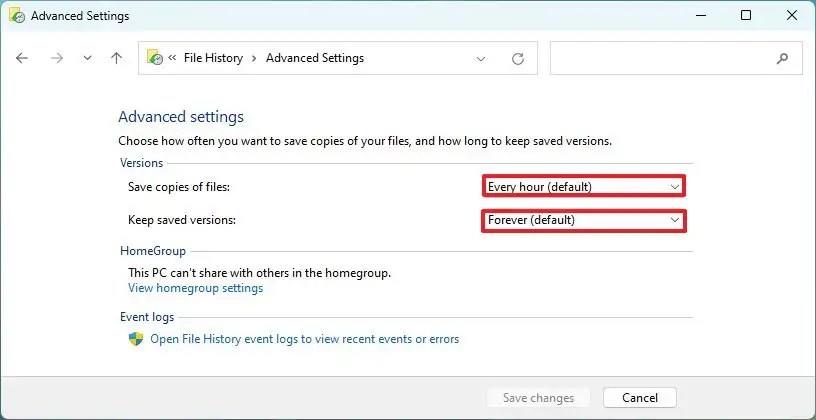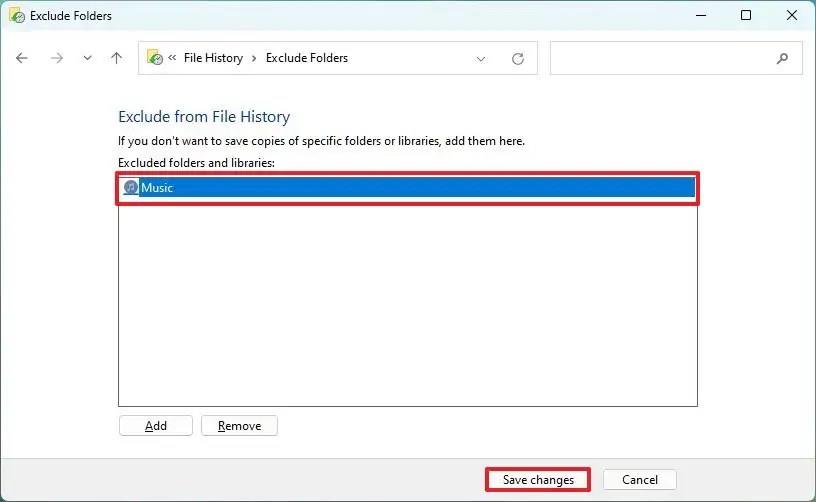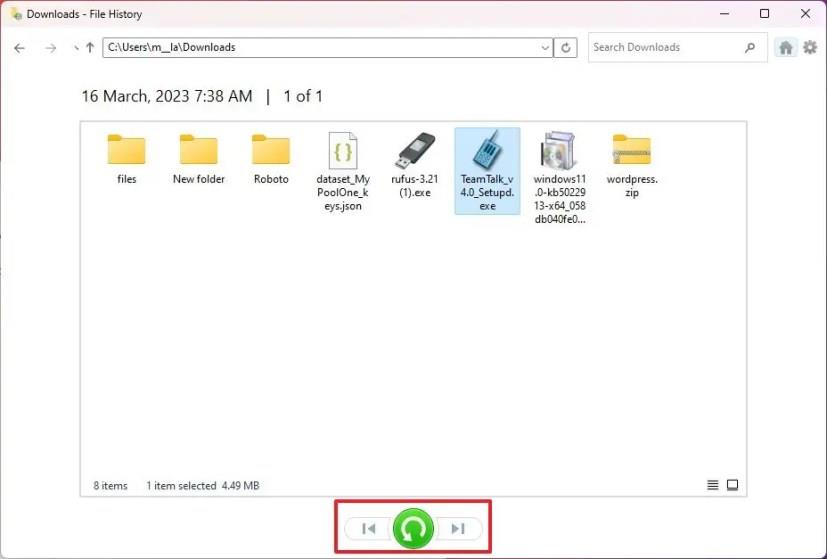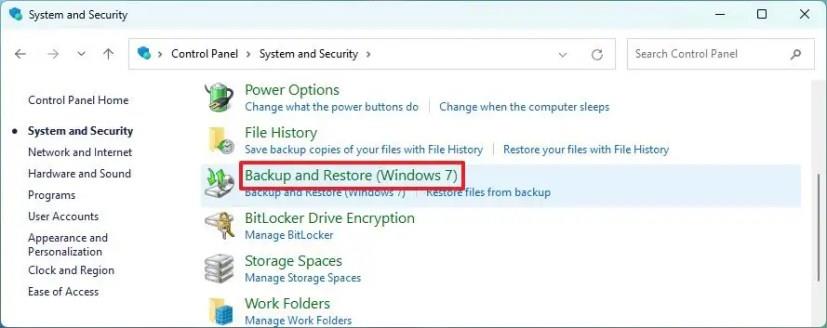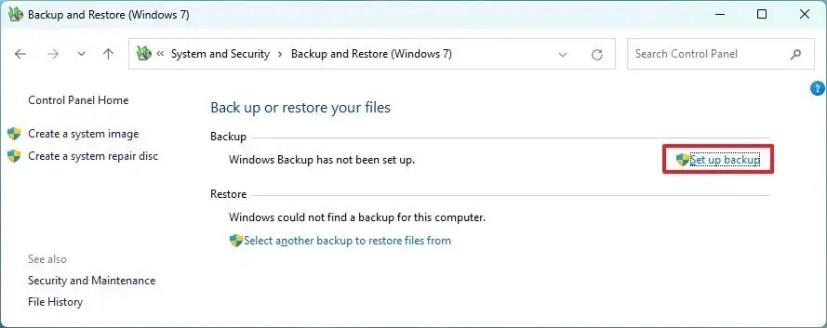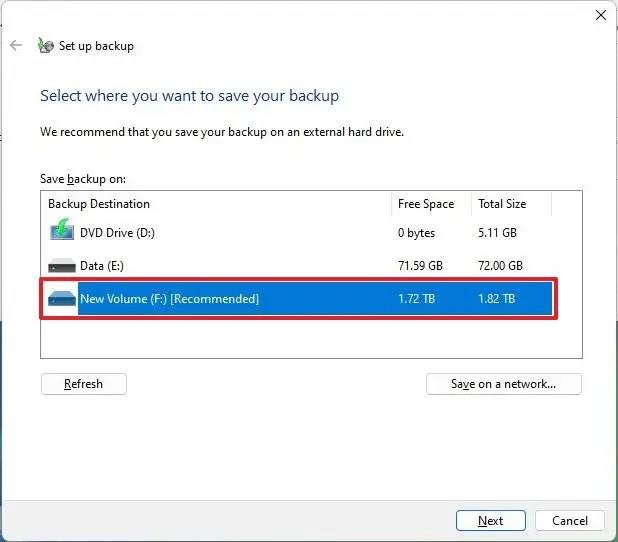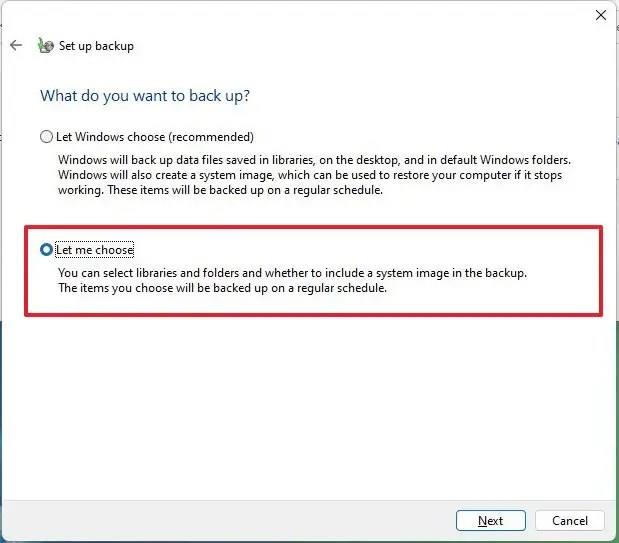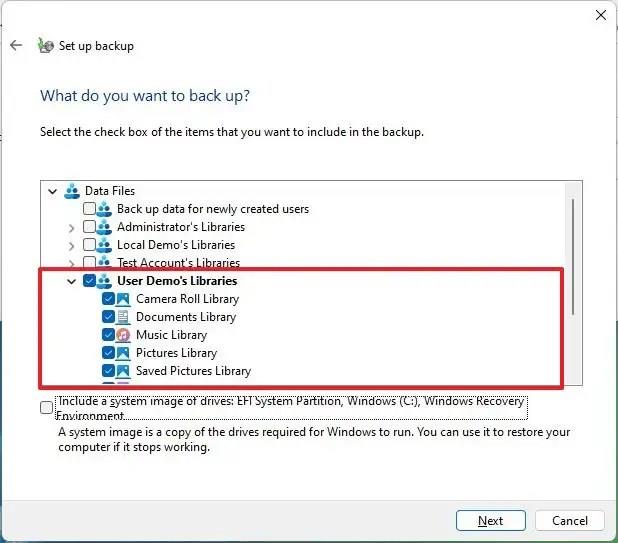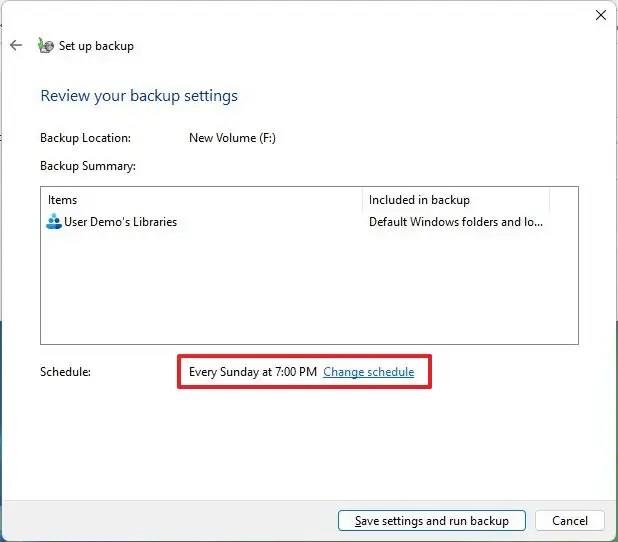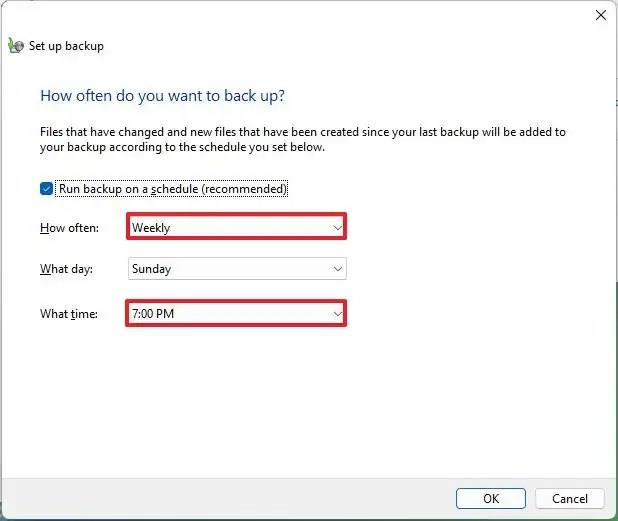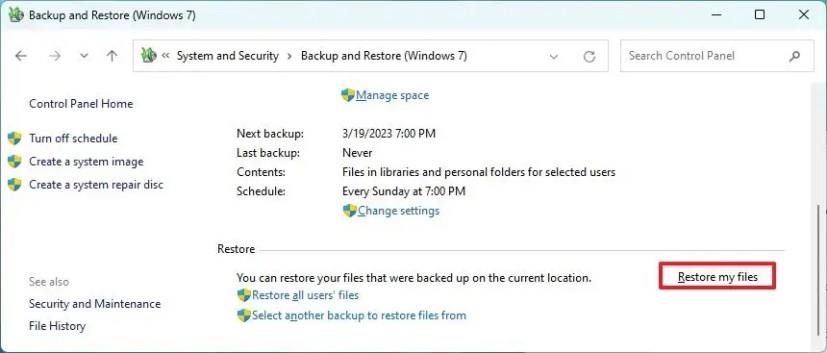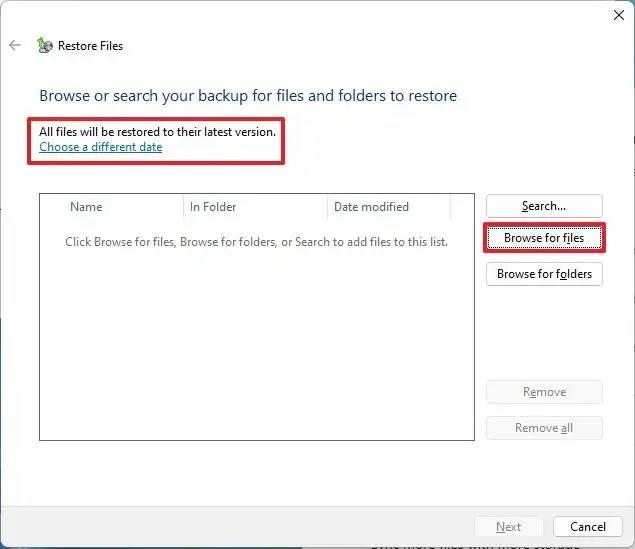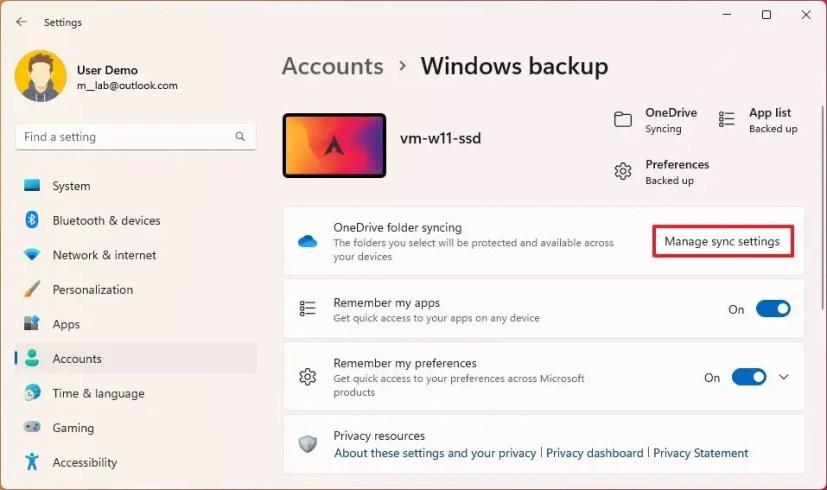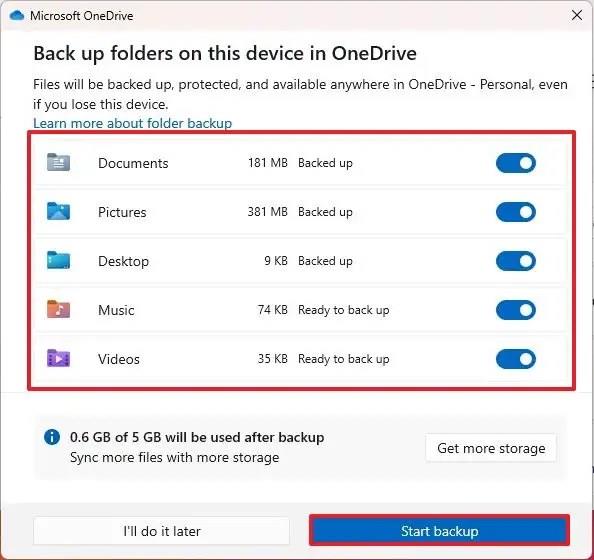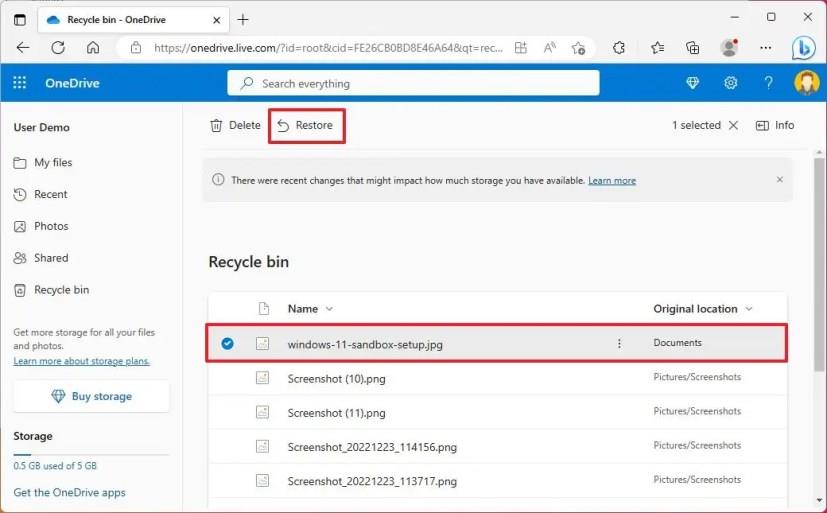- För att skapa en automatisk säkerhetskopiering av filer i Windows 11, öppna Kontrollpanelen > System och säkerhet > Filhistorik och klicka på "Aktivera."
- För att säkerhetskopiera filer automatiskt från Windows Säkerhetskopiering, öppna Kontrollpanelen > System och säkerhet > Säkerhetskopiering och återställning (Windows 7), klicka på "Konfigurera säkerhetskopiering", välj plats för säkerhetskopiering, sedan "Låt mig välja" och välj filerna säkerhetskopiera med verktyget, bekräfta schemat och spara inställningarna.
- Alternativt kan du göra automatiska filsäkerhetskopieringar med OneDrive, öppna Inställningar > Konton > Windows Säkerhetskopiering , klicka på "Hantera synkroniseringsinställningar", välj filerna att ladda upp och säkerhetskopiera i OneDrive och klicka på "Starta säkerhetskopiering."
I Windows 11 kan du skapa säkerhetskopior automatiskt av dina dokument och filer med OneDrive, Filhistorik och Windows Backup för att skydda data mot oavsiktlig radering, maskinvarufel eller korruption, och i den här guiden kommer du att lära dig hur.
"Filhistorik" är en funktion utformad för att skapa inkrementella säkerhetskopior av filer till en extern eller delad enhet under dagen för att förhindra dataförlust. Det här alternativet är bättre lämpat för de användare med en stor mängd data, såsom video, musik, programvarusamlingar och projektfiler. Det enda problemet med denna lösning är att eftersom dessa är lokala säkerhetskopior kommer data inte att skyddas från naturkatastrofer. Dessutom måste den externa enheten alltid vara ansluten till din dator. Annars fungerar inte säkerhetskopior.
"Windows Backup" är ett annat alternativ som låter dig säkerhetskopiera dina filer till en flyttbar enhet eller nätverksmapp . Funktionen fungerar på samma sätt som filhistorik, med skillnaden att Windows Backup också låter dig skapa en säkerhetskopia av systemfilerna. Dessutom kan du bara schemalägga säkerhetskopior en gång om dagen. Eftersom säkerhetskopiorna lagras på plats kommer dina filer att skyddas mot oavsiktlig radering, maskinvarufel och systemkorruption, men inte från naturkatastrofer. Windows Backup lämpar sig bättre för långtidsarkivering eller för att skapa fullständiga säkerhetskopior .
"OneDrive" är alternativet som Microsoft vill att du ska använda för att skapa en säkerhetskopia av filer på Windows 11. Det beror på att filerna säkerhetskopieras automatiskt så fort du loggar in och börjar spara filer i OneDrive-mappen. Data lagras i molnet, vilket innebär att de också är skyddade mot naturkatastrofer, och du kan komma åt filerna på flera enheter. Det enda problemet med den här lösningen är att ett abonnemang krävs för att få tillgång till 1 TB lagringsutrymme.
I den här guiden lär du dig de olika sätten att säkerhetskopiera dina filer på Windows 11.
Skapa filsäkerhetskopiering på Windows 11 från filhistorik
För att säkerhetskopiera filer automatiskt med filhistorik på Windows 11, använd dessa steg:
-
Öppna Start i Windows 11.
-
Sök på kontrollpanelen och välj det översta resultatet för att öppna appen.
-
Klicka på System och säkerhet .
-
Klicka på Filhistorik .
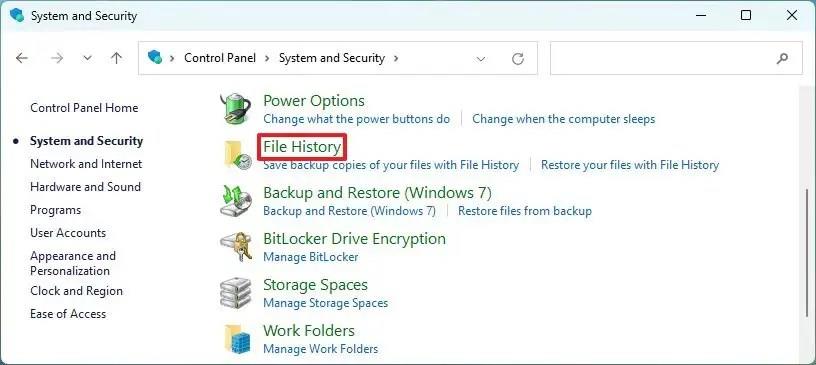
-
Klicka på knappen "Slå på" för att aktivera automatisk säkerhetskopiering av filer i Windows 11.
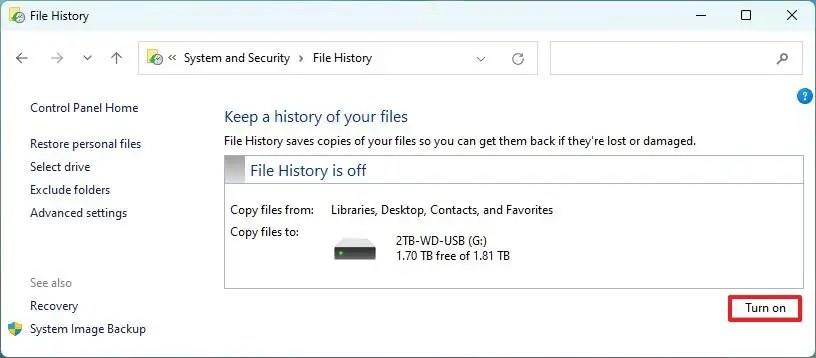
Snabbtips: Klicka på alternativet "Välj enhet" till vänster för att välja en annan enhet (om tillämpligt).
-
(Valfritt) Klicka på alternativet Avancerade inställningar i den vänstra rutan.
-
Under avsnittet "Avancerade inställningar" väljer du hur ofta filhistorik ska skapa automatiska inkrementella säkerhetskopior av dina filer med inställningen " Spara kopior av filer" .
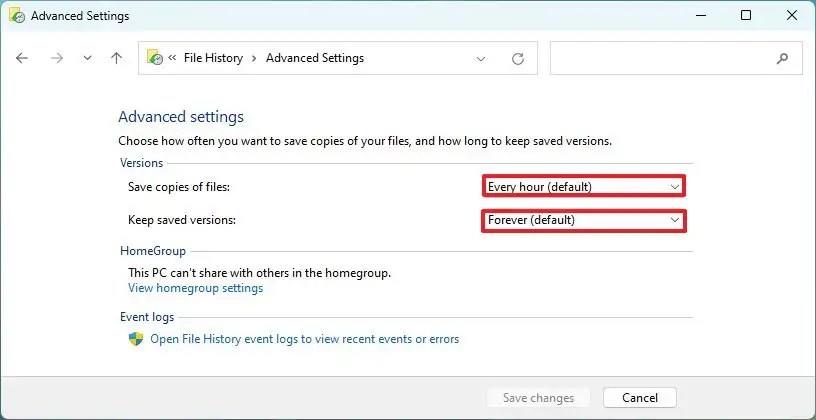
-
Välj säkerhetskopieringslagring med inställningen "Behåll sparade versioner" .
-
Klicka på knappen Spara ändringar .
-
(Valfritt) Klicka på alternativet Uteslut mappar i den vänstra rutan.
-
Klicka på knappen Lägg till .
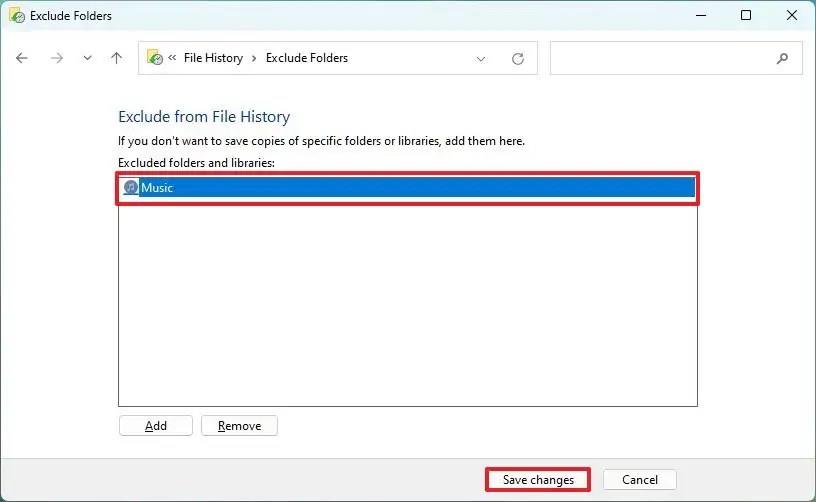
-
Välj den mappplats som ska uteslutas från säkerhetskopian.
-
Klicka på knappen Välj mapp .
-
Klicka på knappen Spara ändringar .
När du har slutfört stegen kommer filhistoriken att säkerhetskopiera dina filer från Windows 11 till en extern lagring.
På sidan "Avancerade inställningar" hittar du också avsnittet "Händelseloggar" med möjlighet att öppna händelsevisaren, där du kan kontrollera fel och andra händelser som genereras av filhistorik.
Återställ filer från filhistorik
För att återställa filer från filhistorik i Windows 11, använd dessa steg:
-
Öppna Start i Windows 11.
-
Sök på kontrollpanelen och välj det översta resultatet för att öppna appen.
-
Klicka på System och säkerhet .
-
Klicka på Filhistorik .
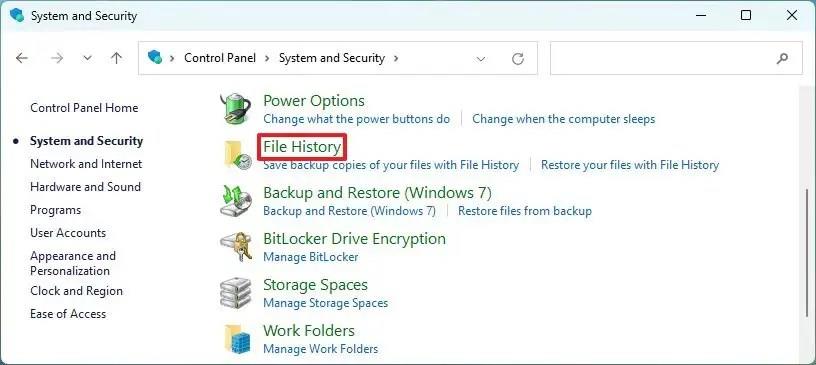
-
Klicka på alternativet "Återställ personliga filer" från den vänstra rutan.
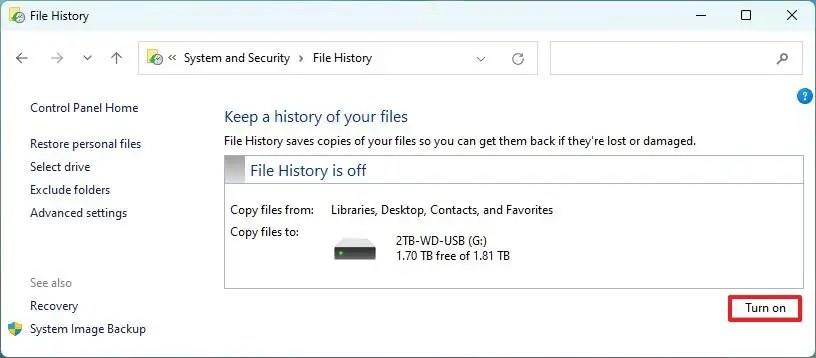
-
Använd "bakåt" och "framåt" -knapparna för att navigera till en tidpunkt för att återställa dina filer.
-
Välj filerna som ska återställas i Windows 11.
-
Klicka på knappen "Återställ" (grön) för att återställa filerna till deras standardplats.
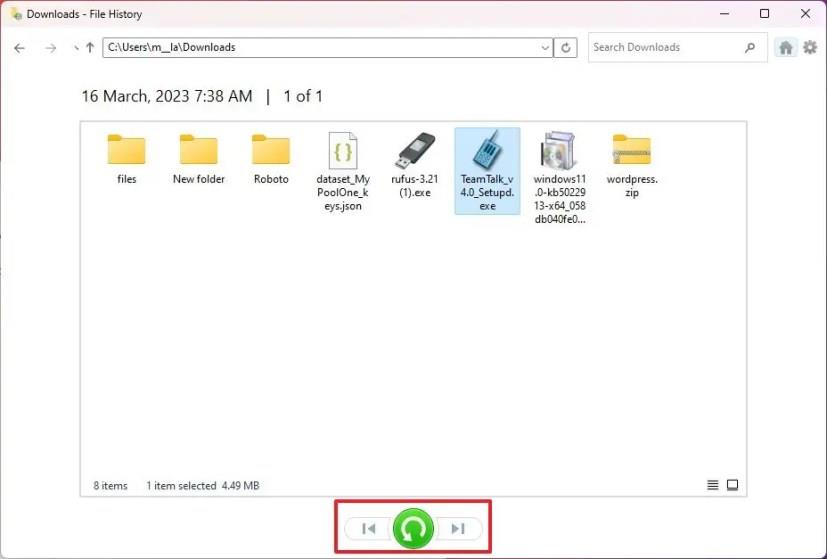
Snabbtips: Du kan också klicka på kugghjulsknappen i det övre högra hörnet och använda alternativet Återställ till för att återställa filer till en alternativ plats.
När du har slutfört stegen kommer filerna att återställas till den angivna platsen.
Skapa filsäkerhetskopiering på Windows 11 från Windows Backup
Det är också möjligt att använda Windows Backup-funktionen för att skapa automatiska inkrementella säkerhetskopior av dina dokument, bilder, videor och andra filer.
För att skapa automatiska säkerhetskopior från Windows Backup, använd dessa steg:
-
Öppna Kontrollpanelen .
-
Klicka på System och säkerhet .
-
Klicka på Säkerhetskopiera och återställ (Windows 7) .
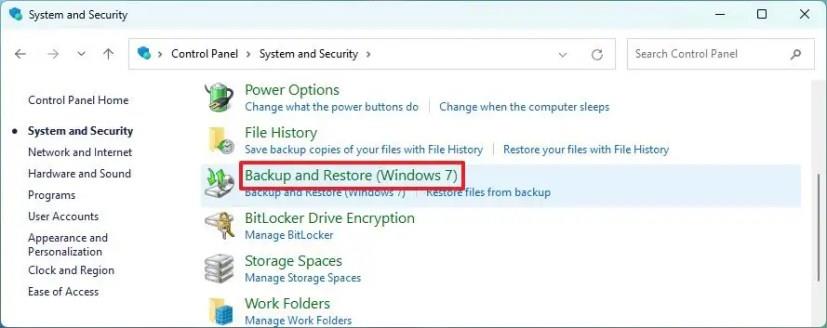
-
Under avsnittet "Säkerhetskopiera eller återställ dina filer" klickar du på alternativet "Konfigurera säkerhetskopiering" .
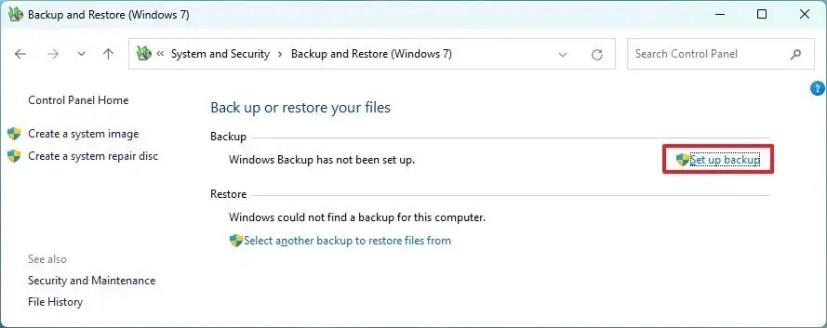
-
Välj var du vill spara säkerhetskopian – till exempel extern USB-lagring eller en sekundär enhet.
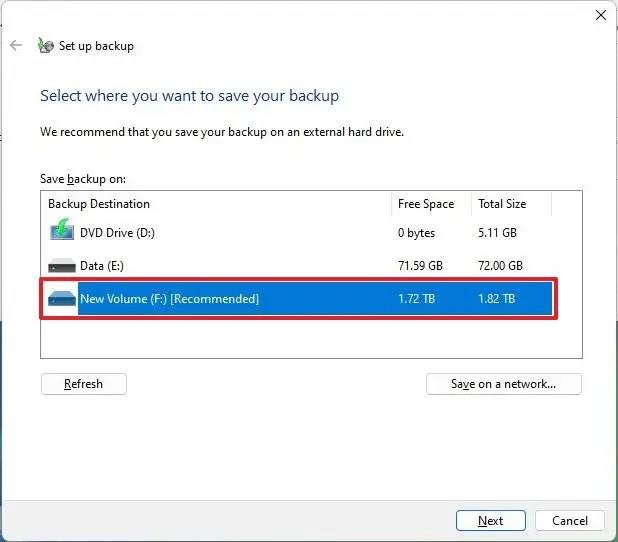
Snabbtips: Du kan också använda knappen "Spara på ett nätverk" för att välja en delad mapp i nätverket för att ladda upp säkerhetskopian till din lokala Network Attached Storage (NAS).
-
Klicka på knappen Nästa .
-
Välj alternativet "Låt mig välja" .
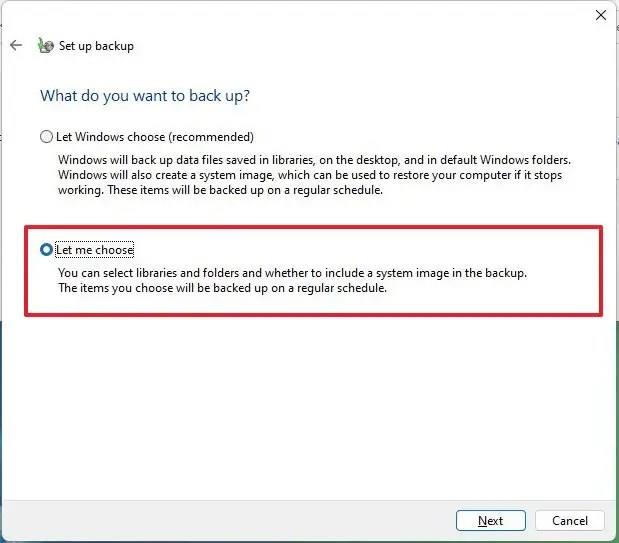
-
Klicka på knappen Nästa .
-
Rensa alla standardval.
-
Under "Dator"-avsnittet väljer du mappar och platser med filer som du vill inkludera säkerhetskopian - till exempel "Skrivbord", "Dokument", "Bilder", "Videor" och "Nedladdningar" -mappar och sekundära enheter med data.
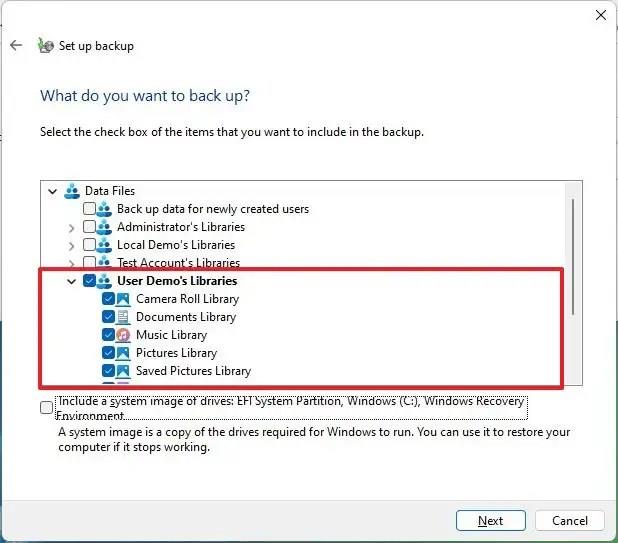
-
(Valfritt) Avmarkera alternativet "Inkludera en systembild av enheter" eftersom du ställer in en säkerhetskopiering av filer.
-
Klicka på knappen Nästa .
-
Klicka på knappen Ändra schema .
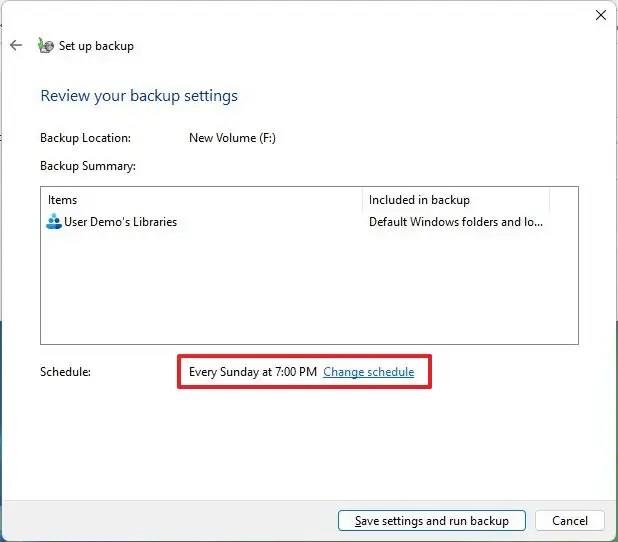
-
Markera alternativet "Kör säkerhetskopiering enligt ett schema" .
-
Välj alternativet Dagligt från rullgardinsmenyn "Hur ofta".
-
Välj när du vill köra säkerhetskopior (till exempel 19:00) från rullgardinsmenyn "Vilken tid".
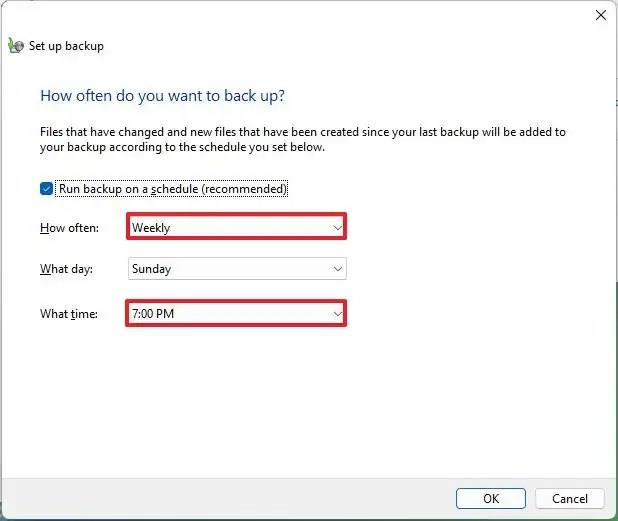
-
Klicka på OK- knappen.
-
Klicka på knappen "Spara inställningar och kör säkerhetskopiering" .
När du har slutfört stegen kommer säkerhetskopieringsprocessen att börja för första gången, och sedan kommer uppföljande säkerhetskopieringar att utföras enligt schemat.
Återställ filer med Windows Backup
För att återställa filer från Windows Backup, använd dessa steg:
-
Öppna Kontrollpanelen .
-
Klicka på System och säkerhet .
-
Klicka på Säkerhetskopiera och återställ (Windows 7) .
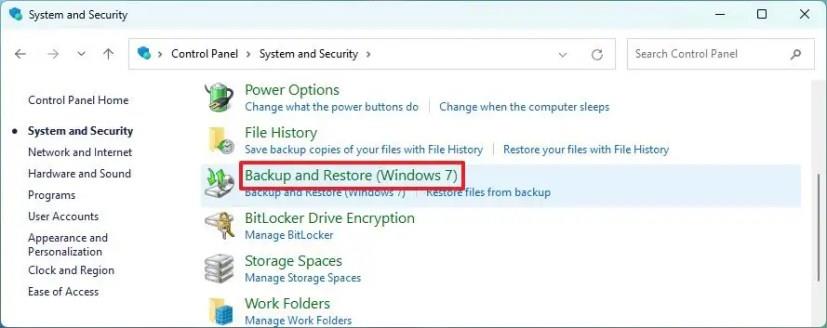
-
Under avsnittet "Säkerhetskopiera eller återställ dina filer" klickar du på alternativet "Återställ säkerhetskopiering av mina filer" .
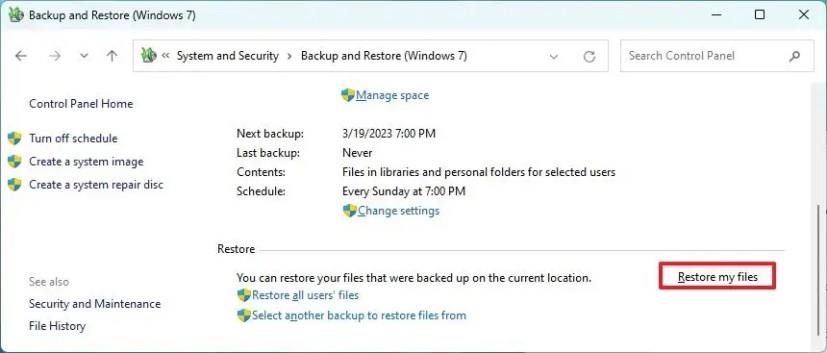
-
(Valfritt) Klicka på alternativet "Välj ett annat datum" för att återställa den tidigare versionen av filen.
-
Klicka på knappen "Bläddra efter filer" eller "Bläddra efter mappar" för att återställa en fil eller mapp.
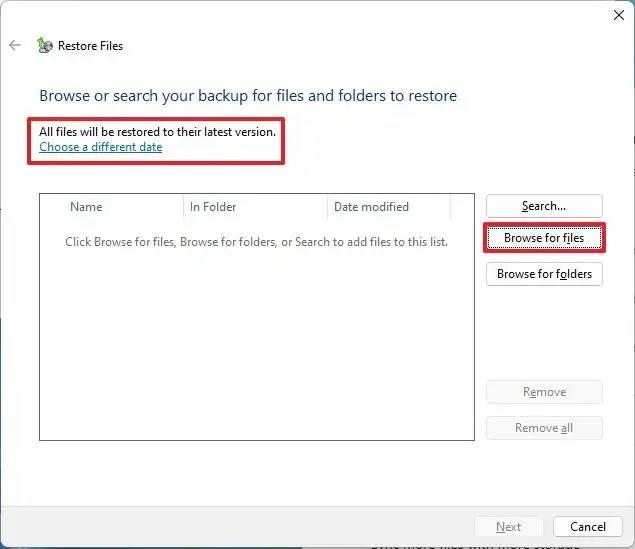
-
Välj filen eller mappen beroende på vilken data du vill återställa.
-
Klicka på knappen Lägg till filer eller Lägg till mapp .
-
Klicka på knappen Nästa .
-
(Valfritt) Välj alternativet "På följande plats" .
-
Klicka på knappen Bläddra .
-
Välj den nya platsen för att återställa filerna och mapparna.
-
Markera alternativet "Återställ filerna till deras ursprungliga undermappar" .
-
Klicka på knappen Återställ .
-
Klicka på knappen Slutför .
När du har slutfört stegen kommer filerna och mapparna att återställas till din angivna plats.
Om du använder en extern enhet, håll den ansluten till datorn. Annars kommer filsäkerhetskopieringen att misslyckas, och om något händer kanske du inte kan återställa dina filer.
Skapa filsäkerhetskopiering på Windows 11 från OneDrive
För att skapa säkerhetskopior av filer automatiskt till OneDrive på Windows 11, använd dessa steg:
-
Öppna Inställningar .
-
Klicka på Konton .
-
Klicka på fliken Windows backup .
-
Klicka på knappen "Hantera synkroniseringsinställningar" i inställningen "OneDrive-mappsynkronisering".
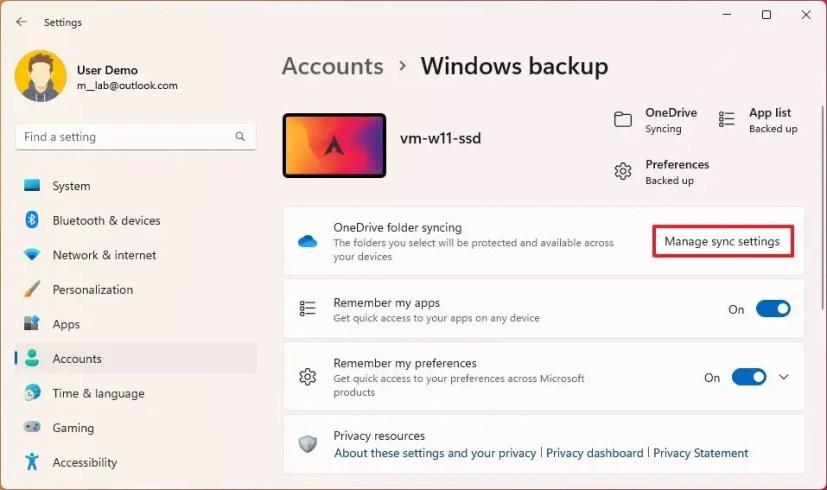
-
Slå på reglaget för att säkerhetskopiera filer i molnet, inklusive " Skrivbord ", " Dokument" , " Bilder", "Musik" och "Videor ."
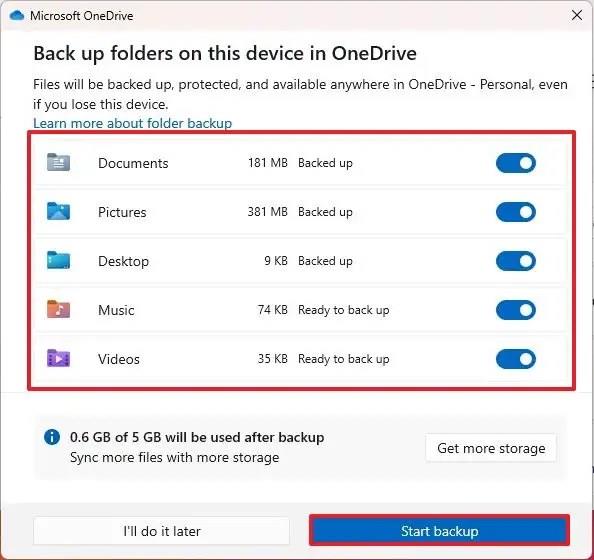
-
Klicka på knappen Starta säkerhetskopiering .
När du har slutfört stegen kommer kontomapparna att säkerhetskopieras automatiskt till OneDrive när nya ändringar görs i Windows 11.
Om du har mer än 5 GB filer måste du skaffa ett Microsoft 365-abonnemang för att få tillgång till hela 1 TB lagringsutrymme. Utöver OneDrive-lagringen inkluderar prenumerationen även tillgång till svit med Office-appar och många andra förmåner.
Återställ filer från OneDrive
När filer laddas upp till ditt molnlagringskonto, om något händer med datorn eller data, kan du återställa filerna från OneDrive på webben eller från en annan installation av Windows 11. Om du av misstag raderar en fil kommer den att fortsätta att återställas för 30 dagar från OneDrive papperskorgen.
För att återställa en fil med OneDrive, använd dessa steg:
-
Öppna OneDrive (webb) .
-
Logga in med dina referenser (om tillämpligt).
-
Klicka på Papperskorgen från den vänstra rutan.
-
Välj filen eller mappen.
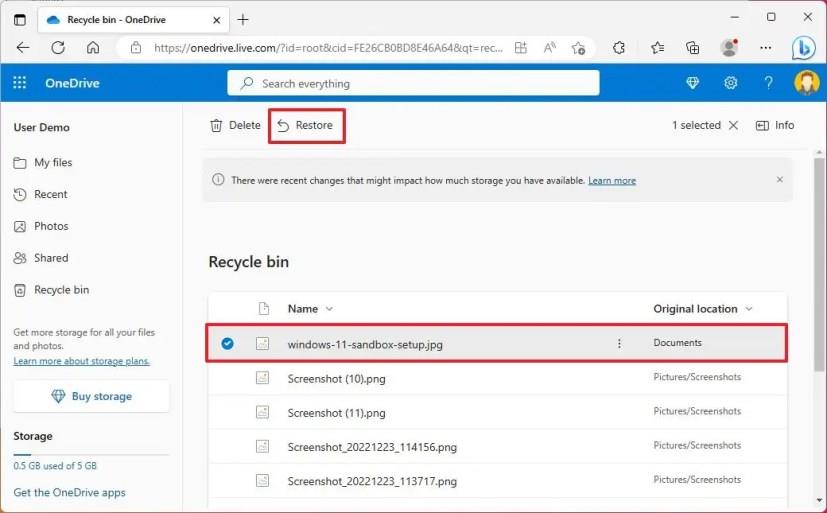
-
Klicka på knappen Återställ .
När du har slutfört stegen kommer filen att laddas ner igen på din dator som kör Windows 11.