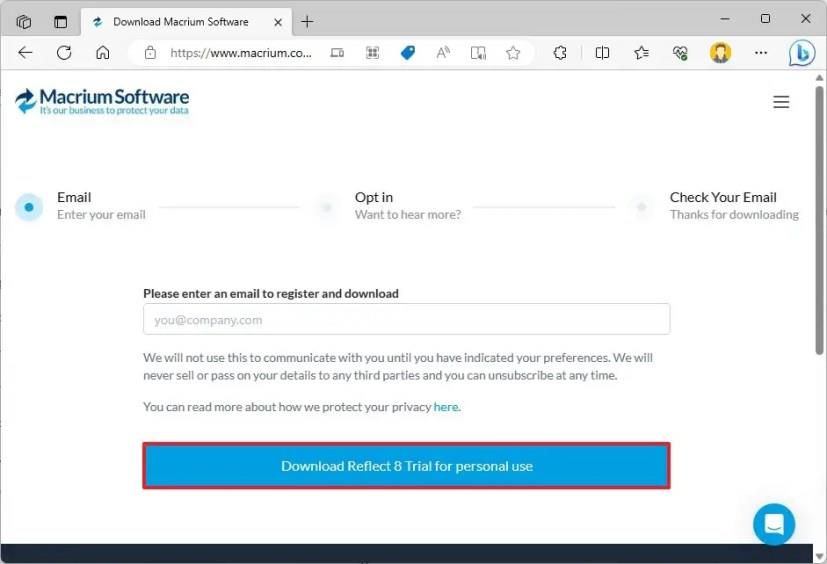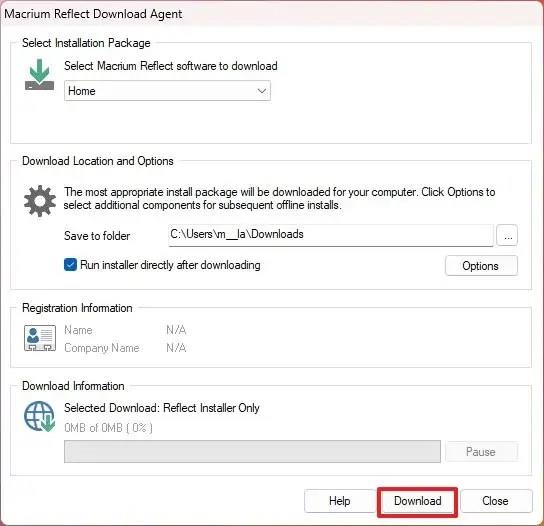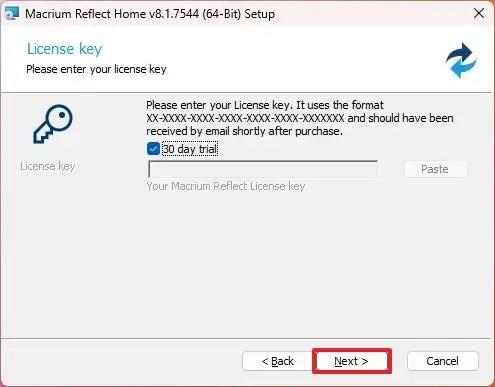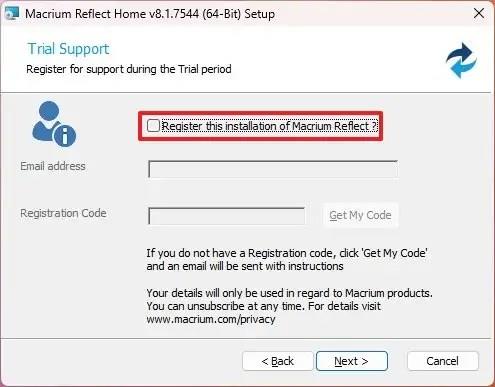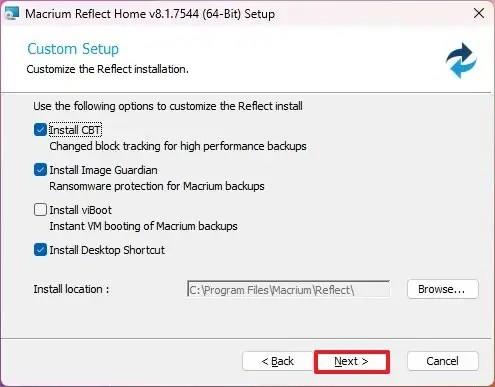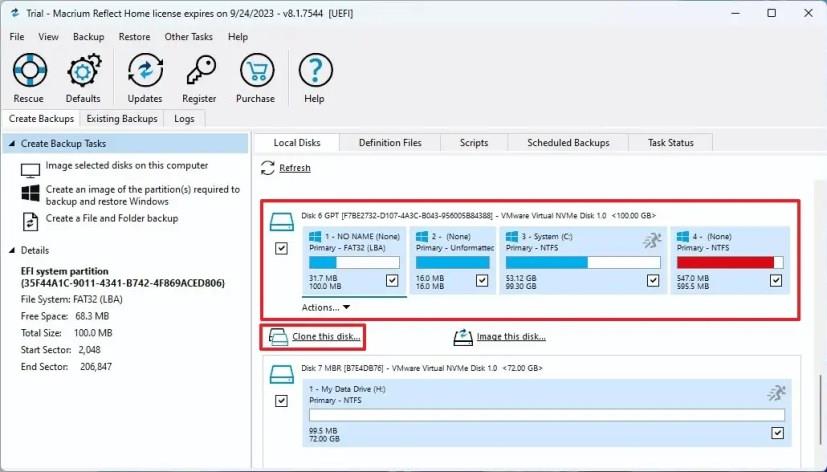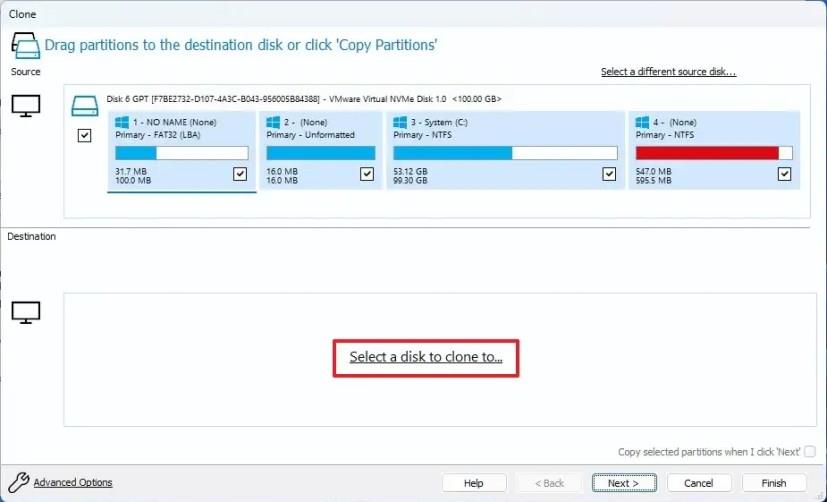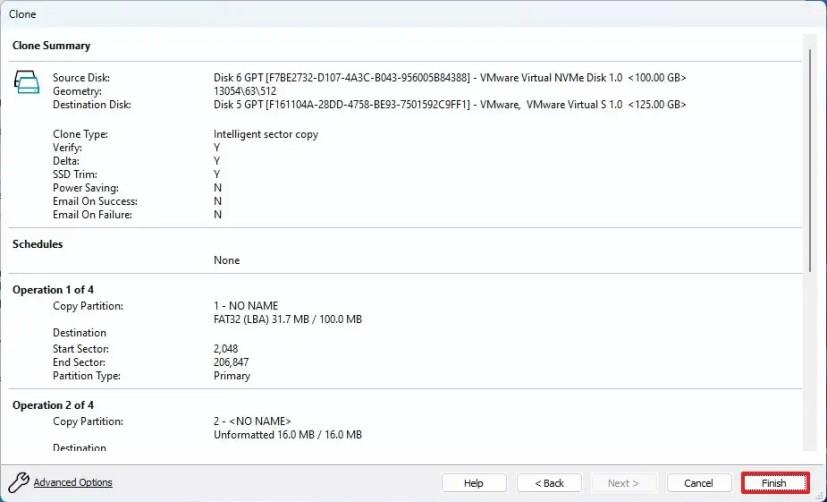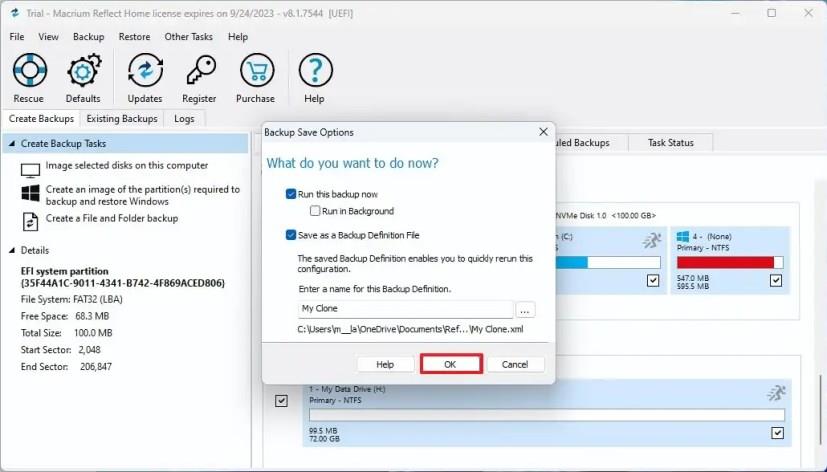I Windows 11 kan du klona enhetens hårddisk (HDD) till en ny Solid-State Drive (SSD) med den kostnadsfria versionen av Macrium Reflect, och i den här guiden kommer du att lära dig hur. Macrium Reflect är en robust säkerhetskopieringslösning som även innehåller en klonfunktion som liknar Clonezilla . Kloning är processen att göra en exakt kopia av en källhårddisk till en annan hårddisk som är lika stor eller större.
Macrium Reflect är en betald programvara, men du kan använda testversionen för kloning när du byter ut hårddisken på din bärbara eller stationära dator med en ny SSD. Funktionen ger dig möjlighet att migrera din nuvarande installation med dina inställningar, appar och filer utan att behöva ominstallera och omkonfigurera.
I den här guiden lär du dig stegen för att använda Macrium Reflect för att klona en hårddisk med en Windows 11-installation till en annan enhet.
Viktigt: Företaget har avslutat gratisversionen av Macrium Reflect, och med version 8 erbjuder det nu en 30-dagars provperiod för att använda programvaran. Även om detta inte är goda nyheter, kan du fortfarande använda lösningen för att klona en enhet om du håller på att ersätta den. Jag skulle inte rekommendera att använda den här produkten som en långsiktig backuplösning om du inte kommer att betala för prenumerationen.
Klona en hårddisk till SSD med Macrium Reflect
Processen att klona en hårddisk till en SSD (eller någon annan typ av enhet) med Macrium Reflect kräver att du ansluter den nya enheten till samma enhet som den gamla enheten, installerar Macrium Reflect-appen, klona enheterna och partitionerar om lagringen som nödvändig.
Anslut klonenhet
Det första steget i kloningsprocessen är att ansluta den nya enheten till din enhet. Stegen för att ansluta en traditionell hårddisk, SSD och M.2-enheter kommer att vara olika per tillverkare och till och med datormodell. Se därför till att kontrollera din datortillverkares supportwebbplats för mer specifik information.
Vanligtvis kan du ansluta en enhet med en USB-adapter, men du bör inte använda en extern enhet eftersom du inte kan använda den som en startenhet. Du kan dock använda en extern USB-enhet om du tänker använda en klon som backup.
Installera Macrium Reflect
För att installera Macrium Reflect på Windows 11, använd dessa steg:
-
Öppna nedladdningssidan för Macrium Reflect .
-
Bekräfta Din E-postadress.
-
Klicka på knappen Fortsätt .
-
Klicka på knappen "Ladda ner Reflect 8-provversion för personligt bruk" .
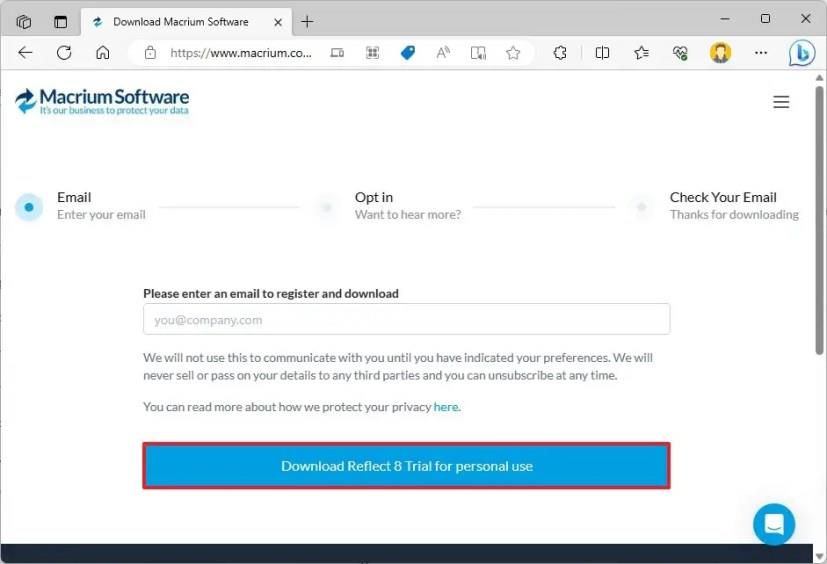
-
Öppna länken du fick i e-postmeddelandet som användes under registreringsprocessen ( steg 2) för att ladda ner installationsprogrammet.
-
Dubbelklicka på filen ReflectDJHF.exe för att öppna nedladdningsagenten.
-
Klicka på knappen Ladda ner .
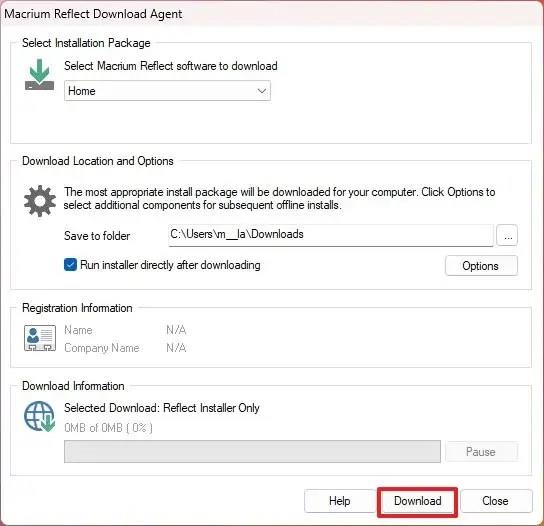
-
Klicka på knappen Nästa .
-
Klicka på knappen Nästa igen för att påbörja installationen på Windows 11.
-
Välj alternativet för att acceptera villkoren.
-
Klicka på knappen Nästa .
-
Klicka på knappen Nästa en gång till för att acceptera testversionen.
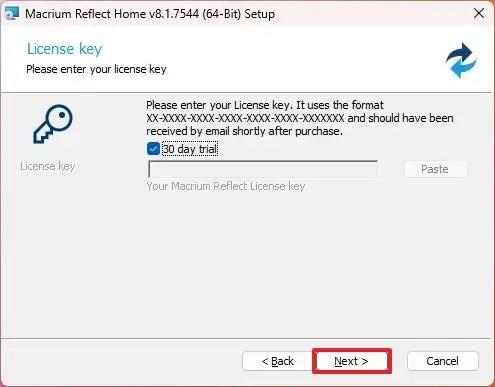
-
Klicka på knappen Nästa .
-
Klicka på knappen Nästa igen.
-
Avmarkera alternativet "Registrera installationen av Macrium Reflect" .
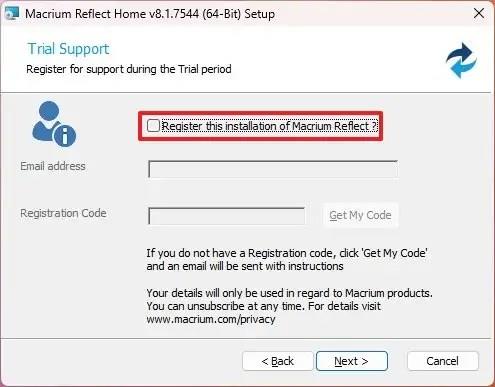
-
Klicka på knappen Nästa .
-
Bekräfta de anpassade inställningarna före installationen (om tillämpligt).
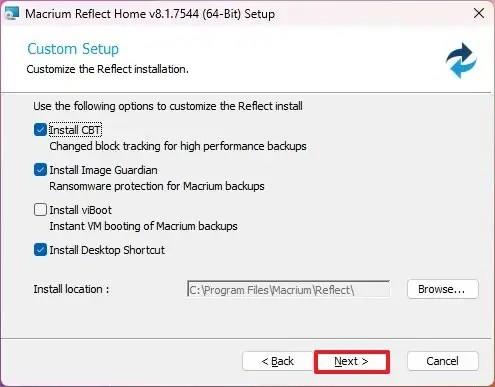
-
Klicka på knappen Installera .
-
Klicka på knappen Slutför .
-
Klicka på knappen Ja för att starta om enheten (om tillämpligt).
När du har slutfört installationen kan du fortsätta att stänga den traditionella hårddisken till en Solid-State Drive eller M.2-enhet.
Macrium Reflect klonenhet
För att klona två enheter med Macrium Reflect på Windows 11, stäng alla program som körs och använd dessa steg:
-
Öppna Macrium Reflect .
-
Klicka på fliken Skapa säkerhetskopia .
-
Välj den enhet som ska klonas på höger sida.
-
Klicka på alternativet "Klona den här disken" .
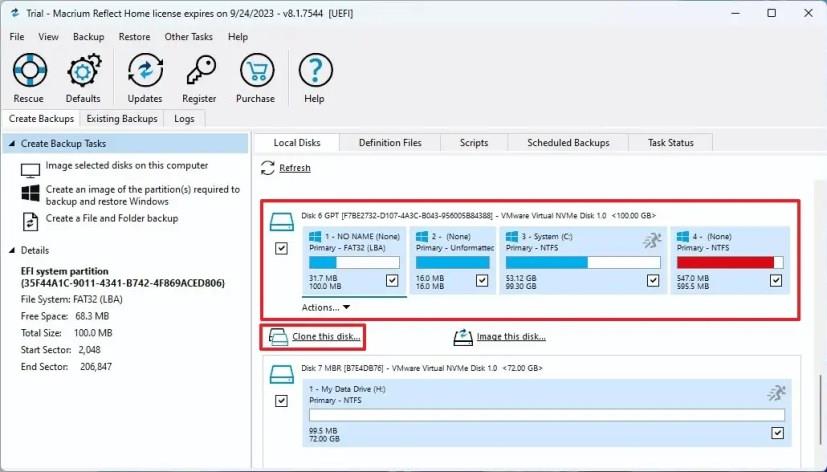
-
Under avsnittet "Destination" klickar du på alternativet "Välj en disk att klona till" .
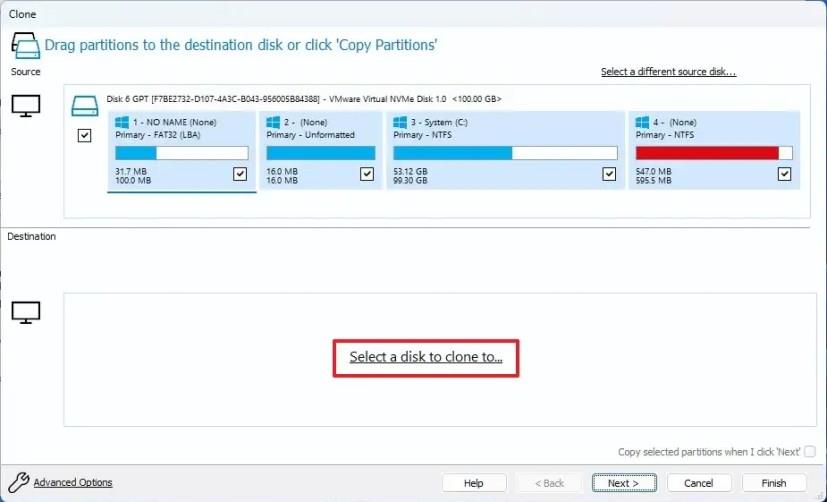
-
Välj destinationsenhet (ny), till exempel en ny SSD, M.2 eller annan hårddisk.
Snabbtips: Om den nya enheten har några partitioner, rekommenderas det att du klickar på alternativet "Radera disk" för att rensa innehållet på enheten.
-
Klicka på knappen Nästa .
-
Klicka på knappen Nästa igen för att hoppa över schemaalternativet.
-
Klicka på knappen Slutför .
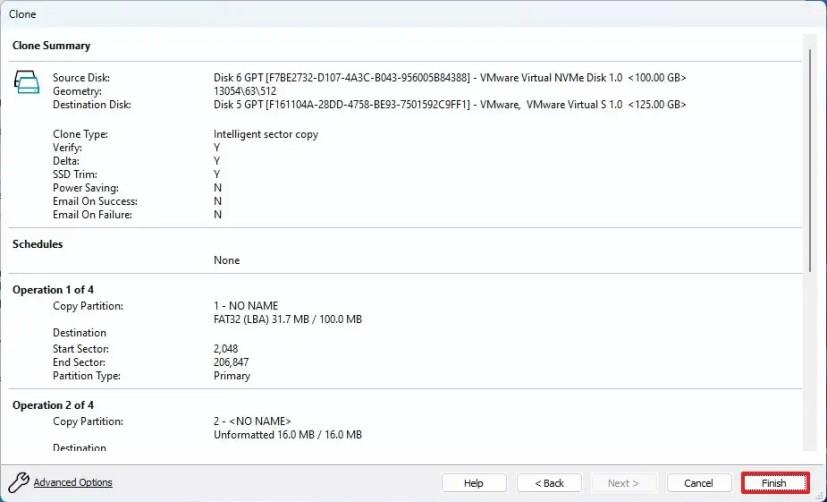
-
Klicka på OK- knappen.
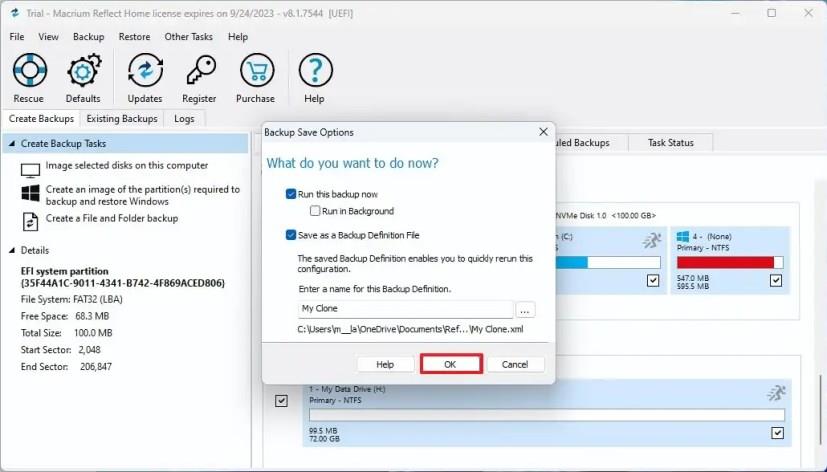
-
Klicka på knappen Fortsätt .
-
Klicka på knappen Stäng .
När du har slutfört stegen kommer Macrium Reflect att klona data från källan till målenheten på Windows 11. Efter processen byter du ut den gamla mot den nya enheten på din dator. Eller, om detta är en säkerhetskopia, koppla bort enheten med kloningsinformation och placera den på en säker plats.
Om den nya enheten har en större kapacitet kommer lagringen att ha en del ledigt utrymme tillgängligt. Men eftersom partitionslayouten för Windows 11 inkluderar återställningspartitionen omedelbart efter installationspartitionen, kommer du inte att kunna utöka det tillgängliga utrymmet till den primära partitionen.
I det här fallet har du två alternativ, inklusive att skapa ytterligare en ny partition med det återstående oallokerade utrymmet, som du kan använda för att lagra filer, eller så kan du använda ett tredjepartsverktyg som GParted för att flytta återställningspartitionen till slutet av enheten , vilket gör det möjligt att utöka installationsenheten för att utnyttja det återstående utrymmet.