Microsoft Edge: Hur man hanterar favoriter

Lär dig hur du effektivt kan hantera och synkronisera dina favoriter i Microsoft Edge för snabb åtkomst till webbplatser.
Enhetslänkar
Google Chrome-aviseringar konfigurerades ursprungligen för att gynna användare, men de är mer irriterande för många. Om du är typen som hellre inte vill få dessa meddelanden, kommer du att bli glad att upptäcka att de kan inaktiveras. Oavsett enhet finns det ett snabbt och enkelt sätt att stoppa dem.
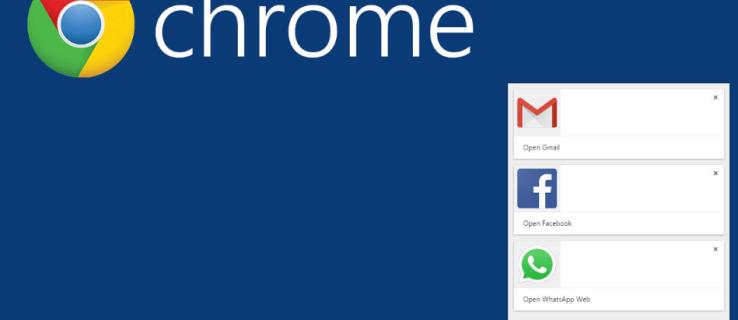
Stoppa Chrome-aviseringar på Android
Om du är en av många som använder webbläsaren Chrome på Android och tycker att dess aviseringar är besvärande kan du snabbt stänga av alternativet. Du kommer inte längre att få de där irriterande aviseringarna med bara några få ändringar i dina Chrome-inställningar. Så här gör du.
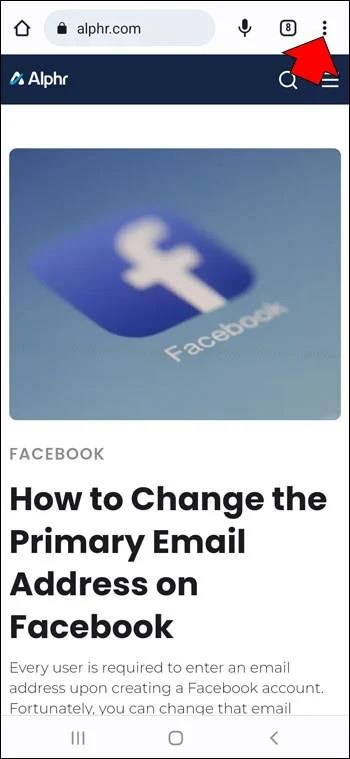
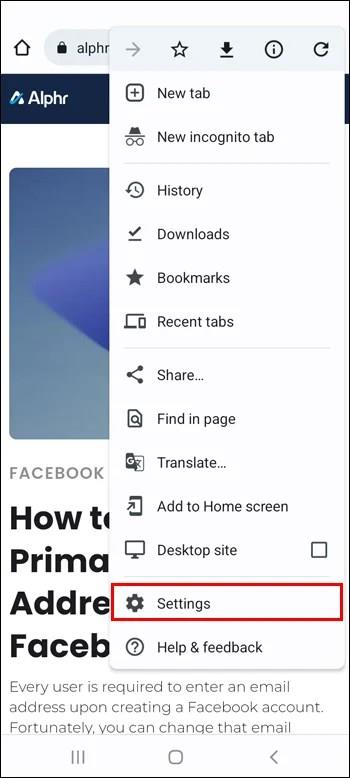
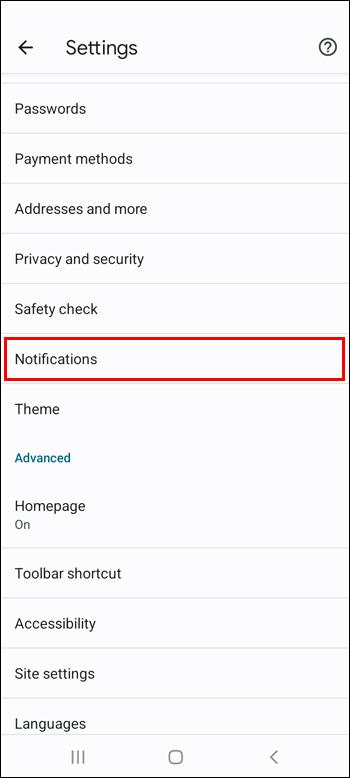
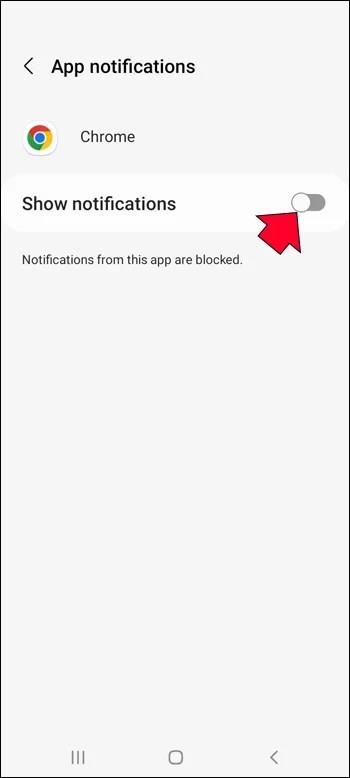
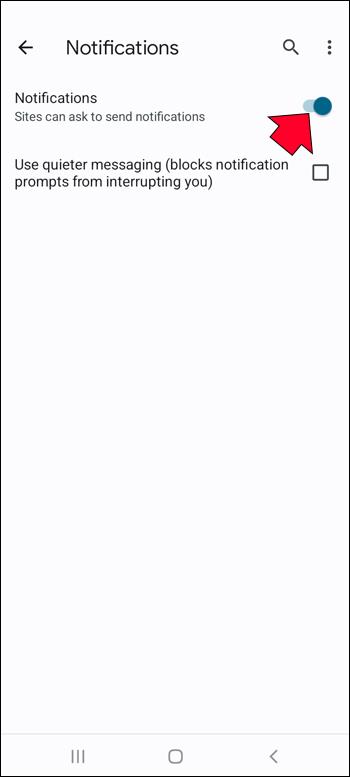
Stoppa Chrome-aviseringar på en iPhone
De som använder webbläsaren Chrome på en iPhone kommer inte att få webbplatsaviseringar. Du kan dock ha den funktionen aktiverad om du får en och annan popup. Lyckligtvis finns det en snabb lösning. Följ instruktionerna nedan för att stänga av dem.
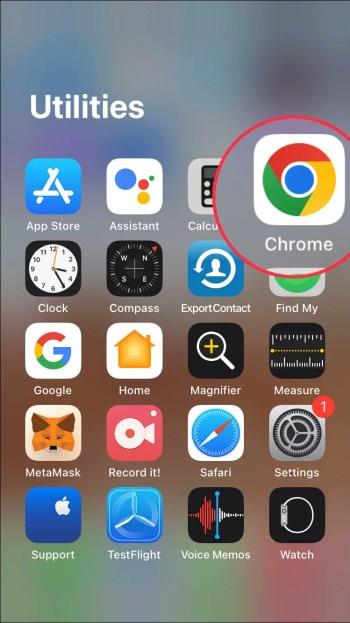
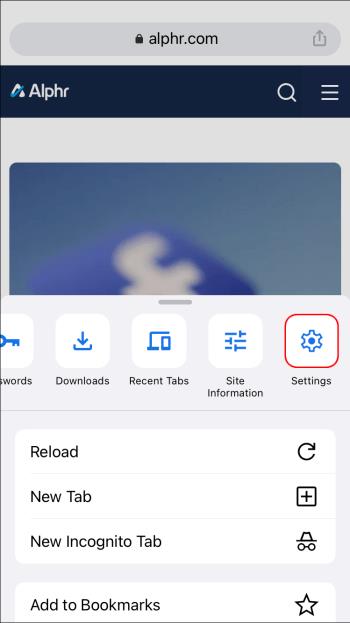
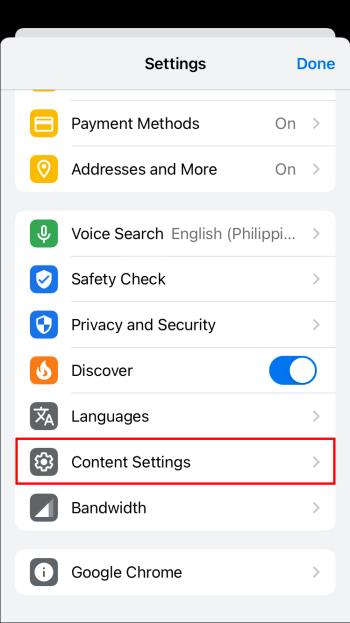
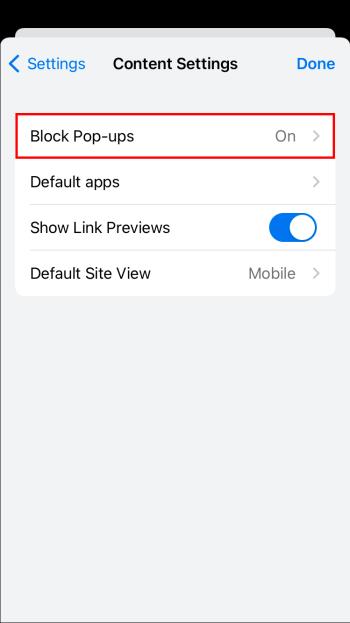
Stoppa Chrome-aviseringar i Windows 10/11
I Windows 11, om du tycker att Chrome-aviseringar är för distraherande kan du enkelt inaktivera dem. Allt du behöver göra är att göra några justeringar av Chromes inställningar. Varken tidskrävande eller svårt, du kan få Chrome att fungera som du vill. Här är allt du behöver göra.
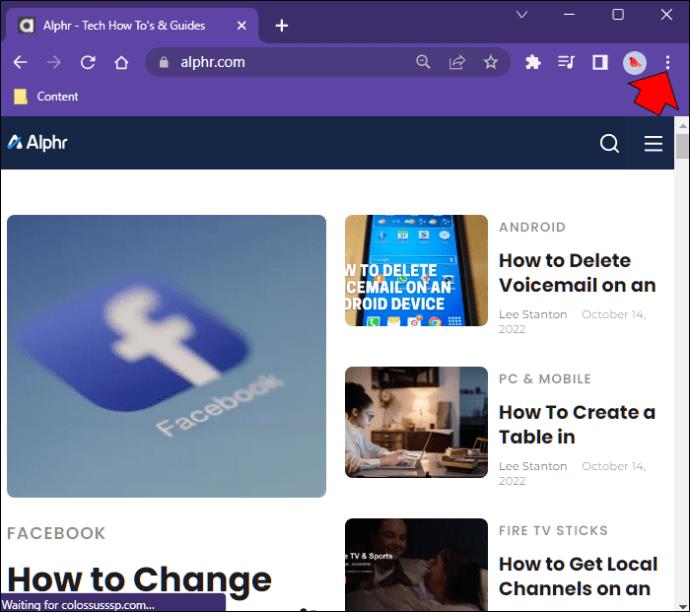
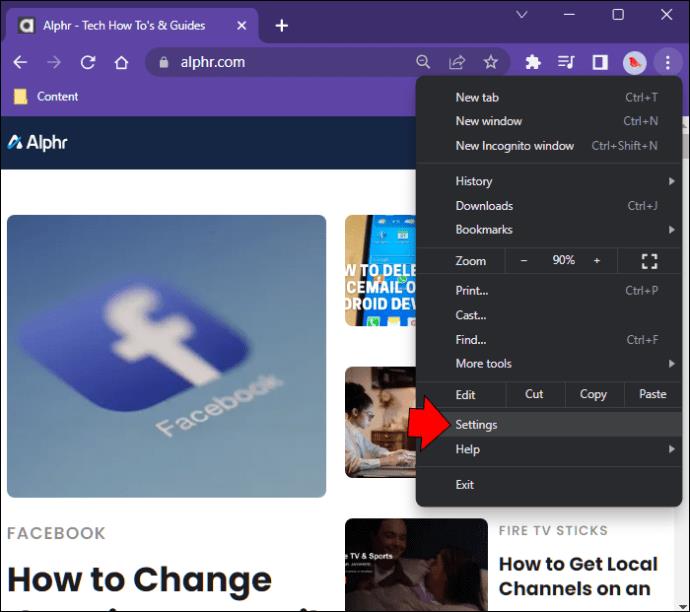
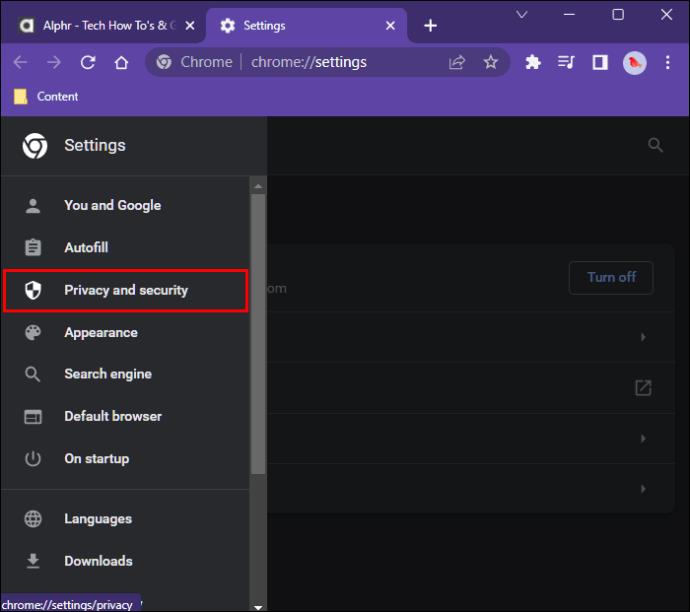
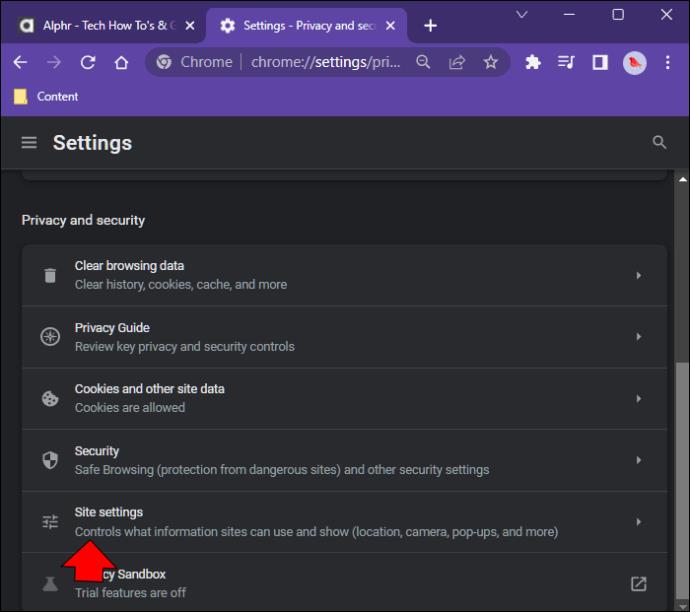
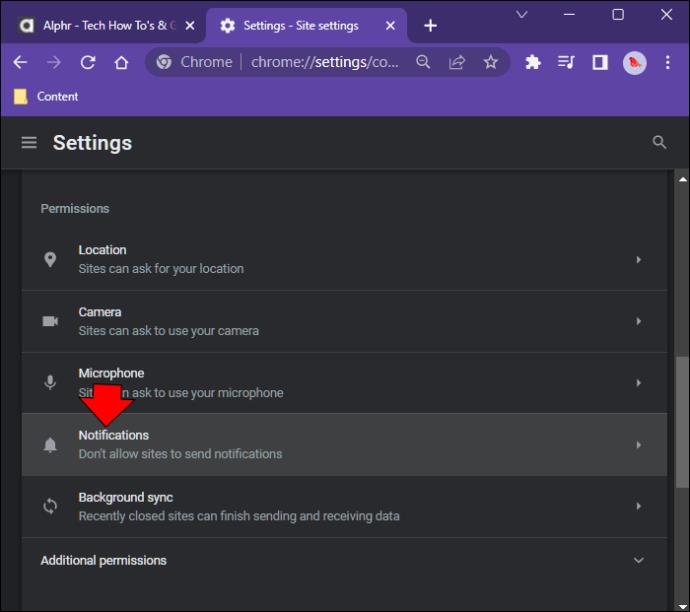
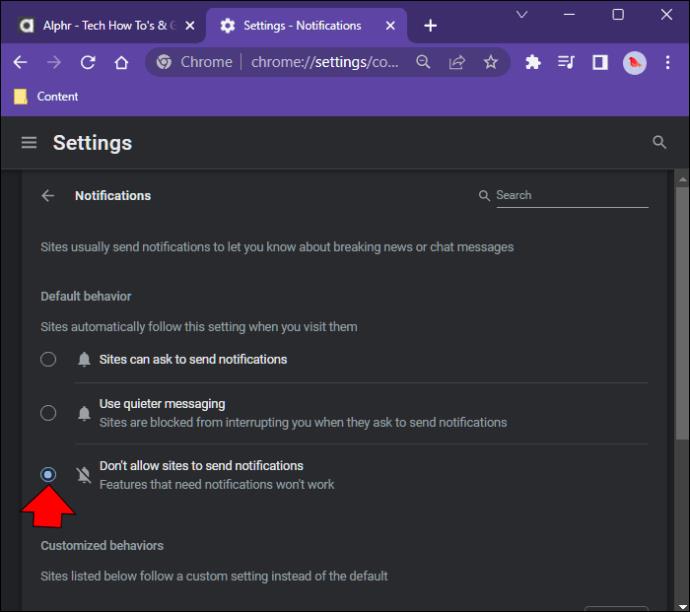
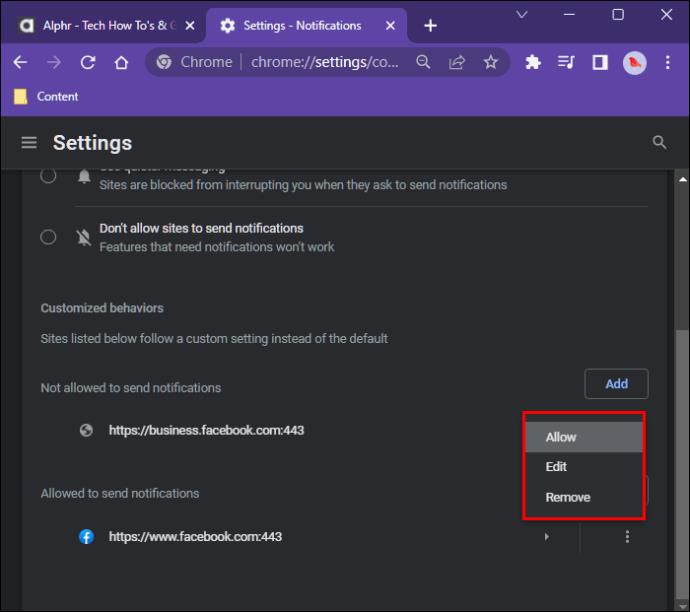
Stoppa Chrome-aviseringar på en Mac
Vissa Mac-användare gillar inte distraktionen av Chrome-aviseringar. Även om det är tänkt att vara till hjälp kan de vara besvärande. Tack och lov finns det en lösning, och dessa meddelanden kan stängas av med en snabb ändring av dina Chrome-inställningar. Här är vad du behöver göra för att stänga av Chrome-aviseringar.
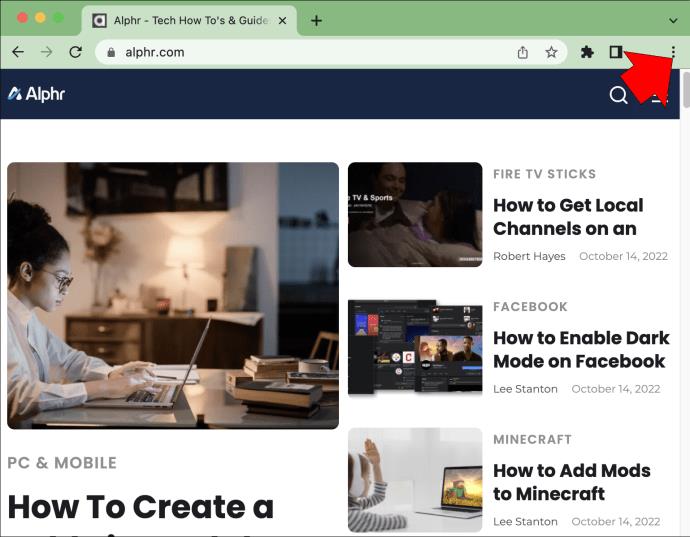
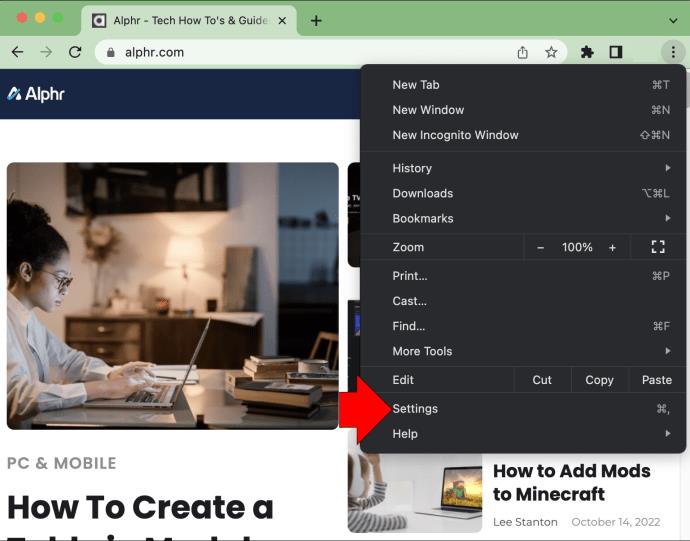
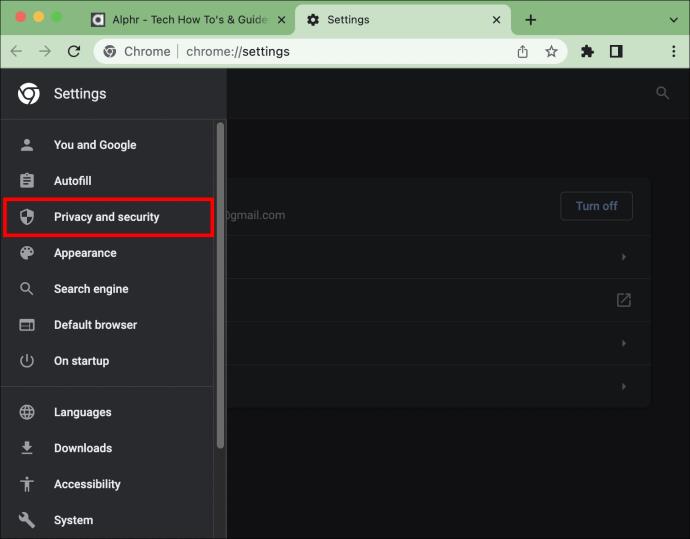
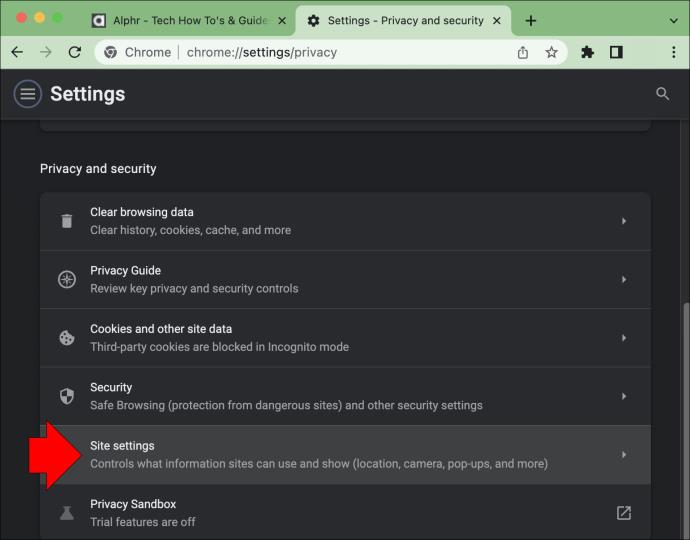

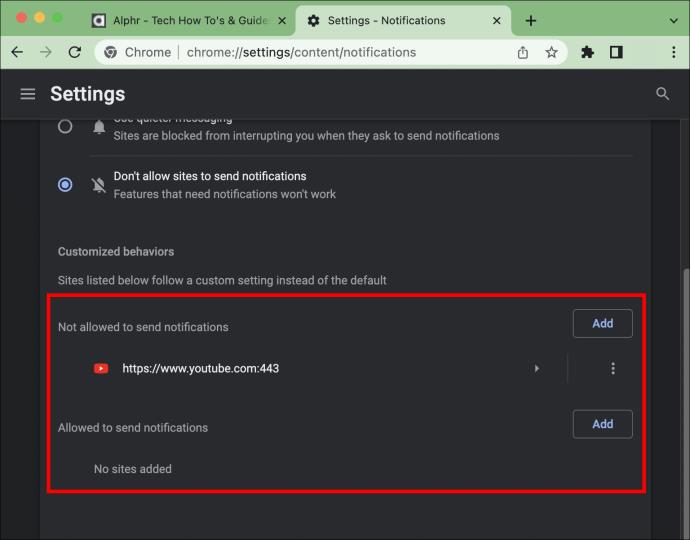
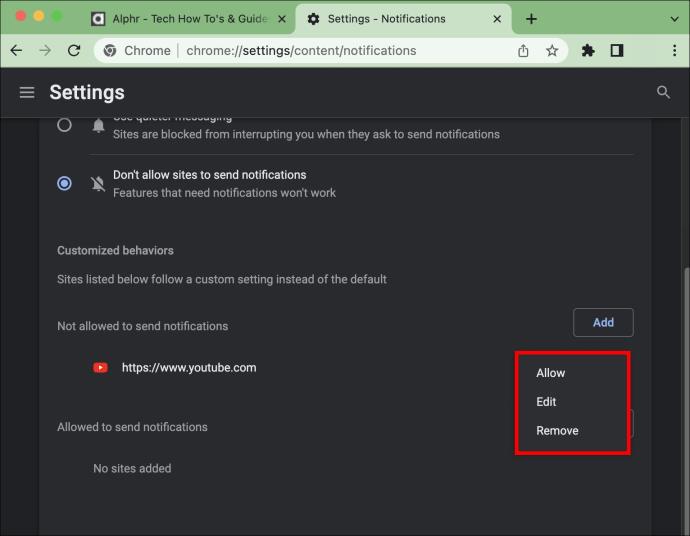
Vanliga frågor om inaktivering av Chrome-aviseringar
Jag har inaktiverat Chrome-aviseringar, men jag får fortfarande några popup-fönster. Gjorde jag något fel?
Vad som förmodligen händer är att du oavsiktligt har laddat ner en skadlig förlängning, och det är den som är boven. Som tur är kan du snabbt kontrollera vilka tillägg som körs i Chrome och sedan enkelt inaktivera eller ta bort dem. Så här gör du.
1. Starta Chrome och tryck på ikonen "Tre prickar" i det övre högra hörnet av skärmen.
2. Välj "Fler verktyg" från rullgardinsmenyn.
3. Klicka på "Tillägg".
4. Du kommer att se en lista över alla dina Chrome-tillägg.
5. Du har två alternativ om du ser någon du inte känner igen.
· Välj "Ta bort" för att ta bort det permanent
· Stäng av den genom att trycka på knappen "Avaktivera".
Är Chrome-aviseringar verkligen så användbara?
Dessa popup-meddelanden kan vara till hjälp för vissa, även om många Chrome-användare ser dem som en betydande distraktion. Ett utmärkt exempel på att de är fördelaktiga är om du har aktiverat aviseringar för dina sociala mediekonton. Utan att öppna appen får du ett snabbt popup-meddelande som varnar dig om alla gilla-markeringar eller kommentarer du har fått. Du kan sedan snabbt bestämma dig för att svara på dem eller ignorera dem. Eller så kanske du har aktiverat aviseringar för din favoritblogg. Varje gång det kommer ett nytt inlägg får du en varning.
Vissa av meddelandena jag får verkar konstiga. Bör jag oroa mig?
Ja och nej. Aviseringarna är ofarliga. Men om du får en som ser ut som clickbait, klicka inte på den. Din enhet kan vara infekterad med skadlig programvara, vilket gör att du får aviseringar som uppmanar dig att öppna dem. Om du klickar på en, finns det en chans att du kommer att dirigeras till en tveksam webbplats. Men att inte klicka på dem kommer inte att äventyra din enhet. Om du känner att du kan ha skadlig programvara på din dator är det bäst att köra din app för att upptäcka antivirus eller skadlig programvara.
Stoppa besvärande Chrome-aviseringar
Det som var tänkt att gynna Chrome-användare kan bli en stor distraktion för vissa. Lyckligtvis, oavsett vilken enhet du använder, kan dessa irriterande meddelanden enkelt stängas av. Genom att göra en snabb justering av Chromes inställningar kan du stoppa dem helt. Om det finns några aviseringar som du fortfarande vill få, finns det också ett sätt att hantera dem individuellt. Processen att göra detta är enkel och tar bara några få klick.
Lär dig hur du effektivt kan hantera och synkronisera dina favoriter i Microsoft Edge för snabb åtkomst till webbplatser.
Sökmotorer driver internets moderna tid. Om Yahoo Search är din standard, följ denna guide för att ta bort den och ställa in en annan sökmotor.
Oavsett om du använder OSX eller Windows, om du sitter på en bärbar dator som tar slut på batteriet, kommer du att vara mycket medveten om att Googles alla funktioner och finesser
Google Chrome-aviseringar konfigurerades ursprungligen för att gynna användare, men de är mer irriterande för många. Om du är den typen som hellre inte vill
Google Chromes inbyggda PDF-visningsprogram ger omedelbar åtkomst till alla PDF-filer du hittar online. Tyvärr bryter den här tittaren ibland PDF-länkar och saknar
Du har en chans att göra Chrome till din standardwebbläsare när du använder den för första gången. Om du hoppar över uppmaningen kan du fortfarande använda webbläsaren
Se de olika verktygen du kan använda för att redigera din bild med hjälp av webbläsaren Microsoft Edge. Alla nämnda tillägg är gratis.
Den modiga webbläsaren erbjuder olika säkerhetsalternativ du kan välja mellan för att känna dig säker när du besöker din favoritsajt. Se vilka de är.
Ta reda på de bästa Chrome-flaggorna du kan använda för att höja din webbupplevelse i Google Chrome och få ut det mesta av din webbläsare!
Se hur enkelt det är att se vilken version du använder för din favoritwebbläsare. Upptäck de lätta att följa stegen.








