Microsoft Edge: Hur man hanterar favoriter

Lär dig hur du effektivt kan hantera och synkronisera dina favoriter i Microsoft Edge för snabb åtkomst till webbplatser.
Chrome är de facto kungen av webbläsare på grund av dess vanliga antagande. Nästan varje enskilt hushåll och teknikanvändare har använt eller använder Google Chrome. Det är inte förvånande att inte många känner till några av dess dolda funktioner. Google annonserar inte särskilt vissa funktioner som Chrome Flags, så det finns inget sätt för tillfälliga användare att veta om det.
Om du inte vet vad Chrome-flaggor är, är din idé om att surfa på internet på väg att förändras. Om du gillar genvägar, anpassningar och unika funktioner som förbättrar din webbläsarlivskvalitet, bör du kolla in våra bästa Chrome Flag-rekommendationer.
Innehåll
Relaterad läsning:
Vad är Chrome-flaggor?
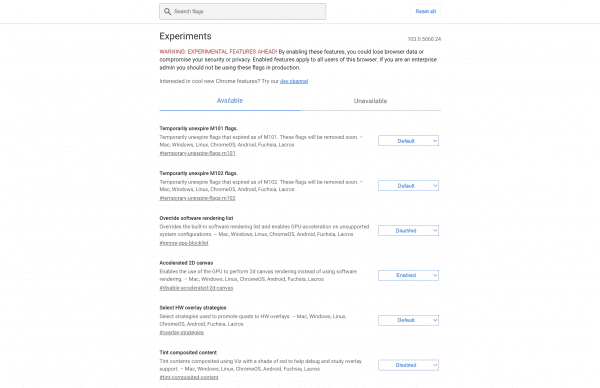
Chrome-flaggor är experimentella funktioner som användare kan prova och testa innan de blir offentliga. Vissa flaggor kanske aldrig blir vanliga utgåvor, medan andra blir huvudfunktioner i webbläsaren. Det kan vara Javascript-kod som ändrar utseendet på dina webbläsare, till exempel mörkt läge, eller rejäla översyner som revolutionerar Chrome-upplevelsen helt och hållet. Hur som helst, du måste lära dig att komma åt dessa flaggor och aktivera dem innan du kan börja använda dem.
Så här kommer du åt Chrome-flaggor
Du kan inte komma åt Chrome Flags från några menyer eller inställningar. Du måste gå direkt till katalogen. Så här kan du göra det:
Du kommer att se en varning som säger att alla dessa är experimentella funktioner. Även om ingen av dessa kommer att ge dig ett virus eller installera spårare på din dator, kan de förstöra något webbläsarrelaterat. Så beroende på resultatet kanske du eller kanske inte behöver installera om Chrome om det blir dåligt.
Så här inaktiverar du Chrome-flaggor
Om du har aktiverat en Chrome-flagga och vill inaktivera den testar du dessa steg:
8 bästa Chrome-flaggor som alla borde prova
Du kommer att märka en till synes oändlig mängd flaggor som du kan prova. Här är våra åtta bästa Chrome-flaggor du kan aktivera:
1. Snabbare nedladdningshastigheter
Vem vill inte ladda ner filer snabbare? Parallell nedladdning har funnits i Chrome Flags-katalogen ett tag nu, så det verkar som om Google fortfarande arbetar med funktionen eller inte har planer på att introducera den till webbläsaren ännu. Hur som helst fungerar Parallell Downloading genom att dela upp filer i mindre bitar så att ditt nätverk kan bearbeta nedladdningen snabbare. Detta ökar sedan nedladdningshastigheterna. Detta är bra för större filer, men det gör underverk för små till medelstora filer också.
2. Jämn rullning
Har du någonsin läst en långvarig innehållstext och tappat din plats i stycket för att du var tvungen att bläddra? Janky och hård rullning har varit ett irritationsmoment i evigheter, och det verkar inte som om det är ett tillräckligt stort problem för utvecklare att lägga tid på att fixa. Men en Chrome-flagga låter dig eliminera all hård rullning. Sök helt enkelt efter Smooth Scrolling i Flags-förrådet och aktivera det. Det kommer att animera din rullning för att bli smidig, vilket är en stor förändring av livskvaliteten.
3. Säker DNS-sökning
Gamla HTTP-sajter har länge fasats ut på grund av den uppdaterade säkerheten för HTTPS. Alla moderna Web 2.0-webbplatser använder HTTPS för avancerad säkerhet, kundinteraktion och förbättrad kod. Vissa webbplatser kan dock ha ett fel som försöker tvinga dig att ansluta till HTTP-servern istället (vilket du aldrig vill göra nuförtiden). Sök efter Secure DNS Lookup och aktivera det så att Chrome automatiskt tvingar fram en säkrare HTTPS-anslutning för varje webbplats du besöker.
4. Tung annonsintervention
Om du inte redan har en säker annonsblockerare bör du överväga att skaffa en. Det skulle hjälpa om du använde din annonsblockerare för alla webbplatser och selektivt avblockerar de webbplatser du vill stödja. Med den tunga annonsinteraktionsflaggan kan du inaktivera alla annonser som tar upp för många resurser på din enhet. Webbplatser kan ha tusentals annonser, spårare eller skript som försämrar enhetens minne och påverkar prestanda. Denna flagga är bra för att göra din webbupplevelse ren och snabb.
5. Läslista
Läslistans flagga är en av dem som förändrar din surfupplevelse, särskilt om du är en ivrig läsare. De som läser nyhetsartiklar, artiklar och annat webbinnehåll kommer att älska den här funktionen. Istället för att ladda ner ett tillägg från tredje part, sök efter flaggan Läs senare i förvaret och använd den. När det är aktiverat kan du bokmärka sidor och se ett nytt "Lägg till i läslista"-alternativet. Sedan kommer du att se din läslista i Chrome-webbläsarens aktivitetsfält.
6. Sidosökning
Den här funktionen finns endast på datorversionen av Google Chrome. Du kommer att kunna öppna en Google Sök-flik på sidan medan du fortsätter med vad du än gör på huvudskärmen. Om du till exempel läser om ett ämne och vill göra en sökning på det för att lära dig mer, kan du använda den här sidosökningsfunktionen istället för att öppna en ny flik. Vi har ingen aning om varför webbläsare inte implementerar den här funktionen oftare, eftersom den är utmärkt för multitasking. Sök bara upp Side Search i Chrome Flags-katalogen och aktivera den.
7. Sväva kort
Om du är någon som har ett gäng flikar öppna hela tiden kan det vara svårt att skilja på vilket innehåll som finns på vilket. Hover Cards Flaggan låter dig föra muspekaren över varje flik för att få en förhandsvisning av webbsidan. Detta är bra för att organisera dina flikar och bestämma vilka du ska stänga eller behålla. Det här är en av de funktioner du kommer att ångra att du inte aktiverade tidigare eftersom det blir en nyckelkomponent i din webbupplevelse.
8. Inaktivera igenkänning av inkognitoläge
Om du är en individ som vill ha mest sekretess när du surfar kan du använda inkognitoläget religiöst. Vissa webbplatser vägrar att fungera om du använder inkognitoläge, kanske för att de vill lägga några cookies eller spårare på din enhet. Du kan kringgå dessa block med denna Chrome-flagga för Native File System API. Sök efter "Native File System API" och du kommer att kunna använda inkognitoläget som om det vore standardwebbläsaren. Ingen webbplats kommer att känna igen att du har den på.
Slutsats
Om du vill förbättra din surfupplevelse rekommenderar vi att du kollar in Chrome Flags. Även om dessa är "experimentella" funktioner, har implementeringen av dem ingen inneboende fara. Om du upplever några buggar eller fel kan du inaktivera flaggan eller installera om din Chrome i värsta fall. Du kan njuta av ett urval av säkerhets-, estetiska eller funktionella funktioner genom att aktivera några av de bästa Chrome-flaggorna.
Lär dig hur du effektivt kan hantera och synkronisera dina favoriter i Microsoft Edge för snabb åtkomst till webbplatser.
Sökmotorer driver internets moderna tid. Om Yahoo Search är din standard, följ denna guide för att ta bort den och ställa in en annan sökmotor.
Oavsett om du använder OSX eller Windows, om du sitter på en bärbar dator som tar slut på batteriet, kommer du att vara mycket medveten om att Googles alla funktioner och finesser
Google Chrome-aviseringar konfigurerades ursprungligen för att gynna användare, men de är mer irriterande för många. Om du är den typen som hellre inte vill
Google Chromes inbyggda PDF-visningsprogram ger omedelbar åtkomst till alla PDF-filer du hittar online. Tyvärr bryter den här tittaren ibland PDF-länkar och saknar
Du har en chans att göra Chrome till din standardwebbläsare när du använder den för första gången. Om du hoppar över uppmaningen kan du fortfarande använda webbläsaren
Se de olika verktygen du kan använda för att redigera din bild med hjälp av webbläsaren Microsoft Edge. Alla nämnda tillägg är gratis.
Den modiga webbläsaren erbjuder olika säkerhetsalternativ du kan välja mellan för att känna dig säker när du besöker din favoritsajt. Se vilka de är.
Ta reda på de bästa Chrome-flaggorna du kan använda för att höja din webbupplevelse i Google Chrome och få ut det mesta av din webbläsare!
Se hur enkelt det är att se vilken version du använder för din favoritwebbläsare. Upptäck de lätta att följa stegen.








