Microsoft Edge: Hur man hanterar favoriter

Lär dig hur du effektivt kan hantera och synkronisera dina favoriter i Microsoft Edge för snabb åtkomst till webbplatser.
För varje dag som går blir det vanligare att användare själva gör fotoredigering på sina datorer. Bättre smartphonekameror har fått oss att vilja ta ännu fler bilder. Glöm inte att det finns Microsoft Edge-tillägg som du kan använda för att redigera dessa bilder. De är gratis och kan hjälpa dig att göra nödvändiga ändringar i dina bilder.
Innehåll
Toast UI Image Editor för Edge
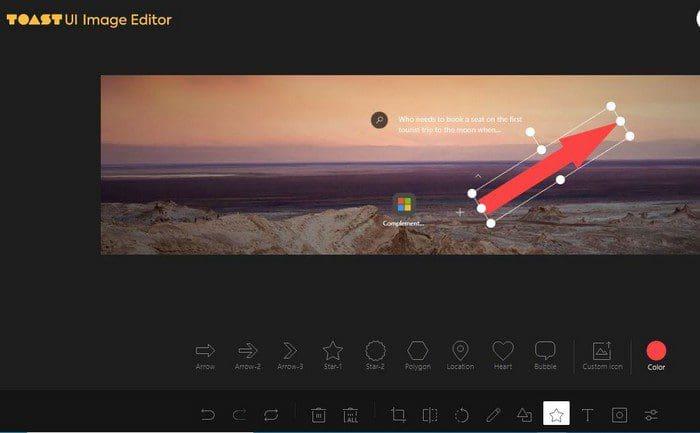
Toast UI Image Editor är ett kanttillägg som du kan ha nytta av. Fotoredigeraren accepterar de mest populära formaten. Du kan till exempel ladda upp JPG-, JEPG-, PNG- och GIF-bilder. Du kan göra saker som att lägga till runda hörn, ändra ljusstyrkan/kontrasten, lägga till filter, lägga till text och textbubblor, vända och lägga till former. Du ser också en nedladdningsknapp uppe till höger så att du kan spara din bild.
Fotoredigerare
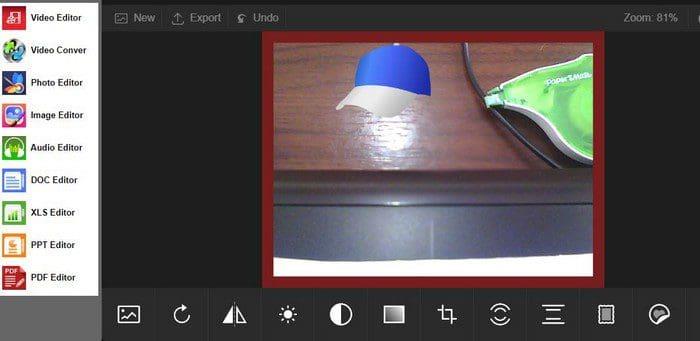
Följande fotoredigerare låter dig ladda upp en bild från din dator, eller så kan du använda din webbkamera för att ta en ny. Det ger dig olika redigeringsverktyg att välja mellan. Du kan välja mellan alternativ som:
Enkel bildredigerare online
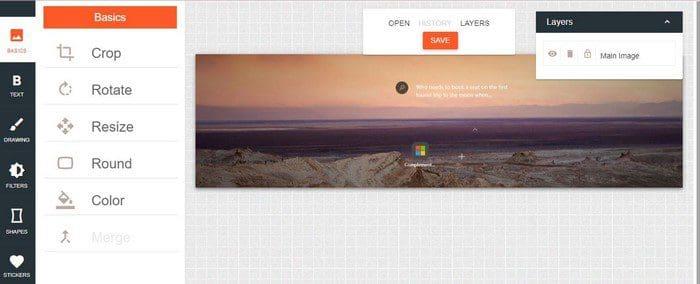
Med Simple Photo Editor Online behöver du inte registrera dig för att börja använda den. Du har också olika och användbara verktyg att välja mellan. Till exempel, på fliken Grundläggande kan du använda verktyg som:
På fliken Text finns det olika typsnitt att välja mellan. Du kan alltid använda sökverktyget om du inte hittar det du vill ha. Med alternativet Ritning kan du välja mellan olika typer av penslar.

Det finns också olika filteralternativ du kan lägga till dina bilder. Du har också möjlighet att lägga till olika former. Du kan lägga till former som cirklar, rektangulära, trianglar, ellipser och polygoner. Varje alternativ kommer att ha ytterligare alternativ för att anpassa vad det än är du lägger till. Om du gillar att lägga till klistermärken på dina bilder, kommer du att bli glad att veta att du har många av dem att välja mellan. Du kan välja mellan kategorier som bubblor, stjärnor, transport, doodles, landmärken, strand, djur och moln.
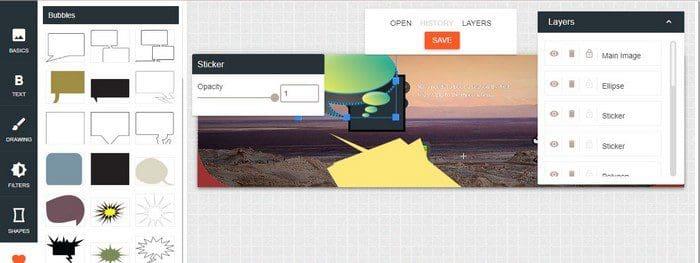
Slutsats
När det kommer till bilder kommer det alltid att finnas något som du kommer att vilja redigera. Den goda nyheten är att Edge är full av fantastiska tillägg som du kan välja mellan. Kom ihåg att du också kan lägga till Chrome-tillägg. Hur mycket kommer dina bilder att redigeras? Dela dina tankar i kommentarerna nedan, och glöm inte att dela artikeln med andra på sociala medier.
Lär dig hur du effektivt kan hantera och synkronisera dina favoriter i Microsoft Edge för snabb åtkomst till webbplatser.
Sökmotorer driver internets moderna tid. Om Yahoo Search är din standard, följ denna guide för att ta bort den och ställa in en annan sökmotor.
Oavsett om du använder OSX eller Windows, om du sitter på en bärbar dator som tar slut på batteriet, kommer du att vara mycket medveten om att Googles alla funktioner och finesser
Google Chrome-aviseringar konfigurerades ursprungligen för att gynna användare, men de är mer irriterande för många. Om du är den typen som hellre inte vill
Google Chromes inbyggda PDF-visningsprogram ger omedelbar åtkomst till alla PDF-filer du hittar online. Tyvärr bryter den här tittaren ibland PDF-länkar och saknar
Du har en chans att göra Chrome till din standardwebbläsare när du använder den för första gången. Om du hoppar över uppmaningen kan du fortfarande använda webbläsaren
Se de olika verktygen du kan använda för att redigera din bild med hjälp av webbläsaren Microsoft Edge. Alla nämnda tillägg är gratis.
Den modiga webbläsaren erbjuder olika säkerhetsalternativ du kan välja mellan för att känna dig säker när du besöker din favoritsajt. Se vilka de är.
Ta reda på de bästa Chrome-flaggorna du kan använda för att höja din webbupplevelse i Google Chrome och få ut det mesta av din webbläsare!
Se hur enkelt det är att se vilken version du använder för din favoritwebbläsare. Upptäck de lätta att följa stegen.








