Hur man tar bort Yahoo Search från Chrome på PC och telefon

Sökmotorer driver internets moderna tid. Om Yahoo Search är din standard, följ denna guide för att ta bort den och ställa in en annan sökmotor.
Sökmotorer har varit drivkraften för internets moderna tid. De låter dig bläddra på olika sidor, slå upp information och till och med annonsera för en grupp av målgrupper som är relevanta för ditt företag.
Men vad händer om en sökmotor är för reklam?
Detta är precis fallet med Yahoo Search, och om du inte heller har kunnat bli av med det i Chrome, så här är allt du behöver veta.
Så här kan du ändra din standardsökmotor:
chrome://settings och tryck på "Enter".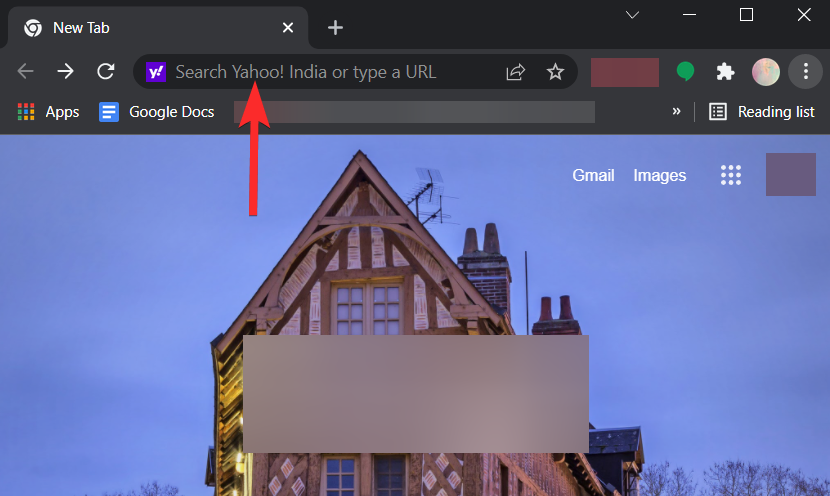
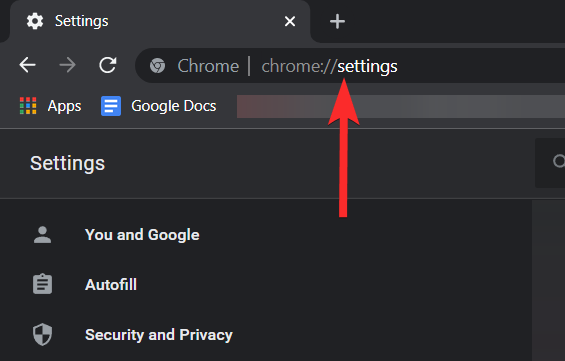
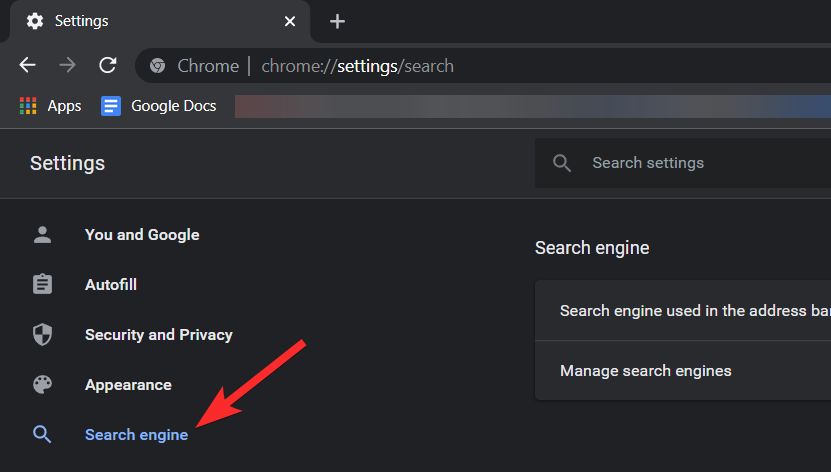
Ja, du kan nu enkelt ta bort Yahoo från listan över sökmotorer i Chrome. För att göra detta:
chrome://settings.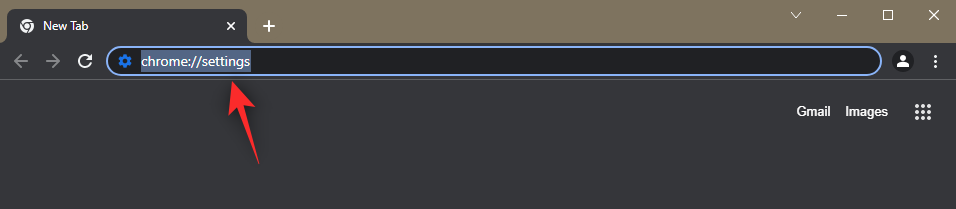
Om din standardsökmotor fortsätter att återställas till Yahoo kan det bero på ett skadligt tillägg eller inställningar i din webbläsare. Följ stegen nedan:
chrome://settings.Kontrollera och ta bort skadliga tillägg:
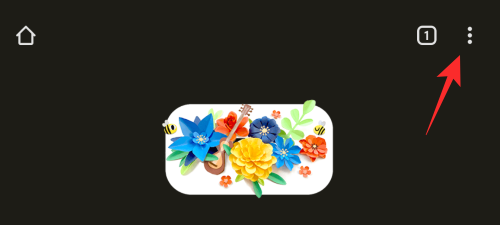
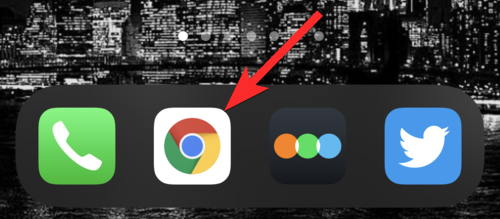
Relaterat: Hur man ställer in Google Chrome som standardwebbläsare på Windows 11
Vi hoppas att du enkelt kunde ta bort Yahoo-sökning från Chrome med hjälp av guiden ovan. Om du har fler frågor, ställ dem gärna i kommentarerna nedan.
RELATERADLär dig hur du effektivt kan hantera och synkronisera dina favoriter i Microsoft Edge för snabb åtkomst till webbplatser.
Sökmotorer driver internets moderna tid. Om Yahoo Search är din standard, följ denna guide för att ta bort den och ställa in en annan sökmotor.
Oavsett om du använder OSX eller Windows, om du sitter på en bärbar dator som tar slut på batteriet, kommer du att vara mycket medveten om att Googles alla funktioner och finesser
Google Chrome-aviseringar konfigurerades ursprungligen för att gynna användare, men de är mer irriterande för många. Om du är den typen som hellre inte vill
Google Chromes inbyggda PDF-visningsprogram ger omedelbar åtkomst till alla PDF-filer du hittar online. Tyvärr bryter den här tittaren ibland PDF-länkar och saknar
Du har en chans att göra Chrome till din standardwebbläsare när du använder den för första gången. Om du hoppar över uppmaningen kan du fortfarande använda webbläsaren
Se de olika verktygen du kan använda för att redigera din bild med hjälp av webbläsaren Microsoft Edge. Alla nämnda tillägg är gratis.
Den modiga webbläsaren erbjuder olika säkerhetsalternativ du kan välja mellan för att känna dig säker när du besöker din favoritsajt. Se vilka de är.
Ta reda på de bästa Chrome-flaggorna du kan använda för att höja din webbupplevelse i Google Chrome och få ut det mesta av din webbläsare!
Se hur enkelt det är att se vilken version du använder för din favoritwebbläsare. Upptäck de lätta att följa stegen.









Noah Jansson -
Äntligen! Jag trodde jag skulle bli galen av att hela tiden få Yahoo Search som standard. Tack för hjälpen
Anton N. -
Jag följde stegen noggrant, men jag ser fortfarande Yahoo Search i mina inställningar. Vad kan jag ha gjort fel
Kia D. -
Jag trodde inte det skulle vara så enkelt! Tack för att ni klargjorde processen. Jag ser fram emot en Yahoo-fri webbläsare
Lina Sundström -
Jag undrar om detta fungerar på telefon också? Jag har försökt ta bort Yahoo Search från min Android, men ingen lycka hittills
Emilia L. -
Alltså, wow! Vilken lättläst guide. Jag älskar att du inkluderade bilder för varje steg, det gjorde det så mycket enklare att följa
Isak H. -
Jag rekommenderar att alltid använda en bra antivirusprogram när du utför sådana ändringar i webbläsaren. Man vet aldrig vad som kan hända
Liam M. -
Bara en fråga, kan jag använda den här metoden om jag har en Mac? Jag hoppas det, för Yahoo är verkligen överallt
Jackie Lund -
Hoppas att det här fungerar för min telefon. Jag har kämpat med detta problem länge. Om det fungerar, så kommer jag att sprida ordet
Johanna E. -
Jag har nu tagit bort Yahoo Search både från min dator och telefon. Verkligen tacksam för dessa steg!
Märit Z. -
Jag är glad att jag hittade denna guide! Nu kan jag njuta av att surfa utan att bli störd av Yahoo Search
Ola Eriksson -
Tack för denna guide! Jag har haft problem med Yahoo Search i flera månader, och nu kan jag äntligen ta bort det från min Chrome. Mycket uppskattat!
Maximilian Svensson -
Jättebra artikel! Det är så irriterande när man inte kan få bort oönskade sökmotorer. Bra tips och jag kommer definitivt att dela detta med mina vänner
Hannes S. -
Jag passade på att dela den här artikeln på min Facebook. Många av mina vänner klagar på samma problem
Silje K. -
Älskar denna artikel! Jag lärde mig mycket och nu känner jag mig mer självsäker när det kommer till att hantera webben.
Felix123 -
Kan någon ge mig tips på vad man ska göra om Yahoo Search fortfarande dyker upp efter att man följt stegen?
Freja W. -
Tror ni att Yahoo Search kan samla in någon av mina personuppgifter? Det känns lite läskigt, eller är jag bara paranoid
Pernilla T. -
Lite humor här, men jag trodde Yahoo Search var något lika gammalt som dinosaurer! Tack för att ni hjälpte mig att ta bort denna fossilen
Sofia Klint -
Jag skulle vilja veta om det finns risker att ta bort Yahoo Search? Kan det påverka datorns prestanda på något sätt?
Albin F. -
Skönt att se att så många har samma problem. Jag trodde jag var den enda. Tack för alla tips
Vera N. -
Otroligt bra beskrivning! Jag önskar att fler inlägg var så här tydliga. Det gjorde verkligen skillnad för mig!
Oliver B. -
Jag fick en lite annan procedur på min telefon, men det löste sig tillslut. Tack för hjälpen
Ava K. -
Hälsningar från Göteborg! Jag lyckades ta bort Yahoo Search idag efter att ha följt din guide. Tack så mycket för hjälpen!
Karin M. -
Strålande jobbat! Jag var nära att ge upp, men din artikel gav mig motivation att försöka igen. Tack!