Microsoft Edge: Hur man hanterar favoriter

Lär dig hur du effektivt kan hantera och synkronisera dina favoriter i Microsoft Edge för snabb åtkomst till webbplatser.
Modig webbläsare har olika alternativ du kan prova för att känna dig säker på nätet. Du kan till exempel inaktivera eller aktivera alternativet att automatiskt skicka användning till Brave dagligen. Du kan också göra saker som att låta webbläsaren rensa webbinformation, cookies och annan webbplatsdata.
Alternativen för sekretess och säkerhet slutar inte där. Det finns fler att välja på. Vissa låter dig bara aktivera eller inaktivera alternativet, medan andra ger dig fler alternativ. Låt oss titta på möjligheten att ställa in allt precis som du vill ha det.
Innehåll
Hur man hittar sekretess- och säkerhetsinställningarna i Brave Browser
Du kan inte göra några ändringar i din webbläsare; du måste veta var du kan hitta alternativen i första hand. För att hitta Sekretess och säkerhet klickar du på den treradiga menyn uppe till höger och går till Inställningar .
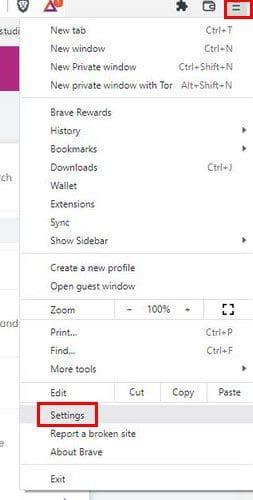
Väl i Inställningar klickar du på alternativet Sekretess och säkerhet till vänster. Du kommer att se olika alternativ som du enkelt kan aktivera för att inaktivera, till exempel:
De andra integritets- och säkerhetsfunktionerna du ser erbjuder fler alternativ. För att se dem måste du klicka på dem – till exempel Rensa webbläsardata.
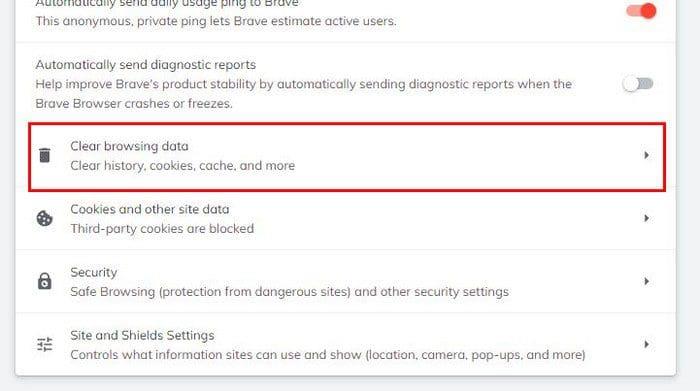
När du klickar på det här alternativet kan du välja mellan tre olika alternativ för hur du kan rensa webbinformationen. Genom att klicka på fliken Grundläggande kan du radera data som webbhistorik, cookies och annan webbplatsdata.
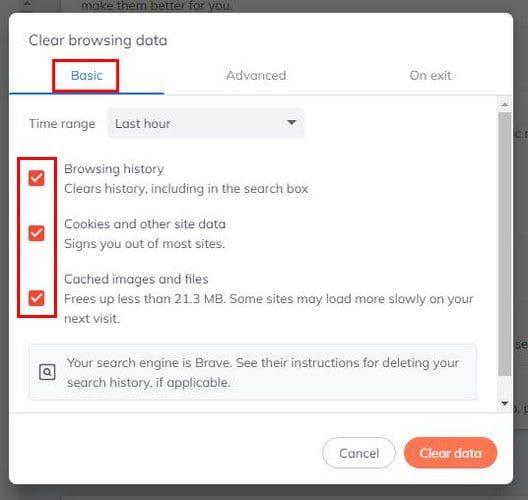
Om du vill rensa data från en specifik tidpunkt, klicka på rullgardinsmenyn Tidsintervall och välj ett av alternativen. Du kan välja mellan alternativ som:
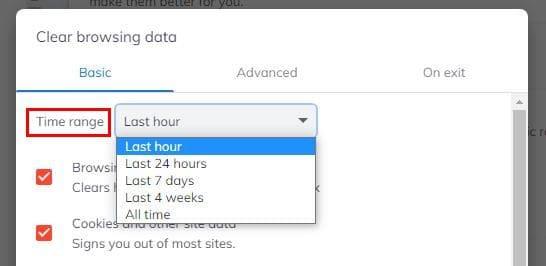
På fliken Avancerat ser du fler alternativ för att välja vad du vill att webbläsaren ska radera. Du kan till exempel välja mellan alternativ som:
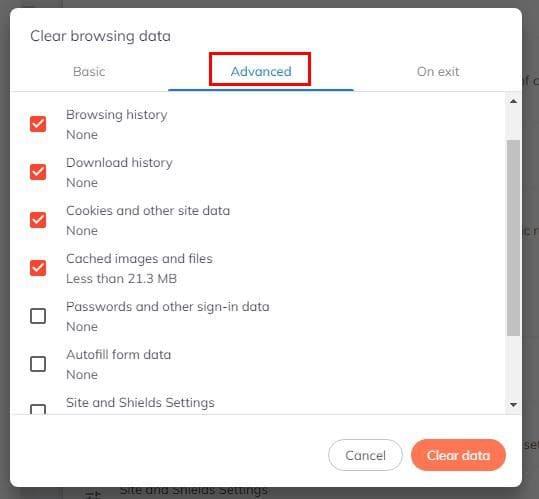
Glöm inte att välja tidsintervall och klicka på knappen Rensa data. På den sista fliken (Vid utgång) ser du samma alternativ för att rensa. Klicka på de du är intresserad av, men vad som kommer att hända med det här alternativet är att varje gång du stänger webbläsaren.
Hur man rensar cookies och annan webbplatsdata
För att vara säker och radera cookies och annan webbplatsdata, måste du gå till Inställningar > Sekretess och säkerhet > Cookies och annan webbplatsdata.
Om du inte är säker på vilket alternativ du ska välja, oroa dig inte. När du klickar på ett alternativ, finns det en kort förklaring av vad det alternativet gör. Om du till exempel tillåter alla cookies kan webbplatser du besöker använda dessa cookies för att förbättra din webbupplevelse, för att hålla dig inloggad eller för att komma ihåg varor i din kundvagn.

Under alternativet att blockera eller inte blockera webbläsarcookies, ser du också alternativet att rensa dem. Du kan också aktivera en Do Not Track-förfrågan och se alla cookies och webbplatsdata. I det här sista alternativet kan du se all möjlig information om en webbplats. Det finns också ett alternativ att radera en eller alla webbplatser från listan.
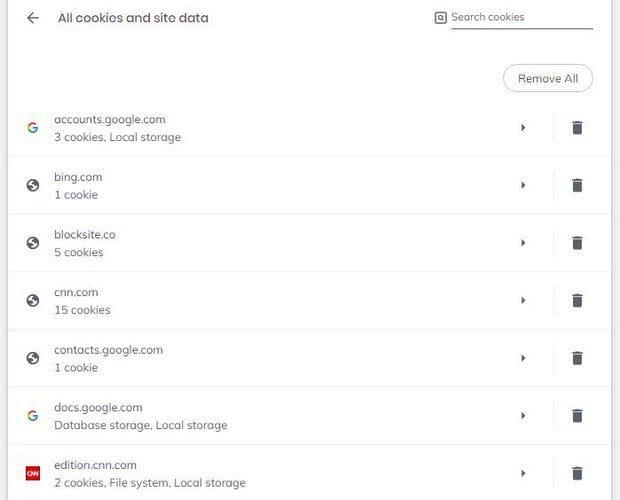
Längst ner ser du ett avsnitt där du kan lägga till webbplatser som alltid kan använda cookies. Och de som inte kan. Klicka på knappen Lägg till och lägg till webbplatsen.
Användbara säkerhetsinställningar
Säkerhetsinställningar som är värda att titta närmare på finns i avsnittet Säkerhet när du har öppnat Sekretess och säkerhet. I avsnittet Säkerhet ser du ett avsnitt som heter Säker webbsökning. Om du aktiverar standardskyddsfunktionen kommer den att upptäcka och varna dig om farliga händelser när de inträffar. Det kommer också att kontrollera webbadresser med en lista över osäkra webbplatser lagrade i Brave.
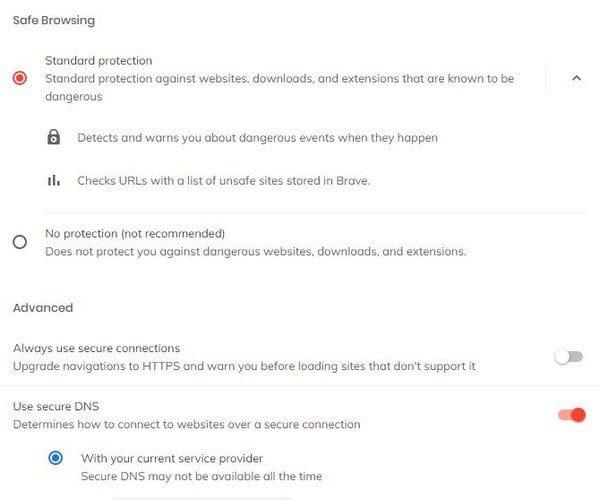
I avsnittet Avancerat kan du också aktivera ett alternativ för att alltid använda en säker anslutning och alternativet Använd säker DNS. Det sista alternativet avgör hur du ansluter till webbplatsen via en säker anslutning. Du kan också hantera certifikat och telefoner.
Avsnittet Hantera telefoner visar de telefoner du har synkroniserat. Men det kommer inte att visa dig ett alternativ att synkronisera dem därifrån. Du måste gå till alternativet Sync i listan Inställningar.
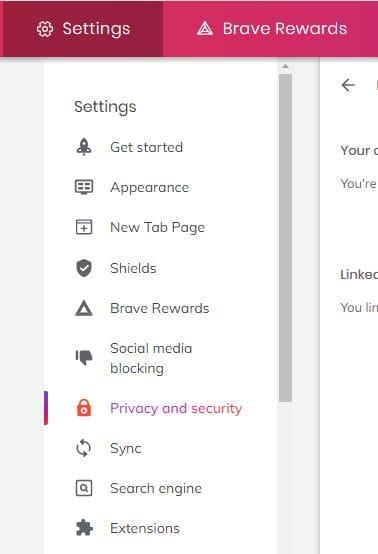
När du är i synkronisering klickar du på alternativet Hantera dina synkroniserade enheter. Under enhetslistan klickar du på Lägg till ny enhet så ser du en QR-kod som du behöver skanna. När processen är klar ser du din enhet i avsnittet Enhetslista. Om du någonsin ändrar dig och vill radera enheten från listan, klicka på X vid sidan av.
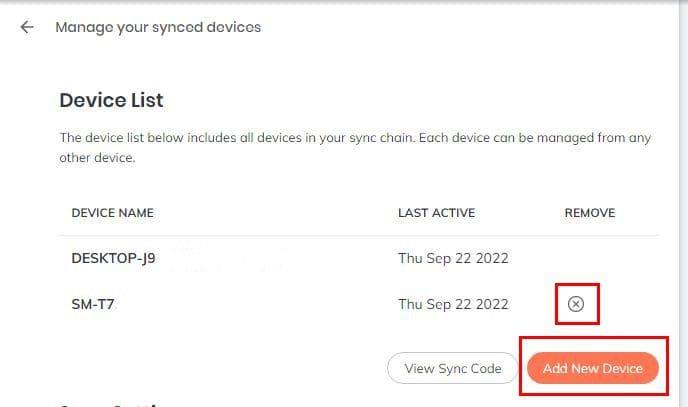
I det sista alternativet (Inställningar för webbplats och sköldar) kan du göra saker som att hantera behörigheter och neka webbplatser behörighet att skicka popup-fönster.
Slutsats
Det finns många saker du kan göra för att vara säker på nätet. Det kan ta lite tid, men när du väl har gjort det blir allt precis som du vill. Du kan göra saker som att hantera behörigheter, rensa webbinformation, hantera cookies och mer. Vad tror du att du ska börja med först? Dela dina tankar i kommentarerna nedan, och glöm inte att dela artikeln med andra på sociala medier.
Lär dig hur du effektivt kan hantera och synkronisera dina favoriter i Microsoft Edge för snabb åtkomst till webbplatser.
Sökmotorer driver internets moderna tid. Om Yahoo Search är din standard, följ denna guide för att ta bort den och ställa in en annan sökmotor.
Oavsett om du använder OSX eller Windows, om du sitter på en bärbar dator som tar slut på batteriet, kommer du att vara mycket medveten om att Googles alla funktioner och finesser
Google Chrome-aviseringar konfigurerades ursprungligen för att gynna användare, men de är mer irriterande för många. Om du är den typen som hellre inte vill
Google Chromes inbyggda PDF-visningsprogram ger omedelbar åtkomst till alla PDF-filer du hittar online. Tyvärr bryter den här tittaren ibland PDF-länkar och saknar
Du har en chans att göra Chrome till din standardwebbläsare när du använder den för första gången. Om du hoppar över uppmaningen kan du fortfarande använda webbläsaren
Se de olika verktygen du kan använda för att redigera din bild med hjälp av webbläsaren Microsoft Edge. Alla nämnda tillägg är gratis.
Den modiga webbläsaren erbjuder olika säkerhetsalternativ du kan välja mellan för att känna dig säker när du besöker din favoritsajt. Se vilka de är.
Ta reda på de bästa Chrome-flaggorna du kan använda för att höja din webbupplevelse i Google Chrome och få ut det mesta av din webbläsare!
Se hur enkelt det är att se vilken version du använder för din favoritwebbläsare. Upptäck de lätta att följa stegen.








