Hur man överför filer till en ny dator i Windows 11

Lär dig hur du överför filer från din gamla dator till din nya dator i Windows 11 med metoder som OneDrive, nätverksresurs och USB-enhet.
Google planerar att ge Chrome en ny funktion som automatiskt väljer ett färgschema från den aktuella bakgrundsbilden på den nya fliksidan.
Funktionen är för närvarande tillgänglig på Canary-versionen av Chrome (version 110), men du måste aktivera den manuellt genom att aktivera ett par experimentella inställningar på sidan "flaggor".
I tidigare versioner var det möjligt att ändra webbläsarens färgtema, men det innebar att man valde färgschema manuellt. Även om den här funktionen fortfarande är tillgänglig kan du nu välja en bakgrundsbild för den nya fliksidan, och webbläsaren extraherar primärfärgerna och konfigurerar ett färgschema automatiskt.
Den här guiden kommer att lära dig stegen för att automatiskt aktivera färgteman baserat på den nya flikbilden för Google Chrome.
Aktivera färgtema från ny flikbakgrund i Chrome
För att ställa in färgtemat på Google Chrome automatiskt baserat på den nya flikbakgrunden, använd dessa steg:
Öppna Google Chrome .
Skriv in följande sökväg i adressfältet för att öppna "flaggor" experimentella inställningar i den specifika inställningen och tryck på Enter :
chrome://flags/#customize-chrome-color-extraction
Använd rullgardinsmenyn "Anpassa Chrome Color Extraction" till höger och välj alternativet Aktiverat .
Skriv in följande sökväg i adressfältet för att öppna "flaggor" experimentella inställningar i den specifika inställningen och tryck på Enter :
chrome://flags/#ntp-comprehensive-theming
Använd rullgardinsmenyn "NTP Comprehensive Theming" till höger och välj alternativet Enabled .
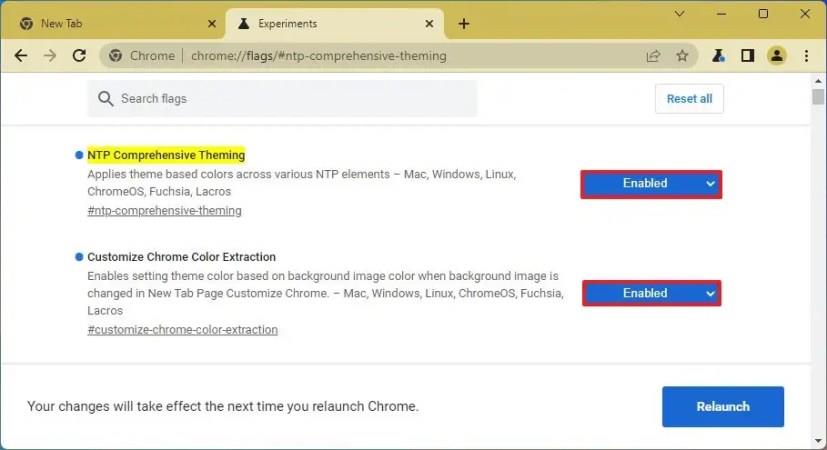
Klicka på knappen Starta om .
När du har slutfört stegen, nästa gång du öppnar webbläsaren, kommer du att märka att flikarna, adressfältet och bokmärkesgränssnittet nu kommer att använda ett färgschema baserat på den nya flikbakgrundsbilden.
Lär dig hur du överför filer från din gamla dator till din nya dator i Windows 11 med metoder som OneDrive, nätverksresurs och USB-enhet.
Lär dig att hitta din IP-adress i Windows 11 med hjälp av Inställningar, Kommandotolken och PowerShell. Perfekt för både LAN och WAN.
För att omdirigera Windows 11 Search and Widgets-länkar till Chrome eller Firefox med önskad motor istället för Edge med MSEdgeRerirect. Hur hur.
Aktivera Chromes nya anpassningsinställningar genom att aktivera flaggan Anpassa Chromes sidopanel och starta om webbläsaren.
PowerToys FancyZones låter dig skapa anpassade snaplayouter på Windows 11 eftersom Snap Layouts är begränsad och låter dig inte redigera inställningar.
För att aktivera färgtema baserat på ny flikbakgrund i Chrome, aktivera NTP Comprehensive Theming och anpassa Chrome Color Extraction-flaggor
För att kontrollera om ett konto är administratörer eller standardanvändare i Windows 11, öppna Inställningar > Konton. Kontrollera även inställningar för andra användare.
För att hitta processerna som låser en fil i Windows 11, aktivera PowerToys File Locksmith, högerklicka på filen och välj "Vad använder den här filen."
För att skapa en ny profil på Windows Terminal, öppna Inställningar, klicka på Lägg till en ny profil och Ny tom profil och ange verktygssökvägen.
För att dela mus och tangentbord mellan Windows 11-datorer, öppna PowerToys > Mus Windows-gränser, aktivera funktionen, konfigurera anslutning.
För att åtgärda skalningsproblem med suddiga appar i Windows 10, öppna Inställningar > System > Bildskärm > Avancerade skalningsinställningar aktivera alternativet inte suddiga.
För att snabba upp starttiden på Windows 11 kan du aktivera Snabbstart, ändra energiläge, frigöra utrymme, söka efter virus, defragmentera och mer.
För att skapa automatiska säkerhetskopieringar av filer på Windows 11 kan du använda Filhistorik, Windows Säkerhetskopiering och OneDrive. Här är hur.
För att komma åt Bing Chat AI från Chrome eller Firefox måste du ändra webbläsarnas användaragent till Microsoft Edge. Här är hur.
För att hitta routerns IP-adress i Windows 11, öppna Kommandotolken (admin), kör kommandot ipconfig och kontrollera standardgatewayadressen.
För att ta bort Windows 11 enhetsbeteckning, öppna Inställningar > System > Lagring > Avancerade lagringsinställningar > Diskar och volymer, ta bort enhetsbeteckning.
För att mappa om tangenten eller genvägen i Windows 11, öppna PowerToys > Tangentbordshanteraren och välj ommapningsfunktionen och ändra tangenten eller genvägen.
För att säkerhetskopiera BitLocker-återställningsnyckeln på Windows 11 från BitLocker Driver Encryption-inställningarna, använd alternativet Säkerhetskopiera din återställningsnyckel.
För att fixa Network Discovery på Windows 11, aktivera funktion, kontrollera tjänster, konfigurera brandvägg eller återställa nätverkskort. Här är hur.
För att ändra WSA-minnestilldelning i Windows 11, öppna WSA > System > Minne och prestanda och justera inställningen för minnesallokering.
Vill du automatisera alla dina personliga och professionella uppgifter på en Windows 11-dator? Lär dig här hur du skapar uppgifter i Windows Task Scheduler.
Ta reda på hur du fixar felkod 0x80070070 på Windows 11, som ofta dyker upp när du försöker installera en ny Windows-uppdatering.
Vad gör du när Windows 11-datorns tid mystiskt inte visar den tid den ska? Prova dessa lösningar.
Ta reda på vad du ska göra om Windows Phone Link inte fungerar, med en steg-för-steg lista med lösningar för att hjälpa dig att återansluta din telefon till din dator.
Att hantera flera e-postinkorgar kan vara en utmaning, särskilt om viktiga e-postmeddelanden hamnar i båda. Många människor står inför detta problem när de har öppnat Microsoft Outlook och Gmail-konton. Med dessa enkla steg lär du dig hur du synkroniserar Microsoft Outlook med Gmail på PC och Apple Mac-enheter.
Upptäck skillnaden mellan Windows 11 Home och Pro i ett kortfattat format i denna artikel och välj rätt Windows 11-utgåva.
Behöver du skriva ut på en nätverksansluten skrivare på kontoret eller ett annat rum hemma? Hitta här hur du lägger till en skrivare via IP-adress i Windows 11.
Om du ser felet Windows Online Troubleshooting Service Is Disabled när du använder någon Windows felsökare, läs den här artikeln nu!
Lär dig hur du rullar tillbaka Windows 11 24H2-uppdateringen om du har haft problem med denna version av Microsofts operativsystem.
Denna handledning visar hur du ändrar inställningarna för UAC i Microsoft Windows.



























