Hur man ställer in timers för Android-appar

Ställ in timers för Android-appar och håll användningen under kontroll, speciellt när du har viktigt arbete att göra.
På Windows 11 kan du nu konfigurera mängden minne som ska tilldelas för Windows Subsystem for Android (WSA), och i guiden kommer du att lära dig hur. Tidigare hanterade WSA minnesanvändning automatiskt. Men från och med version 2304.40000.5.0 lade Microsoft till ett nytt alternativ som låter dig ange mängden minne som ska allokeras för att köra Android-appar.
Den nya funktionen kommer att förhindra att undersystemet påverkar huvudsystemets prestanda på enheter utan en betydande mängd minne eller någon som vill begränsa minnesanvändningen av WSA.
Den här guiden kommer att lära dig stegen för att ändra minnesallokeringen för WSA på Windows 11.
För att konfigurera hur mycket minne som ska tilldelas för Android-appar på Windows 11, använd dessa steg:
Öppna Start i Windows 11.
Sök efter Windows Subsystem för Android och klicka på det översta resultatet för att öppna appen.
Klicka på System .
Klicka på inställningen "Minne och prestanda" .
Välj minnesallokering, inklusive "2GB", "6GB" eller " 16GB".
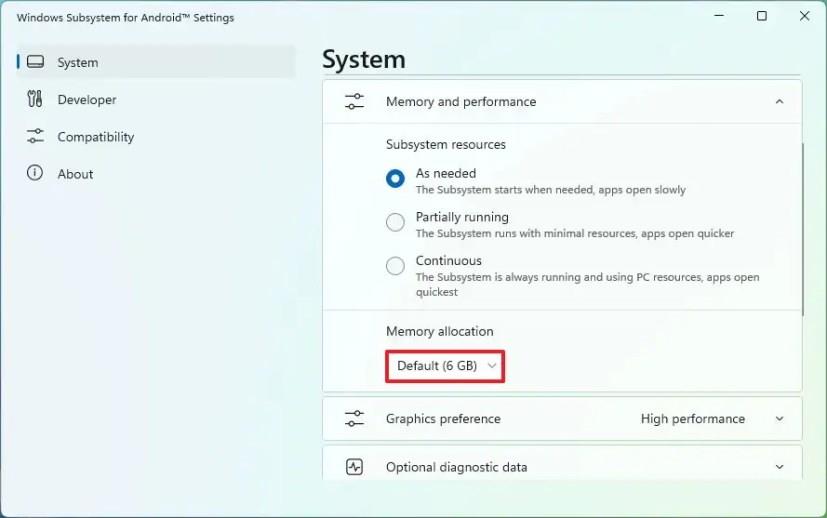
Klicka på knappen Stäng av för inställningen "Stäng av Windows-undersystem för Android".
När du har slutfört stegen, nästa gång du startar en Android-app, kommer systemet att tilldela mängden minne du angav i inställningarna för plattformen.
Använd dessa steg för att ställa in en anpassad minnesstorlek för WSA:
Öppna Start .
Sök efter Windows Subsystem för Android och klicka på det översta resultatet för att öppna appen.
Klicka på System .
Klicka på inställningen "Minne och prestanda" .
Välj alternativet "Custom" i inställningen "Memory Allocation".
Bekräfta mängden RAM som ska tilldelas för WSA.
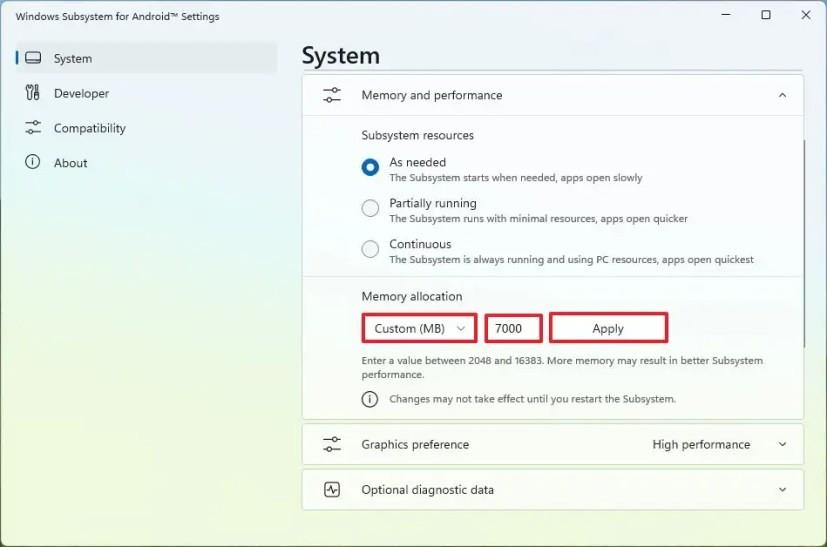
Klicka på knappen Använd .
Klicka på knappen Stäng av för inställningen "Stäng av Windows-undersystem för Android".
När du har slutfört stegen kommer delsystemet för Android endast att använda den anpassade minnesstorleken som du angav i inställningarna.
Ställ in timers för Android-appar och håll användningen under kontroll, speciellt när du har viktigt arbete att göra.
Vet du inte hur man installerar APK-filer på Amazon Fire-enheter? Lär dig de bästa metoderna för installation av APK-filer som alla kan tillämpa.
Så här kan du ändra storleken och stilen på valfri appikon på din Android-enhet. Utvärdera gratisappar för att personalisera din enhet.
Granska apparna du har köpt på Google Play med din Android-enhet eller din dator. Processen tar mindre än en minut.
Sluta förlora på Words with Friends genom att använda tipsen som nämns i den här artikeln.
Starta Waze, välj Bilinfo, gå till Fler ruttalternativ och tryck på Grusvägar. Välj Tillåt inte för att instruera Waze att undvika grusvägar.
Få ett gott skratt genom att skapa de bästa memes gratis med dessa roliga och gratis appar för Android.
Ge din bild den bakgrund den förtjänar genom att ändra bakgrunden med en av dessa gratis Android-appar.
Det är ingen hemlighet att Google Assistant är en av de mest kraftfulla och användbara digitala assistenterna på en smartphone. Google har verkligen ökat kunskapen
Ha kul med dina bilder och förvandla dem till roliga tecknade serier med dessa gratis appar för Android.
Se snabbt hur mycket du ska ge för tips med någon av dessa gratis Android-appar. En livräddare om du inte är bra på snabb matematik.
Vill du automatisera alla dina personliga och professionella uppgifter på en Windows 11-dator? Lär dig här hur du skapar uppgifter i Windows Task Scheduler.
Ta reda på hur du fixar felkod 0x80070070 på Windows 11, som ofta dyker upp när du försöker installera en ny Windows-uppdatering.
Vad gör du när Windows 11-datorns tid mystiskt inte visar den tid den ska? Prova dessa lösningar.
Ta reda på vad du ska göra om Windows Phone Link inte fungerar, med en steg-för-steg lista med lösningar för att hjälpa dig att återansluta din telefon till din dator.
Att hantera flera e-postinkorgar kan vara en utmaning, särskilt om viktiga e-postmeddelanden hamnar i båda. Många människor står inför detta problem när de har öppnat Microsoft Outlook och Gmail-konton. Med dessa enkla steg lär du dig hur du synkroniserar Microsoft Outlook med Gmail på PC och Apple Mac-enheter.
Upptäck skillnaden mellan Windows 11 Home och Pro i ett kortfattat format i denna artikel och välj rätt Windows 11-utgåva.
Behöver du skriva ut på en nätverksansluten skrivare på kontoret eller ett annat rum hemma? Hitta här hur du lägger till en skrivare via IP-adress i Windows 11.
Om du ser felet Windows Online Troubleshooting Service Is Disabled när du använder någon Windows felsökare, läs den här artikeln nu!
Lär dig hur du rullar tillbaka Windows 11 24H2-uppdateringen om du har haft problem med denna version av Microsofts operativsystem.
Denna handledning visar hur du ändrar inställningarna för UAC i Microsoft Windows.

















