Hur man överför filer till en ny dator i Windows 11

Lär dig hur du överför filer från din gamla dator till din nya dator i Windows 11 med metoder som OneDrive, nätverksresurs och USB-enhet.
Du kan komma åt den nya Bing Chat AI från Google Chrome eller Mozilla Firefox, och i den här guiden kommer du att lära dig hur. Även om den nya Bing med ChatGPT (GPT-4) integrationen är tillgänglig på praktiskt taget alla plattformar, måste du använda Microsoft Edge på Windows 11 , 10, macOS eller Linux.
Det är dock möjligt att komma åt Bing Chat AI från andra moderna webbläsare (som Chrome eller Firefox). Du behöver bara ändra "user agent"-inställningarna för att lura Bing att tro att du använder Microsoft Edge som webbläsare. Naturligtvis är detta bara möjligt om du redan har registrerat dig för att få tillgång till chatboten .
Den här guiden lär dig lösningen för att använda den nya Bing Chat AI från vilken webbläsare som helst, inklusive Chrome och Firefox på Windows 11.
För att komma åt nya Bing med ChatGPT från Chrome, använd dessa steg:
Öppna Chrome .
Klicka på "F12" -tangenten för att öppna DevTools-gränssnittet.
Snabbtips: Du kan också högerklicka på sidan och välja alternativet "Inspektera" för att öppna DevTools.
Klicka på knappen "Anpassa och kontrollera DevTools" (tre-prickade), välj menyn Fler verktyg och välj alternativet Nätverksvillkor .
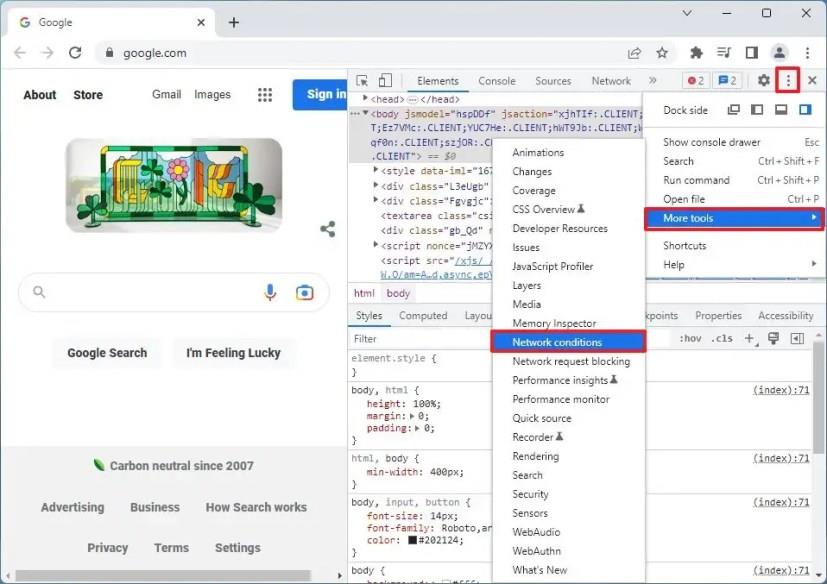
Avmarkera alternativet "Använd webbläsarstandard" under avsnittet "Användaragent" .
Välj alternativet "Microsoft Edge (Chromium) - Windows" för att aktivera åtkomst till Bing Chat från Chrome.
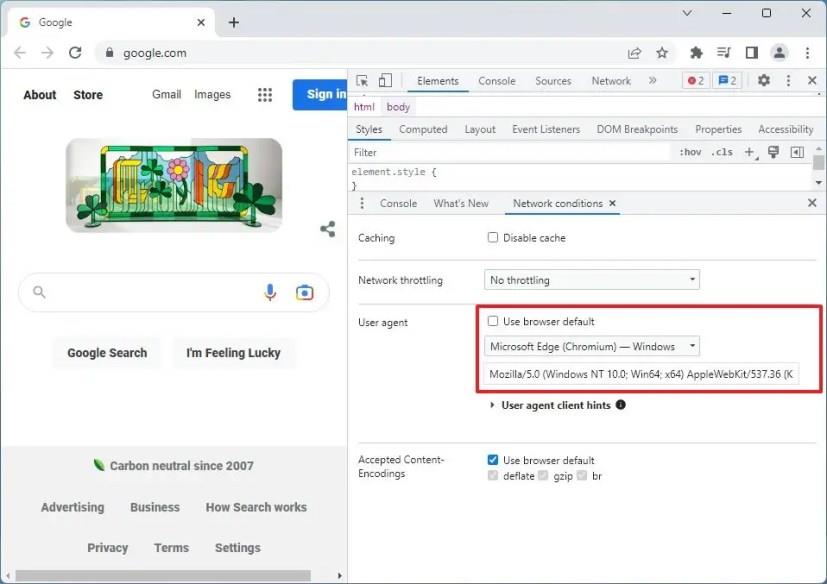
När du har slutfört stegen bör du nu kunna använda den nya Bing med ChatGPT-integrationen från Google Chrome.
Om du inte längre behöver tillgång till chatboten kan du använda samma instruktioner som beskrivs ovan, men i steg 4 , markera alternativet "Använd webbläsarens standard" .
Använd dessa steg för att komma åt Bing Chat från Firefox:
Öppna Firefox .
Skriv följande kommando i adressfältet och tryck på Enter :
about:config
Klicka på knappen "Acceptera risken och fortsätt" .
Sök efter general.useragent.override och klicka på alternativet String .
Klicka på plusknappen .
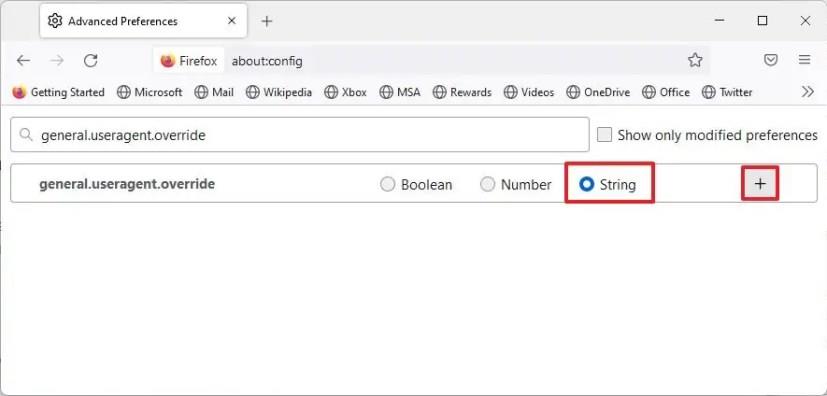
Kopiera och klistra in följande användaragentsträng för att komma åt Bing Chat från Firefox och klicka på knappen Spara:
Mozilla/5.0 (Windows NT 10.0; Win64; x64) AppleWebKit/537.36 (KHTML, som Gecko) Chrome/111.0.0.0 Safari/537.36 Edg/111.0.100.0
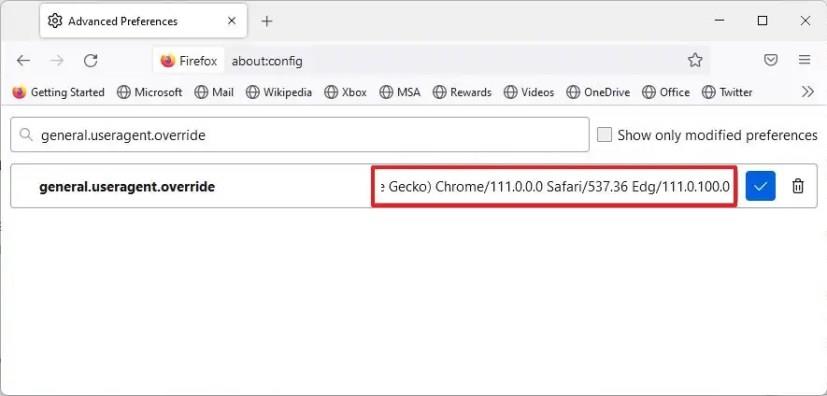
När du har slutfört stegen kan du börja använda den nya Bing Chat AI från Mozilla Firefox.
Om du vill återställa inställningarna till standardinställningarna kan du använda samma instruktioner, men i steg 4 klickar du på " Ta bort" -knappen för att ta bort strängen.
Det är viktigt att notera att det är oklart om Microsoft planerar att göra den nya Bing AI exklusiv för Microsoft Edge-webbläsaren, men när detta skrivs är det möjligt att komma åt Chat-upplevelsen med en annan webbläsare. Det är dock möjligt att ändra "user agent"-inställningarna i webbläsaren för att komma åt förhandsvisningen av den nya sökupplevelsen.
För att komma åt Bing Chat från Chrome eller Firefox utan att ändra webbläsarinställningarna, använd dessa steg:
Öppna File Explorer .
Webbläsare till följande sökväg:
%PROGRAMDATA%\Microsoft\Windows\Startmeny\Programs
Högerklicka och kopiera genvägen till Google Chrome eller Firefox .
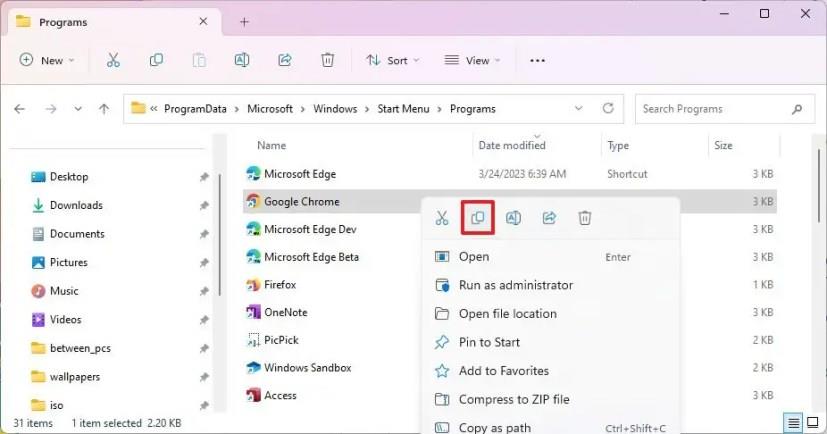
Högerklicka på skrivbordet och välj alternativet Klistra in .
Högerklicka på genvägen och välj alternativet Egenskaper .
Klicka på fliken Genväg .
I inställningen "Mål", lägg till följande konfiguration för att komma åt Bing Chat AI i slutet av raden (lägg till ett mellanslag mellan raderna):
"https://www.bing.com/search?q=Bing+AI&showconv=1&FORM=hpcodx" --user-agent="Mozilla/5.0 (Windows NT 10.0) AppleWebKit/537.36 (KHTML, som Gecko) Chrome/110.0 .0.0 Safari/537.36 Edg/110.0.1587.57"
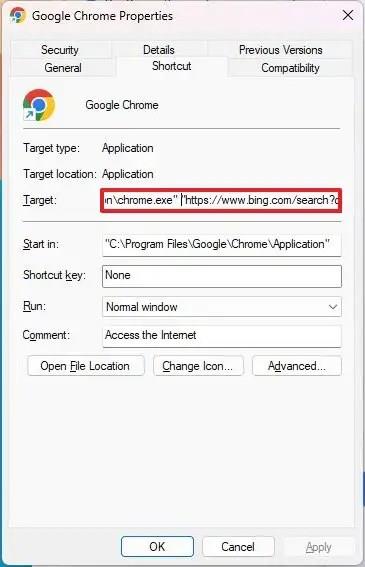
Klicka på knappen Använd .
Klicka på OK- knappen.
När du har slutfört stegen kan du använda genvägen för att öppna Bing med ChatGPT-integration på Chrome eller Firefox utan att behöva ändra webbläsarinställningarna.
Alternativt kan du också använda ett webbläsartillägg, som "Bing Chat för alla webbläsare", som du kan lägga till i Google Chrome eller Mozilla Firefox för att komma åt Bing Chat AI. Du behöver bara installera tillägget och sedan öppna eller uppdatera Bing-sidan för att komma åt chatboten.
Lär dig hur du överför filer från din gamla dator till din nya dator i Windows 11 med metoder som OneDrive, nätverksresurs och USB-enhet.
Lär dig att hitta din IP-adress i Windows 11 med hjälp av Inställningar, Kommandotolken och PowerShell. Perfekt för både LAN och WAN.
För att omdirigera Windows 11 Search and Widgets-länkar till Chrome eller Firefox med önskad motor istället för Edge med MSEdgeRerirect. Hur hur.
Aktivera Chromes nya anpassningsinställningar genom att aktivera flaggan Anpassa Chromes sidopanel och starta om webbläsaren.
PowerToys FancyZones låter dig skapa anpassade snaplayouter på Windows 11 eftersom Snap Layouts är begränsad och låter dig inte redigera inställningar.
För att aktivera färgtema baserat på ny flikbakgrund i Chrome, aktivera NTP Comprehensive Theming och anpassa Chrome Color Extraction-flaggor
För att kontrollera om ett konto är administratörer eller standardanvändare i Windows 11, öppna Inställningar > Konton. Kontrollera även inställningar för andra användare.
För att hitta processerna som låser en fil i Windows 11, aktivera PowerToys File Locksmith, högerklicka på filen och välj "Vad använder den här filen."
För att skapa en ny profil på Windows Terminal, öppna Inställningar, klicka på Lägg till en ny profil och Ny tom profil och ange verktygssökvägen.
För att dela mus och tangentbord mellan Windows 11-datorer, öppna PowerToys > Mus Windows-gränser, aktivera funktionen, konfigurera anslutning.
För att åtgärda skalningsproblem med suddiga appar i Windows 10, öppna Inställningar > System > Bildskärm > Avancerade skalningsinställningar aktivera alternativet inte suddiga.
För att snabba upp starttiden på Windows 11 kan du aktivera Snabbstart, ändra energiläge, frigöra utrymme, söka efter virus, defragmentera och mer.
För att skapa automatiska säkerhetskopieringar av filer på Windows 11 kan du använda Filhistorik, Windows Säkerhetskopiering och OneDrive. Här är hur.
För att komma åt Bing Chat AI från Chrome eller Firefox måste du ändra webbläsarnas användaragent till Microsoft Edge. Här är hur.
För att hitta routerns IP-adress i Windows 11, öppna Kommandotolken (admin), kör kommandot ipconfig och kontrollera standardgatewayadressen.
För att ta bort Windows 11 enhetsbeteckning, öppna Inställningar > System > Lagring > Avancerade lagringsinställningar > Diskar och volymer, ta bort enhetsbeteckning.
För att mappa om tangenten eller genvägen i Windows 11, öppna PowerToys > Tangentbordshanteraren och välj ommapningsfunktionen och ändra tangenten eller genvägen.
För att säkerhetskopiera BitLocker-återställningsnyckeln på Windows 11 från BitLocker Driver Encryption-inställningarna, använd alternativet Säkerhetskopiera din återställningsnyckel.
För att fixa Network Discovery på Windows 11, aktivera funktion, kontrollera tjänster, konfigurera brandvägg eller återställa nätverkskort. Här är hur.
För att ändra WSA-minnestilldelning i Windows 11, öppna WSA > System > Minne och prestanda och justera inställningen för minnesallokering.
Lär dig hur du effektivt kan hantera och synkronisera dina favoriter i Microsoft Edge för snabb åtkomst till webbplatser.
Sökmotorer driver internets moderna tid. Om Yahoo Search är din standard, följ denna guide för att ta bort den och ställa in en annan sökmotor.
Oavsett om du använder OSX eller Windows, om du sitter på en bärbar dator som tar slut på batteriet, kommer du att vara mycket medveten om att Googles alla funktioner och finesser
Google Chrome-aviseringar konfigurerades ursprungligen för att gynna användare, men de är mer irriterande för många. Om du är den typen som hellre inte vill
Google Chromes inbyggda PDF-visningsprogram ger omedelbar åtkomst till alla PDF-filer du hittar online. Tyvärr bryter den här tittaren ibland PDF-länkar och saknar
Du har en chans att göra Chrome till din standardwebbläsare när du använder den för första gången. Om du hoppar över uppmaningen kan du fortfarande använda webbläsaren
Se de olika verktygen du kan använda för att redigera din bild med hjälp av webbläsaren Microsoft Edge. Alla nämnda tillägg är gratis.
Den modiga webbläsaren erbjuder olika säkerhetsalternativ du kan välja mellan för att känna dig säker när du besöker din favoritsajt. Se vilka de är.
Ta reda på de bästa Chrome-flaggorna du kan använda för att höja din webbupplevelse i Google Chrome och få ut det mesta av din webbläsare!
Se hur enkelt det är att se vilken version du använder för din favoritwebbläsare. Upptäck de lätta att följa stegen.




























