Outlook-kalender: Hur man ändrar bakgrundsfärg

Om du inte gillar den aktuella bakgrundsfärgen i din Outlook-kalender, gå till Inställningar och välj en annan färg.
Att veta hur man tar bort klisterlappar på din Windows-dator kan vara en riktig livräddare. Kanske har du raderat fel klisterlapp och vet att du inte vet vad du kan göra för att få tillbaka den.
Följande tips hjälper dig att få tillbaka de där lapparna som du inte menade att radera. Metoderna kräver inte att du är ett tekniskt geni, metoderna som är lätta att följa.
När du synkroniserar klisterlapparna till ditt Outlook-konto går allt du raderar till papperskorgen. Så, alla klisterlappar du trodde att du förlorat ligger i papperskorgen och väntar på att du ska återställa dem.
Om du inte har synkroniserat dina klisterlappar med ditt Outlook-konto, kommer alla klisterlappar som du har raderat inte att finnas i Outlook papperskorgen.
För att synkronisera dina klisterlappar med ditt Outlook-konto eller logga in, klicka på ikonen till vänster om kugghjulet.
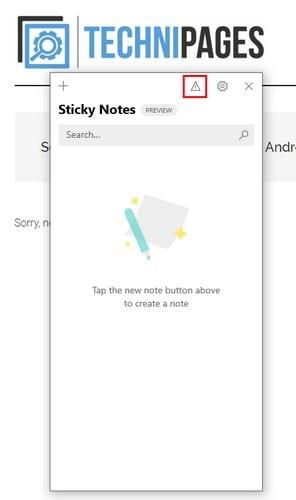
Om du inte ser ikonen, klicka på kugghjulet och scrolla ner till avsnittet Hjälp och feedback. Synkronisera nu-knappen kommer att finnas där. När klisterlapparna har synkroniserats till ditt Outlook-konto, gå över till Outlook.
I den vänstra kolumnen klickar du på alternativet Borttagna objekt, så kommer klisterlappen du raderade att finnas där. Klicka på den klisterlapp du vill återställa och klicka på återställningsalternativet högst upp.
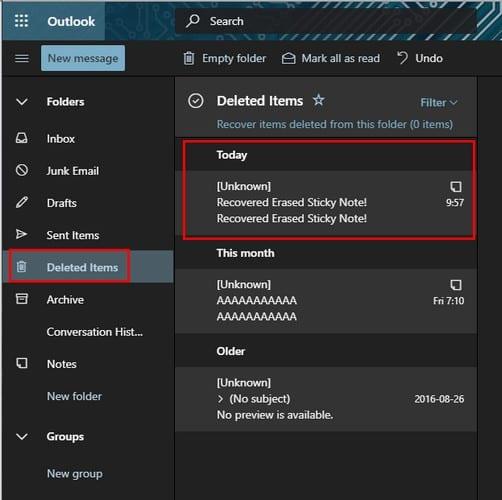
Om du klickar på filteralternativet blir det mycket lättare att hitta de raderade anteckningarna. Du kan filtrera ditt raderade innehåll efter:
Om du placerar markören på alternativet Sortera, kommer ytterligare alternativ att visas såsom aska:
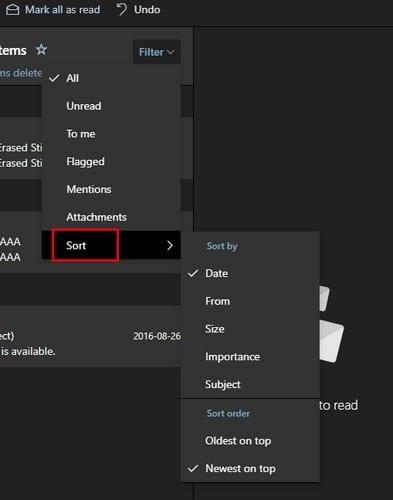
I alternativen för Sticky Apps finns det ett sätt att förhindra att du av misstag lättar på framtida anteckningar. Öppna appen och klicka på kugghjulet för att gå in i appens inställningar.
Under avsnittet Allmänt finns det ett alternativ att aktivera en raderingsbekräftelse innan du tar bort några framtida anteckningar. På så sätt, om det inte var din avsikt att radera en anteckning, kan du alltid klicka på alternativet avbryt.
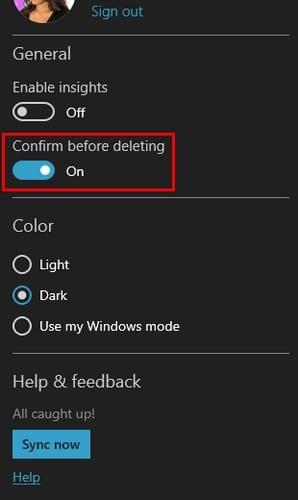
Aktivera alternativet Bekräfta före radering så träder det i kraft omedelbart.
Eftersom det är mer användbart att ha dina anteckningar på din telefon än att ha dem på din dator, är det bättre för dig att använda Google Keep. Så länge du är inloggad på kontot du har anteckningarna på har du alltid tillgång till dem. Den har också en papperskorg som är påslagen från det ögonblick du börjar använda appen.
Om du inte gillar den aktuella bakgrundsfärgen i din Outlook-kalender, gå till Inställningar och välj en annan färg.
Om Outlook inte kunde skapa arbetsfilen måste du redigera din User Shell Folders-cache och peka strängvärdet till en giltig katalog.
Om Outlook inte visar din signaturbild, se till att du skriver dina e-postmeddelanden med HTML-formatet. Skapa sedan en ny signatur.
Ibland kommer ett e-postmeddelande att fastna i Microsoft Outlook 2019-utkorgen. Så här hanterar du det.
Ställ in om du visar eller skickar e-post i vanlig text eller HTML-format i Microsoft Outlook 2019, 2016 eller 365.
För att fixa Uppsättningen mappar kan inte öppnas fel i Outlook, öppna e-postklienten i felsäkert läge och inaktivera dina tillägg.
Om Hem-knappen saknas i Outlook, inaktivera och aktivera Home Mail på menyfliksområdet. Denna snabba lösning hjälpte många användare.
Särskilt i arbetsplatssituationer bör du känna till viktiga genvägar i Microsoft Outlook för att göra ditt jobb enklare och för att du ska kunna lösa eventuella uppgifter snabbare.
Om din Outlook-skrivbordsapp inte låter dig ta bort dina kalenderhändelser, använd webbappen. Om problemet kvarstår, uppdatera och reparera Office.
Vi visar dig detaljerade steg för hur du återkallar ett e-postmeddelande som skickats från Microsoft Outlook 2016.
Om du använder Outlook kan du vidarebefordra flera e-postmeddelanden samtidigt genom att lägga till dem i ett enda e-postmeddelande som bilagor.
Lär dig hur du aktiverar eller inaktiverar makron i Microsoft Outlook 2019/Office 365 med den här handledningen.
Att veta hur man tar bort klisterlappar på din Windows-dator kan vara en riktig livräddare. Du kanske har raderat fel klisterlapp och vet att du inte gör det
Outlook är ett av de mest populära e-postprogrammen i världen. Den har alla funktioner du kan tänkas önska, men det kan vara hur förvirrande det bara kan
Vi visar dig två olika metoder för hur du visar rubriker för e-postmeddelanden i Microsoft Outlook 2019 eller 2016.
MailTips är en praktisk Outlook-funktion som hjälper dig att undvika pinsamma situationer som att skicka e-postmeddelanden till fel mottagare.
Om Outlook säger att uppgiften du försöker redigera eller spara inte kan sparas i den här mappen, uppdatera Office och reparera dina Office-filer.
Hur man skickar ett e-postmeddelande med alternativet Svara alla inaktiverat för mottagare i Microsoft Outlook 2019 eller 2016.
Så här konverterar du Outlook-e-postmeddelanden till uppgifter: välj det e-postmeddelande du vill förvandla till en uppgift och dra det helt enkelt till området Lägg till som en uppgift.
När du återkallar ett e-postmeddelande i Outlook, markera följande alternativ: Tala om för mig om återställningen lyckas eller misslyckas för varje mottagare.
Lär dig hur du kan förhindra att e-postmottagare kan vidarebefordra ett e-postmeddelande i Microsoft Outlook.
Läs denna steg-för-steg-guide om hur du automatiskt vidarebefordrar e-post i Outlook skrivbordsapp för Windows, macOS och andra enheter.
Tvinga fram ett meddelande på dina Microsoft Excel för Office 365-filer som säger Öppna som skrivskyddad med den här guiden.
En handledning som visar hur man importerar bilder från en annan Microsoft PowerPoint 365 presentationsfil.
Vi visar hur en systemadministratör kan låsa upp en Microsoft Excel-fil så att den kan redigeras av en annan användare.
Fortfarande använder Windows Live Mail för Hotmail eller andra e-post? Lär dig här hur du importerar Outlook-kontakter till Windows Live Mail desktop-app.
Lär dig hur du inaktiverar automatisk numrering och punktlistor i Microsoft Word med denna lättföljda handledning.
Om Office säger att åtgärden du begärde inte kunde utföras, uppdatera och reparera din Office-paket. Om problemet kvarstår, avinstallera Office.
Vill du få tillgång till ditt Yahoo Mail direkt från ditt Outlook-konto? Lär dig hur du lägger till Yahoo Mail i Outlook 2021, 2019 och 2016.
Hantera de fyra vanligaste problemen med Microsoft OneDrive med denna samling av lösningar för att få din molnlagring att fungera korrekt.


























