Outlook-kalender: Hur man ändrar bakgrundsfärg

Om du inte gillar den aktuella bakgrundsfärgen i din Outlook-kalender, gå till Inställningar och välj en annan färg.
Att ställa in en korrekt e-postsignatur är ett måste, oavsett vilken e-postklient du använder. Företag har specifika riktlinjer som anställda måste följa när de skapar sina e-postsignaturer. Ofta läggs även företagets logotyp till signaturen. Men Outlook kan ibland misslyckas med att visa dina e-postsignaturbilder, särskilt när du svarar på e-postmeddelanden. Istället för att visa bilden visar e-postklienten ofta en liten rektangel. Låt oss se hur du kan få ordning på detta.
Outlook kan misslyckas med att visa dina signaturbilder korrekt om du använder vanlig textformat. Använd HTML-formatet istället och kontrollera resultaten.
Navigera till Arkiv och välj Alternativ .
Gå sedan till Mail och gå till Skriv meddelanden .
Välj HTML- format och spara ändringarna.
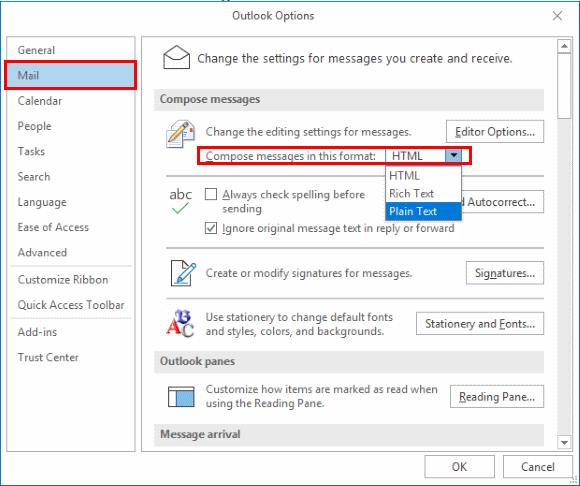
Om det här problemet orsakas av en känd bugg är chansen stor att Microsoft redan fixat det i den senaste Office-versionen. Installera de senaste uppdateringarna och kontrollera om problemet är borta. Gå till Arkiv → Office-konto → Uppdateringsalternativ → Uppdatera nu.
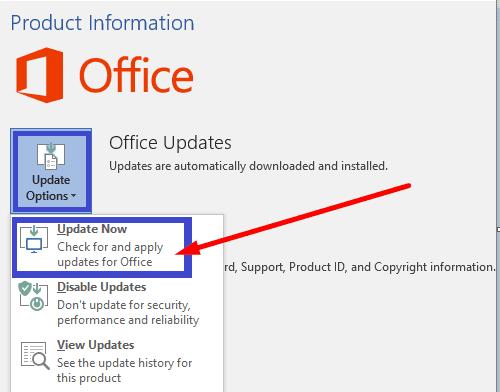
Om problemet kvarstår, starta Outlook i felsäkert läge. Om det här problemet orsakas av ett felaktigt eller inkompatibelt tillägg eller tillägg bör det inte uppstå i felsäkert läge.
Tryck på Windows- och R- tangenterna och öppna ett nytt Kör- fönster .
Skriv Outlook.exe /safe i fönstret Kör och tryck på Retur.
När du uppmanas, bekräfta att du vill starta appen i felsäkert läge.
Skriv ett nytt e-postmeddelande och kontrollera om signaturbilden är synlig nu.
Alternativt kan du ta bort din nuvarande signatur och ersätta den med en ny. Ta en skärmdump av den problematiska bilden och spara den i ett annat format. Lägg sedan till den nya bilden i din nya signatur, spara inställningarna och kontrollera resultaten.
Gå till Inställningar , välj Visa alla Outlook-inställningar .
Välj sedan Mail och gå till Skriv och svara .
Skapa din nya signatur.
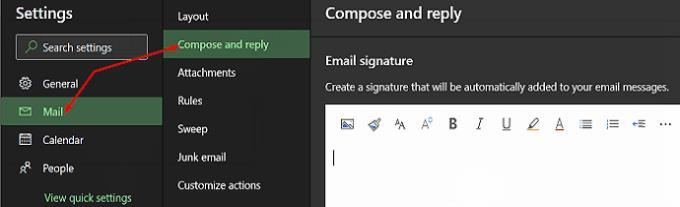
Om dina bildproblem orsakas av skadade Office-filer bör reparering av din Office Suite åtgärda dem.
Gå till Kontrollpanelen och välj Program .
Gå till Program och funktioner och välj Office .
Tryck sedan på knappen Ändra .
Kör verktyget Snabbreparation .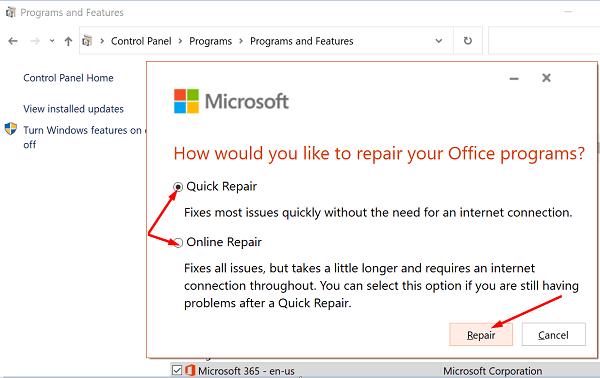
Om problemet kvarstår startar du också onlinereparationsverktyget .
Om din Outlook-profil blev skadad kan du uppleva alla möjliga fel, inklusive signaturbildsproblemet som vi tar upp i den här guiden.
Starta Outlook, gå till Arkiv och välj Kontoinställningar .
Gå sedan till Hantera profiler och välj Visa profiler .
Lägg till den nya profilen men ta inte bort den gamla.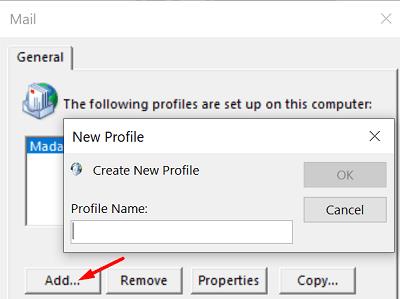
Kontrollera om bildproblemet påverkar den nya profilen.
Alla e-postklienter där ute laddar inte automatiskt ned mediafiler, och detta inkluderar dina e-signaturbilder. Detta är en praktisk säkerhetsåtgärd som är avsedd att förhindra hackare från att använda mediefiler för att injicera skadlig programvara i din dator.
I det här fallet finns det egentligen inget du kan göra åt det. Din mottagare måste specifikt instruera sin e-postklient att ladda ner bilderna som bifogas dina e-postmeddelanden.
Om Outlook inte visar din signaturbild, se till att du skriver dina e-postmeddelanden i HTML-format. Skapa en ny signatur med en ny bild och kontrollera resultatet. Kör dessutom Outlook i felsäkert läge, reparera Office och skapa en ny Outlook-profil.
Vilka av dessa lösningar fungerade för dig? Låt oss veta i kommentarerna nedan.
Om du inte gillar den aktuella bakgrundsfärgen i din Outlook-kalender, gå till Inställningar och välj en annan färg.
Om Outlook inte kunde skapa arbetsfilen måste du redigera din User Shell Folders-cache och peka strängvärdet till en giltig katalog.
Om Outlook inte visar din signaturbild, se till att du skriver dina e-postmeddelanden med HTML-formatet. Skapa sedan en ny signatur.
Lös ett problem där du inte kan lägga till ord i den anpassade ordboken i Microsoft Outlook 2016.
Hur man skickar en kontaktlista till andra personer i Microsoft Outlook 2016 eller 2013.
Ställ in om du visar eller skickar e-post i vanlig text eller HTML-format i Microsoft Outlook 2019, 2016 eller 365.
Lös ett vanligt fel som uppstår i Microsoft Outlook 2016 efter uppgradering till Windows 10.
Hur du ansluter din Microsoft Outlook 2016 e-postklient till ditt Google Gmail-konto.
För att fixa Uppsättningen mappar kan inte öppnas fel i Outlook, öppna e-postklienten i felsäkert läge och inaktivera dina tillägg.
Om Hem-knappen saknas i Outlook, inaktivera och aktivera Home Mail på menyfliksområdet. Denna snabba lösning hjälpte många användare.
Lös problemet Den här åtgärden har avbrutits på grund av begränsningar som gäller för den här datorn. fel när du väljer en länk i Microsoft Outlook 2016.
Om din Outlook-skrivbordsapp inte låter dig ta bort dina kalenderhändelser, använd webbappen. Om problemet kvarstår, uppdatera och reparera Office.
Hur man importerar och exporterar data i Microsoft Outlook 2016.
Hur man åtgärdar ett problem med att köra Microsoft Outlook i MacOS High Sierra.
Laddas inte bilder i dina Microsoft-e-postmeddelanden? Den här handledningen visar dig några anledningar till att detta kan hända och hur du åtgärdar det.
Eftersom Microsoft investerar mer resurser i sina uppgiftshanteringsappar har det aldrig varit en bättre tid att använda Outlook Tasks. I kombination med Microsoft To-Do,
Vi visar dig detaljerade steg för hur du återkallar ett e-postmeddelande som skickats från Microsoft Outlook 2016.
Åtgärda ett vanligt problem när du försöker förhandsgranska bifogade filer i Microsoft Outlook.
Styr ljudet för e-postmeddelanden i Microsoft Outlook 2016-e-postklienten.
Vi tillhandahåller tre olika sätt att synkronisera kontakter mellan din iPhone och Microsoft Outlook.
Lär dig hur du kan förhindra att e-postmottagare kan vidarebefordra ett e-postmeddelande i Microsoft Outlook.
Läs denna steg-för-steg-guide om hur du automatiskt vidarebefordrar e-post i Outlook skrivbordsapp för Windows, macOS och andra enheter.
Tvinga fram ett meddelande på dina Microsoft Excel för Office 365-filer som säger Öppna som skrivskyddad med den här guiden.
En handledning som visar hur man importerar bilder från en annan Microsoft PowerPoint 365 presentationsfil.
Vi visar hur en systemadministratör kan låsa upp en Microsoft Excel-fil så att den kan redigeras av en annan användare.
Fortfarande använder Windows Live Mail för Hotmail eller andra e-post? Lär dig här hur du importerar Outlook-kontakter till Windows Live Mail desktop-app.
Lär dig hur du inaktiverar automatisk numrering och punktlistor i Microsoft Word med denna lättföljda handledning.
Om Office säger att åtgärden du begärde inte kunde utföras, uppdatera och reparera din Office-paket. Om problemet kvarstår, avinstallera Office.
Vill du få tillgång till ditt Yahoo Mail direkt från ditt Outlook-konto? Lär dig hur du lägger till Yahoo Mail i Outlook 2021, 2019 och 2016.
Hantera de fyra vanligaste problemen med Microsoft OneDrive med denna samling av lösningar för att få din molnlagring att fungera korrekt.


























