Outlook 2016 & 2013: Hur man skickar en kontaktlista

Hur man skickar en kontaktlista till andra personer i Microsoft Outlook 2016 eller 2013.
“ Kan inte starta Microsoft Outlook. Uppsättningen mappar kan inte öppnas. Operationen misslyckades ". Tyvärr är alltför många användare bekanta med detta fel. Det dyker vanligtvis upp från ingenstans när du startar Outlook. I den här guiden listar vi en rad enkla och lätta att följa lösningar som hjälper dig att felsöka problemet.
⇒ Viktig anmärkning : Säkerhetskopiera dina Outlook-data innan du följer lösningarna nedan.
Tryck på Windows- och R-tangenterna för att starta ett nytt Kör- fönster . Skriv sedan Outlook.exe /safe och tryck på OK.
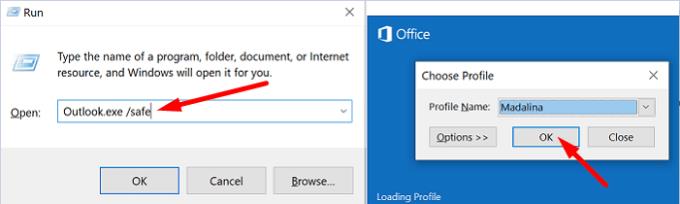
Om problemet är borta i felsäkert läge är det troligtvis dina tillägg att skylla på. Gå till nästa steg och inaktivera dina tillägg.
Starta Outlook och gå till Arkiv .
Välj Alternativ och klicka på Tillägg .
Klicka på Hantera och tryck på knappen Gå .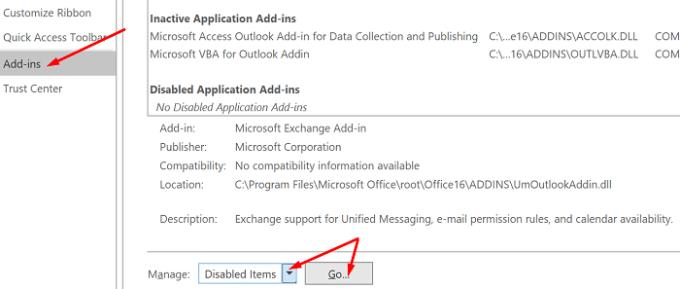
Välj de tillägg du vill inaktivera och spara ändringarna.
Glöm inte att uppdatera din Outlook-version. Klicka på Arkiv , välj Office-konto och gå till Office Update . Klicka på Uppdateringsalternativ och välj Uppdatera nu för att uppdatera din e-postklient.
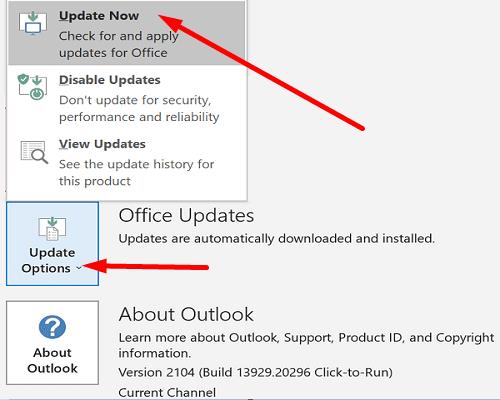
Vissa användare kunde åtgärda detta fel genom att återskapa sina e-postprofiler.
Skriv regedit i sökfältet i Windows och starta Registerredigeraren.
Navigera sedan till Computer\HKEY_CURRENT_USER\SOFTWARE\Microsoft\Office\16.0\Outlook\Profiles
Gå vidare och ta bort alla mappar som listas under Profiler .
Starta om Outlook och återskapa din e-postprofil.
Gå till Arkiv , välj Kontoinställningar och klicka på Hantera profiler .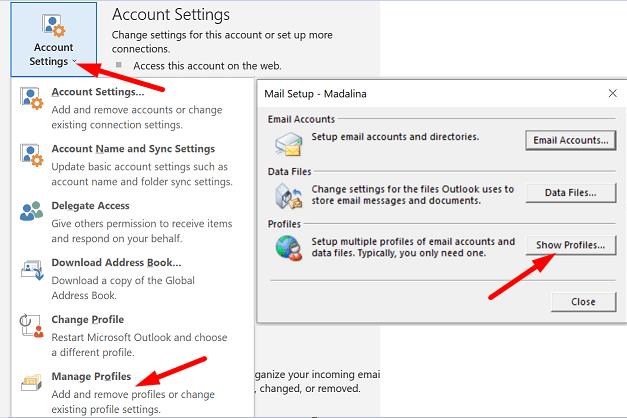
Gå sedan till Visa profiler och tryck på knappen Lägg till .
Ange alla nödvändiga uppgifter i rutan Profilnamn och spara ändringarna.
Alternativt, om du inte är bekväm med att använda Registereditorn, kan du bara följa stegen från 5 till 8 för att skapa en ny profil.
Om du inte kan skapa en ny profil med Outlook, gå till Kontrollpanelen → E-post → Visa profiler → Lägg till.
Gå till Kontrollpanelen och välj Program .
Klicka på Program och funktioner och välj ditt Office-paket.
Tryck på knappen Ändra och starta snabbreparationsverktyget .
Om kvarstår felet och du fortfarande inte kan använda Outlook på rätt sätt kör Online reparationsverktyget också.
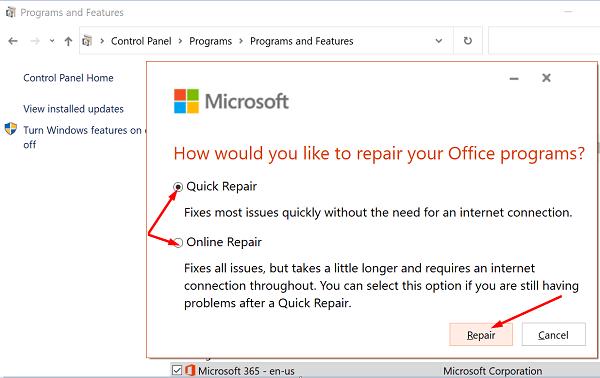
Gå till Inställningar och välj Appar .
Klicka sedan på Appar och funktioner och välj Outlook (eller Outlook Desktop Integration).
Gå till Avancerade alternativ och klicka på alternativet Reparera .
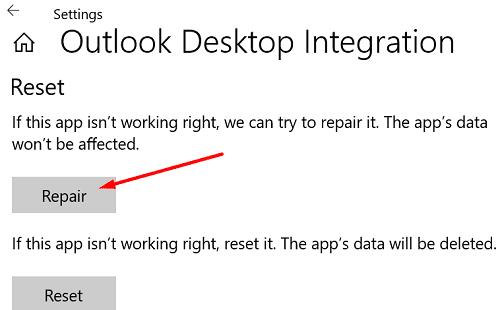
Alternativt kan du reparera Outlook-datafilen (.pst) direkt.
Stäng Outlook och navigera till Outlook 2016/2019: C:\Program Files (x86)\Microsoft Office\root\Office16 eller Outlook 2013: C:\Program Files (x86)\Microsoft Office\Office15 (beroende på din Office-version).
Leta upp och kör SCANPST.EXE .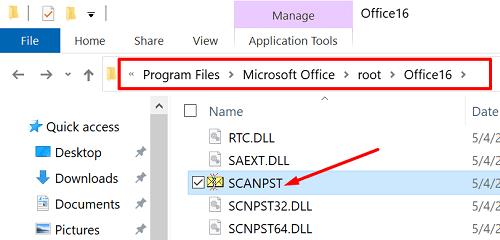
Klicka på Bläddra för att välja Outlook-datafilen (.pst).
Tryck på Start- knappen och välj sedan alternativet Reparera .
Det finns ett annat praktiskt verktyg som du kan använda för att reparera Outlook. Microsoft Support and Recovery Assistant kan snabbt hitta och reparera olika Office- och Outlook-problem. Ladda ner verktyget från Microsoft , installera det på din dator och följ instruktionerna på skärmen för att reparera Outlook.
Stora brevlådor kan ta oerhört mycket tid att öppna. Bortsett från det kan de också utlösa olika fel vid laddning. Minska storleken på din postlåda och Outlook-datafiler och kontrollera om felet kvarstår.
Starta Outlook, klicka på Arkiv , välj Verktyg och klicka på Rensa postlåde .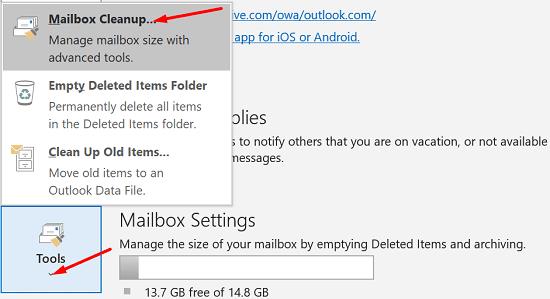
Välj de objekt du vill ta bort och bekräfta ditt val.
För att minska storleken på datafilen, töm mappen Deleted Items .
Klicka sedan på Arkiv och välj Kontoinställningar .
Gå till datafiler fliken och välj den fil som du vill komprimera.
Gå till Inställningar och klicka på alternativet Kompakt nu .
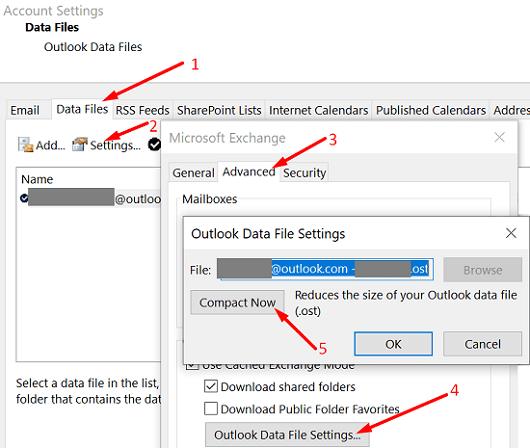
Exchange- och Outlook.com-användare måste klicka på Inställningar → Avancerat → Inställningar för Outlook-datafil .
Om du använder den fristående skrivbordsappen, avinstallera den och starta om datorn. Ladda sedan ner Outlook igen (64-bitarsversionen). Om felet kvarstår, gå till Kontrollpanelen och välj Avinstallera ett program . Avinstallera sedan ditt Office-paket, starta om din maskin igen och installera om Office. Kontrollera resultaten.
Microsoft Outlook kan ibland misslyckas med att starta med felet "Uppsättningen mappar kan inte öppnas". För att fixa det, starta Outlook i felsäkert läge och inaktivera dina tillägg. Reparera sedan Office och Outlook, skapa en ny användarprofil och installera om e-postklienten. Vilka av dessa lösningar fungerade för dig? Låt oss veta i kommentarerna nedan.
Hur man skickar en kontaktlista till andra personer i Microsoft Outlook 2016 eller 2013.
Hur man tar bort fliken McAfee Anti-Spam från Microsoft Outlook.
För att fixa Uppsättningen mappar kan inte öppnas fel i Outlook, öppna e-postklienten i felsäkert läge och inaktivera dina tillägg.
Se vem som accepterade en mötesinbjudan i Microsoft Outlook 2016, 2013 och 2010.
MailTips är en praktisk Outlook-funktion som hjälper dig att undvika pinsamma situationer som att skicka e-postmeddelanden till fel mottagare.
Om Outlook säger att uppgiften du försöker redigera eller spara inte kan sparas i den här mappen, uppdatera Office och reparera dina Office-filer.
Lös ett fel i Microsoft Outlook där du får ett OLE-registreringsfel inträffade. Programmet är inte korrekt installerat fel.
Det är vanligt att skräppostalternativet är nedtonat i Microsoft Outlook. Den här artikeln visar hur du hanterar det.
Hur du aktiverar eller inaktiverar DEP-inställningen i Microsoft Outlook 2016 eller 2013.
För att inaktivera Outlook Top Results, starta Outlook för webben, gå till Inställningar, välj Sökinställningar och avmarkera Top Results.
Hur man blockerar e-postadresser och domäner i Microsoft Outlook 2016 eller 2013.
Hur man avbryter ett möte i Microsoft Outlook 2016 eller 2013 utan att skicka avbokningen till alla deltagare.
Förhindra att e-postmottagare kan vidarebefordra ett e-postmeddelande i Microsoft Outlook 2016 eller 2013.
Lös felet Kan inte skapa fil som uppstår i Microsoft Outlook när du försöker öppna en bilaga.
För att inaktivera Outlooks skräppostfilter, klicka på Hem-menyn, välj Skräp, gå till Alternativ för skräppost och välj Ingen automatisk filtrering.
Om du inte kan ta bort Outlook-meddelanden, uppdatera och reparera Office, kör Outlooks Cleanup Tools och kör sedan Inbox Repair Tool.
Så här importerar du dina Microsoft Outlook-kontakter till ditt Windows Live/Hotmail-konto.
Lär dig hur du kan förhindra att e-postmottagare kan vidarebefordra ett e-postmeddelande i Microsoft Outlook.
Läs denna steg-för-steg-guide om hur du automatiskt vidarebefordrar e-post i Outlook skrivbordsapp för Windows, macOS och andra enheter.
Tvinga fram ett meddelande på dina Microsoft Excel för Office 365-filer som säger Öppna som skrivskyddad med den här guiden.
En handledning som visar hur man importerar bilder från en annan Microsoft PowerPoint 365 presentationsfil.
Vi visar hur en systemadministratör kan låsa upp en Microsoft Excel-fil så att den kan redigeras av en annan användare.
Fortfarande använder Windows Live Mail för Hotmail eller andra e-post? Lär dig här hur du importerar Outlook-kontakter till Windows Live Mail desktop-app.
Lär dig hur du inaktiverar automatisk numrering och punktlistor i Microsoft Word med denna lättföljda handledning.
Om Office säger att åtgärden du begärde inte kunde utföras, uppdatera och reparera din Office-paket. Om problemet kvarstår, avinstallera Office.
Vill du få tillgång till ditt Yahoo Mail direkt från ditt Outlook-konto? Lär dig hur du lägger till Yahoo Mail i Outlook 2021, 2019 och 2016.
Hantera de fyra vanligaste problemen med Microsoft OneDrive med denna samling av lösningar för att få din molnlagring att fungera korrekt.























